- Editorial Process
- Why Trust Us?
- Affiliate Linking Policy
- Privacy Policy
- Terms of Service

Weekly Must-Reads View All
How to fix ‘your disk is almost full’ on mac: 9 best ways.
Clean up your Mac disk for peak performance
How to Clean Up Your Mac: 8 Easy Methods
Quickly clean your Mac to speed it up
How to Shut Down MacBook: 3 Quick Ways
Quick ways to shut down your Mac
What Is AppleCare for Mac? Coverage, Plans, and Benefits
Protect your Mac with AppleCare
Phone (407) 777-2211
Email [email protected]
Address 1317 Edgewater, Dr #4609 Orlando, Florida 32804
Popular Topics
- wi-fi connectivity issue
- What to Do With Your Old MacBook? 13 Useful Ways to Reuse an Old Mac
- What Software Comes With MacBook
- What Is the MacBook Flexgate Issue and How to Fix It
- What Is the MacBook Flexgate Issue
- volume issue
- video compression
- ventura install
- Update macOS on Your Mac
Trending Now View All

- Troubleshooting Mac Issues
Why Is Safari Running Slow on Mac? 15 Ways to Fix
Reviewed by
Hashir Ibrahim
Last updated: July 27, 2024
Expert verified
Safari may run slowly on Mac due to opening too many tabs, using too many extensions, cache build-up, outdated Safari version, outdated macOS, slow internet connection, hardware limitations, and malware or adware.
Fixing these issues through updating software, managing tabs, clearing cache, and removing unnecessary extensions can improve Safari’s speed and performance on a Mac.
- Managing open tabs and removing unnecessary extensions can free up valuable resources and enhance Safari’s performance.
- Regularly updating Safari and macOS ensures optimal compatibility and access to performance improvements.
- Clearing accumulated cache, cookies, and browsing history can give Safari a fresh start and improve loading times.
- Advanced solutions like switching DNS providers and booting in Safe Mode can address more complex issues affecting Safari’s speed.
Ever found yourself drumming your fingers in frustration as Safari lags on your Mac? A slow browser can turn even the most basic online tasks into a tedious affair.
If Safari is running slow on your Mac, I’ve got your back. Dive into this guide to uncover the mysteries behind Safari running slow on Mac and explore practical solutions to get you back in the fast lane. Ready to turbocharge your browsing experience? Let’s get started!
Before We Begin
If you want to make Safari run faster on your Mac, download MacKeeper. This tool clears up RAM, removes unnecessary Safari extensions, deletes unneeded files, and more. All these features help speed up a slow-running Safari.
Why Is Safari Running Slow on Mac?
Safari running slow on Mac can be due to various reasons. Below, I’ve shared the most common reasons for Safari’s sluggishness on your Mac:
- 🖥️ Too Many Tabs or Windows Open : Having numerous tabs or windows open can consume a lot of memory and slow down Safari.
- 🧩 Heavy Use of Extensions : Some Safari extensions can use a lot of resources, causing the browser to slow down.
- 🍪 Cache and Browsing Data : Accumulated cache, cookies, and browsing history can impact Safari’s performance.
- ⌛ Outdated Safari Version : Running an outdated version of Safari can lead to performance issues.
- 🍎 Outdated macOS : An outdated operating system can cause compatibility issues and slow down Safari.
- 🌐 Internet Connection Issues : An unstable or slow internet connection on Mac can affect browsing speed.
- 💻 Hardware Limitations : Older Mac models with limited RAM and processing power may struggle to run Safari efficiently.
- 🦠 Malware or Adware : Malicious software can significantly degrade the performance of Safari.
Addressing these issues through updating software, managing tabs, clearing cache, and removing unnecessary extensions can improve Safari’s speed and performance on a Mac.
How to Fix Safari Running Slow on Mac
A sluggish Safari on your Mac can be quite a bottleneck, especially during important online tasks. The good news is, there’s no need to let a slow browser rain on your parade. In this section, I’ll walk you through various solutions to bring Safari back to its optimal speed.
Let’s dive into the nitty-gritty of boosting your Safari browser’s performance on your Mac.
1. Check Your Internet Speed
Before diving into more complex solutions, ensuring that your internet connection isn’t the culprit behind Safari’s sluggishness is essential. A slow or unstable internet connection can significantly impact your browsing experience.
To test your internet connection, follow these steps:
- Open Safari on your Mac.

- Navigate to an online speed test tool like Speedtest.net .
- Click the Go button to start the test.

- This will give you an idea of your current internet speed.
- Pay attention to the download and upload speeds. If they are significantly lower than what your Internet plan promises, there might be an issue with your connection.
- If your internet speed is slow, reset your router. Unplug it from the power source, wait 30 seconds, and plug it back in. Wait for it to restart and retest your internet speed.
- If resetting doesn’t help, try moving closer to the router or removing any obstacles interfering with the signal.
- If the above steps don’t improve your internet speed, it might be time to contact your Internet Service Provider (ISP) for further assistance.
2. Force Close and Relaunch Safari
At times, Safari or any of its tabs might encounter errors or issues that consume excessive system resources, leading to slowdowns. Force closing and re-launching Safari can terminate these problematic processes and give the browser a fresh start.
Here’s how to force quit Safari and relaunch it on your Mac:
- Click the Apple logo in the top-left corner of your screen and select Force Quit from the drop-down menu.
- In the new window, select Safari and click the Force Quit button.

- Click Force Quit on the pop-up.

- After force-closing Safari, wait for a few moments to let the system properly terminate all processes related to the browser.
- Find the Safari icon in your Dock and click it to re-launch the browser.
- Check if the performance has improved.
3. Close Unwanted Tabs
Each open tab in Safari consumes your Mac’s memory and processing power. Having multiple tabs open, especially those with heavy content or active scripts, can significantly slow down the browser and even the entire system.
Closing unnecessary tabs can free up valuable resources and enhance Safari’s performance. Here’s how to go about it:
- Take a look at all the tabs you have open in Safari. Identify which ones are not currently needed or are consuming significant resources.
- Click the small x icon on the left of each tab you wish to close.

- Alternatively, you can close an active tab using a Mac keyboard shortcut : Command ⌘ + W .

- You can also right-click a tab and select Close Tab from the context menu.
- After closing unwanted tabs, check if Safari’s performance has improved.
4. Clear Safari History
Over time, Safari accumulates a history of the websites you’ve visited, cached files, and cookies. While these elements are designed to speed up page loading times, they can also clutter your browser and consume system resources, leading to slowdowns.
Clearing your browsing history can give Safari a fresh start and potentially improve its performance. Here’s how to delete Safari’s history on Mac :
- If not already open, launch the Safari browser on your Mac.
- Click the Safari menu item at the top left of your screen. From the drop-down menu, select Settings .

- Select the Advanced tab and check the box next to the Show Develop menu in menu bar if it is unchecked.

- Return to the menu bar, click Develop , and select Empty Caches from this drop-down list.

- After clearing the history, navigate through various websites to check if there is an improvement in Safari’s speed and responsiveness.
5. Clear Safari Cache and Cookies
The cache stores temporary files from websites to help pages load faster in future visits, while cookies save small pieces of information like login details. Over time, these stored files can accumulate and cause Safari to slow down.
Clearing the browser cache on your Mac can free up storage and improve browser speed. Here’s how to clear Safari cache on your Mac :
- Launch Safari and click Safari in the top menu bar, then select Settings from the drop-down menu.
- In the Settings window, select the Privacy tab and click Manage Website Data .

- A new window will open, showing a list of websites storing data.
- Click Remove All to clear all cookies and cached data. Confirm the action when prompted.

- After completing these steps, browse through different websites and assess whether Safari’s performance has improved.
6. Delete Unwanted Extensions
Extensions are additional features or functionalities added to Safari to enhance user experience. However, some extensions can be resource-intensive, causing the browser to slow down. Removing unnecessary or problematic extensions can help in optimizing Safari’s speed.
Here’s how you can delete unwanted extensions on Mac :
- Open Safari on your Mac, click the Safari menu in the menu bar and select Settings .
- Click the Extensions tab to view all the installed extensions.

- Find the extension you want to remove and click it.

- Click the Uninstall button to confirm that you want to remove the extension.

Alternatively, you can use MacKeeper to remove unwanted extensions from Safari. Here are the steps to follow:
- Download and install MacKeeper on your Mac.
- Open MacKeeper and click the Smart Uninstaller option in the left sidebar.

- Click the Start Scan button to scan your computer for installed browser extensions.

- Once the scan is complete, click Browser Extensions in the left sidebar and locate the extension you want to remove from the list.

- Click the checkbox next to the extension you want to remove and tap Remove Selected .

- Confirm the action by clicking the Remove button in the confirmation dialog box.

- Wait for the uninstallation process to complete.
- Restart your browser to ensure the extension has been completely removed.
7. Disable Search Engine Suggestions
Search engine suggestions are generated in real-time as you type into the search bar, which can sometimes slow down Safari, especially on slower internet connections or older Mac models. Disabling this feature can reduce the load on Safari and potentially improve its speed.
Here’s how you can disable search engine suggestions on Safari:
- Launch Safari, click Safari in the menu bar and select Settings from the drop-down menu.
- In the Settings window, click the Search tab.
- Uncheck the box next to Include search engine suggestions to disable the feature.

- Close the Settings window and test Safari by typing into the search bar to see if there is an improvement in responsiveness.
8. Disable Autofill
Autofill automatically completes forms using stored information, which, while convenient, can sometimes cause Safari to lag, especially if there’s a lot of data stored. Disabling this feature can help Safari run more smoothly.
Here’s how you can disable Autofill on Safari:
- In the Settings window, click the Autofill tab.
- You will see several options for different types of information that Safari can autofill. Uncheck the boxes next to the types of information you don’t want Safari to autofill.

- After making the changes, close the window and restart Safari to apply the adjustments.
- With Autofill disabled, navigate to various websites with forms and assess whether there’s an improvement in Safari’s speed and responsiveness.
9. Update Safari
Running an outdated version of Safari can lead to performance issues, as updates often include optimizations and fixes for known bugs. Ensuring Safari is up-to-date can help resolve slowdowns and enhance browser stability.
Here’s how you can update Safari on Mac:
- Click the Apple logo in the top-left corner of your screen and select App Store from the drop-down menu.

- In the App Store, click the Updates tab to view available app updates.

- Scroll through the list of updates and look for Safari. If an update is available, it will be listed here.
- Click the Update button next to Safari to download and install the latest version.

- Once the update is complete, close and restart Safari to apply the changes.
- After updating Safari, navigate different websites and assess whether the browser’s performance has improved.
10. Disable DNS Prefetching
DNS prefetching is a feature that pre-resolves domain names before you click a link, aiming to improve page load times. However, this feature can cause Safari to slow down or become unresponsive on some networks. Disabling it can help alleviate these issues.
Here’s how you can disable DNS prefetching:
- Navigate to Finder > Applications > Utilities > Terminal to open the Terminal application on your Mac.

- In the Terminal window, type the following command and press Enter :

- Close open Safari windows and relaunch the browser to apply the changes.
- Navigate through various websites and evaluate whether disabling DNS prefetching has improved Safari’s speed and responsiveness.
11. Switch DNS Provider
The Domain Name System (DNS) translates website names to IP addresses. Sometimes, the default DNS servers provided by your ISP may be slow or overloaded, affecting your browsing speed. Switching to a faster, more reliable DNS provider can enhance your internet speed and Safari’s performance.
Here’s how you can switch your DNS provider:
- Click the Apple logo and select System Settings from the drop-down menu.
- In the System Settings window, click Network to access your network settings.

- In the Network settings window, click Wi-Fi and tap the Details button next to your active Internet connection.

- Click the DNS tab in the Advanced Settings window.

- Click the + button below the DNS Servers box.

- IPv4 addresses: 8.8.8.8 and 8.8.4.4
- IPv6 addresses (if your network supports it): 2001:4860:4860::8888 and 2001:4860:4860::8844
- If there are existing DNS servers listed, make sure the Google DNS addresses are at the top of the list. You can click and drag the entries to reorder them.
- Click the OK button in the DNS Servers window to save the changes.

- After switching the DNS provider, open Safari and browse through different websites to check if there’s an improvement in speed and responsiveness.
12. Kill Resource-intensive Processes
Some processes running on your Mac can consume a significant amount of system resources, affecting the overall performance of your computer and, consequently, Safari. Identifying and terminating these resource-intensive processes can free up system resources and improve Safari’s responsiveness.
Here’s how you can kill resource-intensive processes on your Mac :
- Open Activity Monitor by going to Finder > Applications > Utilities > Activity Monitor .

- In Activity Monitor, you’ll see a list of active processes sorted by their usage of system resources such as CPU, Memory, Energy, Disk, Network, or Cache .
- Identify the background process you want to terminate by browsing the list or using the search box at the top-right corner.

- Select the process you want to terminate to highlight it, and click the X button in the top toolbar.

- Click the Quit button in the confirmation window to terminate the selected process.

Alternatively, you can use MacKeeper’s Memory Cleaner to free up RAM on your Mac and kill background processes. Here’s how:
- Open MacKeeper and click Memory Cleaner under the Performance tab.

- Click Open .

- Click Clean Memory .

- It will clean your Mac and free up available memory. You can see how much memory it freed under Last Cleanup .

13. Reset Safari to Factory Defaults
Resetting Safari to factory defaults will remove all your settings, history, bookmarks, and other data. It’s like starting fresh with Safari, which can be helpful if the browser’s performance is severely affected by configurations or corrupted data.
Here’s how you can reset Safari to factory defaults:
- Before resetting, backup your bookmarks, saved passwords, and any other important data from Safari.
- Navigate to the Extensions tab and uninstall all extensions.
- Then, go to the Privacy tab and click Manage Website Data to remove all website data.
- Close Safari.
- Open Finder, click Go , and select Go to Folder .

- Type the following path and press Enter :

- Locate the file named com.apple.Safari.plist and move it to the Bin.

- Open Safari again. It should now be reset to its factory defaults.
14. Scan Your Mac for Virus
Malware and viruses can significantly degrade the performance of your Mac and affect Safari’s functionality. Running a thorough virus scan can identify and remove malicious software, potentially resolving any slowdowns in Safari.
Here’s how to run a virus scan on your Mac using MacKeeper:
- Download and install MacKeeper.
- Launch MacKeeper and navigate to the Antivirus tab in the left sidebar.

- Initiate an instant virus scan by clicking the Start Scan button.

- If any viruses are detected during the scan, click the Fix Items button to resolve the issues.
- If your system is threat-free, you’ll see a No threats found message. You can tap the Restart button to run the scan again.

- Enable real-time antivirus protection to safeguard your Mac from future threats by clicking the Enable button.

Once you have configured your security settings, MacKeeper will continue to operate in the background, diligently scanning for threats and actively blocking any malicious activity.
What Else Can MacKeeper Do?
Besides removing browser extensions from Mac and scanning it for viruses, MacKeeper can remove junk files , uninstall applications , and optimize Mac storage . Check out my in-depth MacKeeper review to learn about all its features.
15. Boot Your Mac Into Safe Mode
Safe Mode starts your Mac in a basic state with only the essential system software. It checks for issues and deletes certain system caches, potentially resolving Safari’s performance problems.
Here’s how to boot your Mac in Safe Mode :
Apple Silicon Macs
- Click the Apple icon and choose Shut Down from the drop-down menu.
- Wait for your Mac to shut down completely, and press the Power button to turn it on.

- Keep holding the Power button until you see the Loading startup options screen.

- Select a volume from the options.

- Press and hold the Shift ⇧ key and click Continue in Safe Mode .

- Your Mac will restart automatically, and you will see Safe Boot in the menu bar when the login screen appears.

Intel-Based Macs
- Restart or turn on your Mac and press and hold the Shift ⇧ key immediately.
- Keep holding the Shift ⇧ key until you see the login screen.
- Release the Shift ⇧ key and log in to your Mac.
- You may be asked to log in again.
- You’ll see Safe Boot in the menu bar on your first or second login window.
Open Safari and navigate through various websites to assess whether the browser’s performance has improved in Safe Mode. After checking Safari’s performance, restart your Mac normally without holding any keys. This will exit Safe Mode.
Speed Up Safari on Your Mac
Navigating through a sluggish Safari can be a test of patience, but armed with the solutions outlined in this guide, you’re well-equipped to tackle any slowdowns head-on. To improve your Safai experience further, here are some more tips for you:
- If your Safari bookmarks disappeared on Mac , many ways exist to restore them without panicking.
- If you don’t want Safari to keep your browsing history, go incognito on a Mac in Safari browser .
- Some pop-ups can be a nuisance and slow down your browser. So, disable unnecessary pop-ups on Safari and improve its speed.
Frequently Asked Questions
Will i lose important data by resetting safari to factory defaults, is it safe to switch to a different dns provider, how often should i scan my mac for viruses to maintain safari’s performance.

Hi there! I'm Ojash, a tech journalist with over a decade of experience in the industry. I've had the privilege of contributing to some of the world's largest tech publications, making my mark as a respected Mac expert. My passion lies in exploring, using, and writing about MacBooks, and I enjoy sharing my expertise to help others make informed decisions and get the most out of their MacBook experience. Join me as we delve into the fascinating world of MacBooks together!
I'm Hashir, a tech journalist with a decade of experience. My work has been featured in some of the top tech publications like MakeUseOf and MakeTechEasier. I have a bachelor's degree in IT, a master's in cybersecurity, and extensive knowledge of Apple hardware, specifically MacBooks. As the senior writer at MacBook Journal, I write in depth guides that help you solve any issues you have with your mac and unbiased reviews that help you make the right buying decisions.
You May Also Like

[Fixed] “This Mac Can’t Connect to iCloud Because of a Problem With Email” Error
Easy solutions for iCloud connection issues

No Sound in MacBook? Try These 9 Quick Fixes
Solve audio issues on your MacBook with easy steps

How to Stop a Mac From Sleeping: 5 Best Ways
Written by Ojash Reviewed by Hashir Ibrahim Last updated: September 17, 2024

How to Fix kernel_task High CPU Usage on Mac: 9 Best Ways
Written by Ojash Reviewed by Hashir Ibrahim Last updated: July 27, 2024 Expert
- Apple Watch
- Accessories
- Digital Magazine – Subscribe
- Digital Magazine – Info
- Smart Answers
- Apple’s Big September
- Apple Watch 2024
- New AirPods
- M4 Mac mini
- 11th-gen iPad
- Best Mac antivirus
- Best Mac VPN
When you purchase through links in our articles, we may earn a small commission. This doesn't affect our editorial independence .
How to speed up Safari

Safari is one of the fastest browsers around, both on the desktop and mobile, but over time it can become a little clogged up. Keeping things ship-shape involves a touch of maintenance now and then, so here are a few tips to ensure that Safari stays as quick as it can be.
If you’re experiencing problems with your Mac being sluggish overall, then you might also want to take a look at How to speed up a slow Mac guide. And there’s also How to speed up a slow iPhone for those on iOS.
Safari on iOS
Reboot the app.
The easiest solution for an underperforming app is often to shut it down and load it back up again. To do this, double-click on the Home button to bring up the recently used apps menu.
iPhone X users have a different method, which involves swiping the little bar at the bottom of the screen upwards then holding onto it until the recently used apps appear.
Now swipe up on Safari to close it. Tap the Home button once more to get back to the Home screen, or swipe up from the bottom on the iPhone X, then launch Safari. If things go well, it should now be back to its former glory.
Clear the History
One quick thing to try if you find your iPhone or iPad are struggling with Safari is to clear the history. As you use the browser it stores information about sites it visits, and this can build up over time. A good clean now again can improve performance and speed things up.
To clear the history, open the Settings app then scroll down until you find Safari. Tap on this, scroll down again, and you should see Clear History and Website Data written in blue.

Tap this, and when you see the popup menu appear select Clear History and Data.

With this done, launch Safari again and hopefully the sluggishness will have disappeared.
Close all the open tabs
In theory, the open tabs shouldn’t affect things too much, as they are all kept in a suspended state when not selected. But, as is the way with electronic devices, sometimes closing them can return a happy surprise in terms of performance.
To shut down the old tabs, open Safari then tap and hold on the two squares in the bottom-right corner. A menu will appear, from which you should select Close All [X] Tabs.

Update to the latest version
Updating iOS is also another good idea, as Apple patches various problems that crop up in its apps, which could include anything that’s wrong with Safari.
Go to Settings > General > Software Update, and see if there is a download available for iOS. If there is, tap the Download and Install option at the bottom of the screen.

It’s worth remembering that Apples aren’t the only fruit, so if you want to try out a different browser then it would worth reading our Best iPhone browsers guide.
Safari on macOS
There are also ways to speed up Safari on a Mac. If you’d like to see more tips about using Safari on a Mac read our guide to using Safari on a Mac here.
Clear the cache
Just like on iOS, Safari stores information about sites you’ve visited. While this can make things speedy to begin with, after a while the bulk of information can become a drag factor.
Clearing the cache is a quick and easy way to remove some of the clutter that could be causing the snail-like performance.
Open Safari on your Mac, go up to the menu bar at the top of the screen and click on Safari. From the drop-down menu select Preferences.

Make sure the Advanced tab is selected on the window that appears, then click on the Show Develop menu in menu bar tick-box.

At the top of the screen you should now see an option for Develop. Click this and then from the drop-down menu select Empty Caches.

Reboot Safari and see if this has had the desired effect.
Update your extensions
Safari allows a number of plug-in programs that can add functionality to the browser. These can be ad-blockers, privacy protection, password managers, or a number of other things. Of course, the more parts there are in a system, the more things to go wrong.
Checking that your Extensions are up to date is a good way to avoid any pace-sapping problems.
Open Safari, click on Safari in the menu bar at the top of the page, then click on Preferences.
In the window that appears, select the Extensions tab.

In the lefthand column, you’ll see a list of the Extensions you have installed, beneath which there will be a notification if you have any that require updating.
Click on the Updates notification and you’ll see all of the ones now available displayed in the main pane. Click the Update button beneath each one’s name and Safari will take care of the rest.
If this doesn’t solve the problem then you can try disabling each Extension one by one to see if there’s a rogue element hiding in your browser. To do this simply click the blue tick-box to the left of the Extension name in the lefthand column.

Update macOS
Just like the apps themselves, macOS needs to be kept up to date if things are to run smoothly. Open the App Store on your Mac and then click on the Updates tab in the menu along the top of the window.

If you see a listing for macOS (it’s usually down as Software Update) then click on the grey Update button on the right side of the screen. You may need to restart your Mac afterwards, but then hopefully Safari will be a free-flowing beast once more.
Of course, if you fancy a complete change, then you should check out our Best Mac browser 2017 guide for a few alternatives.
Author: Martyn Casserly , Contributor

Martyn has been involved with tech ever since the arrival of his ZX Spectrum back in the early 80s. He covers iOS, Android, Windows and macOS, writing tutorials, buying guides and reviews.
Recent stories by Martyn Casserly:
- How to make a PDF on Mac
- Best web browser for Mac
- Best password managers for Mac and iPhone
Home > How to Tips
How to Speed Up Safari on Mac: A Detailed Guide
Updated on Tuesday, September 3, 2024

Approved by
Summary: This article will tell you how to speed up Safari on Mac , and help you make Safari back to normal in no time. Also, you can use iBoysoft DiskGeeker to clean junk files on your Mac, thus speeding up Safari.

Download
iBoysoft DiskGeeker
As the default and built-in web browser, Safari was highly praised by Mac users over the years because of its high performance and reliability. But as with any other web browser, like Google Chrome, or Mozilla Firefox, Safari is not immune from slowdowns and other issues.
For those who stick to using Safari, and don't know what to do when finding Safari is running much slower than before, you come to the right place. This article tells you how to speed up Safari on Mac with nine feasible ways. Without further ado, let's get started!
Possible causes lead to Safari running slow on Mac
To speed up Safari on Mac, it's beneficial to start with the possible reasons that may lead to Safari running slow on Mac issue. Let's check some of the possible reasons out.
- Bad network connection
- Too many open apps and resource-intensive programs
- Overmuch tabs in Safari
- Bad extensions
- Overworked Cache
- Outdated Version of Safari
- Too many junk files on your Mac
It is worth mentioning that there are various causes that may result in this problem, and the above list is just part of them. Now you learn some possible reasons that may cause the slowdown of Safari, to speed up Safari on Mac is next on the agenda. Read on for more details.
Think this content is helpful? Share it with more people!
How to speed up Safari on Mac?
Here, we provide you with 9 feasible solutions to help you speed up Safari on Mac, thus fixing the Safari running slow on Mac problem. You can perform the following solutions one by one to check if any of them will work.
Check for network connection problems
If you find the website you open in Safari takes too long to load, or even fails to load, it's a good idea to check the network connection, and see if the culprit is not inside Safari itself. Sometimes, a bad network connection will lead to the unstable performance of Safari. So, whenever you feel Safari is slower than usual, check your network first.
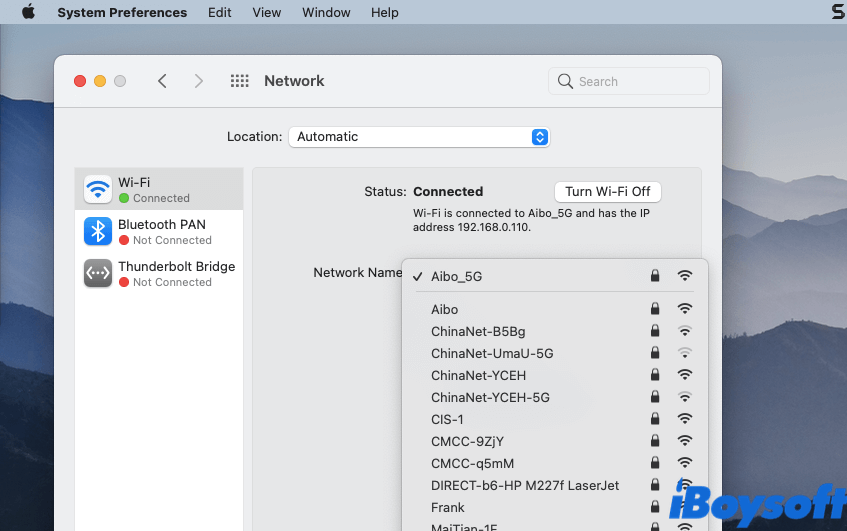
Shut down unneeded apps and resource-intensive programs
Safari will run much slower than normal when you have countless applications or resource-intensive programs opened on your Mac. In this situation, those apps and programs take up the most CPU usage, and thus there's not much left for Safari. So, to speed up Safari on Mac, you can quit or force-quit those apps not actively used on the Mac Dock .
Also, if you want to sort apps and find those consume too much processing power and memory, use the Activity Monitor to help you, here's how:
- Go to Mac Launchpad > Others, find Activity Monitor, and launch it.
- In the Activity Monitor window, click on the CPU tab or Memory tab in the top menu.
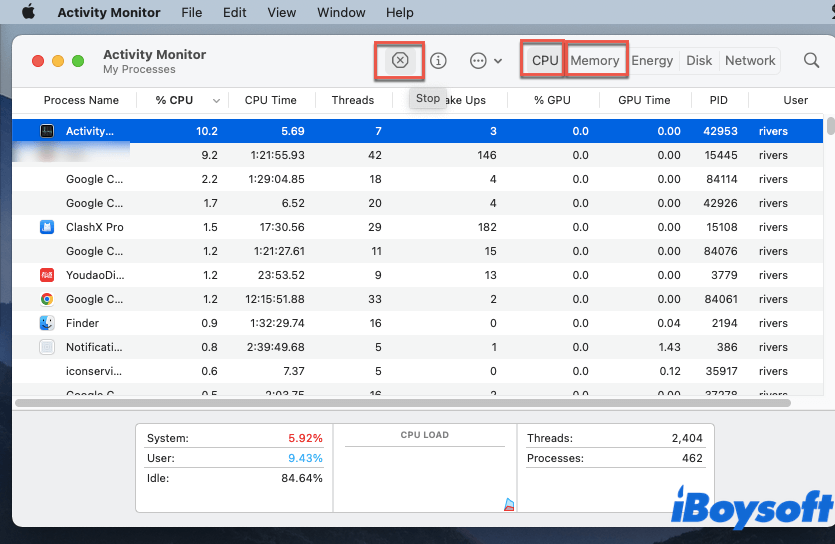
Close unnecessary tabs in Safari
When you are searching for information or just browsing interesting websites in Safari, you may open a lot of tabs without realizing it. Too many tabs open in Safari will get Safari running slow on Mac. Because this Apple's default browser keeps many of those tabs active in the background, even when you are not using them.
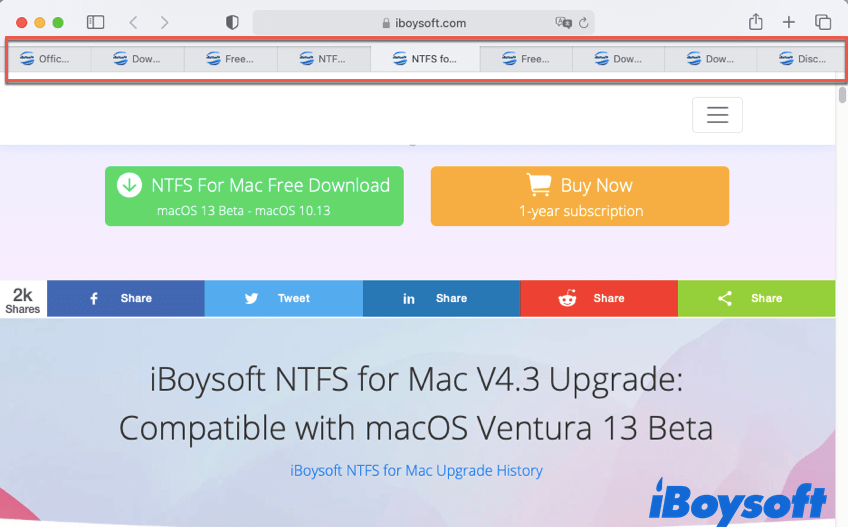
So, you can speed up Safari on Mac by simply closing those unnecessary tabs. Remember to bookmark those websites you actively used in case of accidentally closing.
Optimize your Mac
Too many junk files on your Mac disk can have devastating consequences for your Mac's overall performance. A Mac with limited free space on the startup disk is likely to freeze, clutter, and crash, thus making Safari run slow. In this case, you can free up space on Mac to speed up Safari with iBoysoft DiskGeeker .
iBoysoft DiskGeeker is one of the leading macOS optimizers in the market. It is able to remove useless clutters from hard drives on your Mac. The Clean Junk feature of it can help users to find and remove junk files from the startup disk, thus boosting your Mac's performance. And the Clean Drive feature can scan all files on a volume, so that you can sort out those unneeded files and remove them easily.
Also, it can clear up junk files in Macs, external hard drives, solid-state drives, USB flash drive s, SD card s, memory cards, etc.
Here's how to clean junk files on our Mac and speed up Safari:
- Download, install, and launch iBoysoft DiskGeeker on your Mac.

- Click Ok to confirm the deletion.
- Check if the Safari running slow on Mac issue still exists.
Disable or remove unnecessary Safari extensions
Though some of the Safari extensions are quite useful, they can do more harm than good by affecting the browsing experience and the loading speed. Besides, extensions eat up resources. So, in this situation, you can either turn off or directly remove those unused or not frequently used extensions in Safari.
Here's how to speed up Safari on Mac by disabling and removing Safari extensions:
- Launch Safari on your Mac.
- Click Safari in the Apple Menu , choose Preferences, then click on the Extensions tab.
- To disable an extension, simply untick the checkbox next to it.
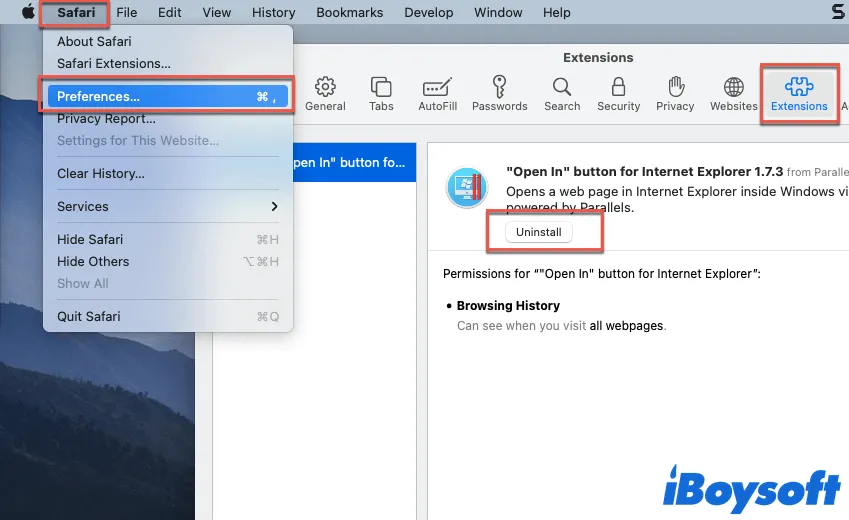
How to delete extensions on Mac?
If you want to remove the unwanted and useless extensions on your Mac to speed up your browser and Mac performance, follow this guide to uninstall them quickly. Read more >>
Think these solutions are quite inspiring? Why not share?
Clear up Safari cache and cookies
Like Google Chrome or any other browser, Safari will keep a cache of data from websites you visit. This takes up disk space and leads to some performance problems. So, it's always to clear up the Safari cache once in a while if you need to improve the browser's speed, here's how:
- Launch Safari on your Mac, and click Safari in the Apple Menu.
- Go to Preferences > Advanced.
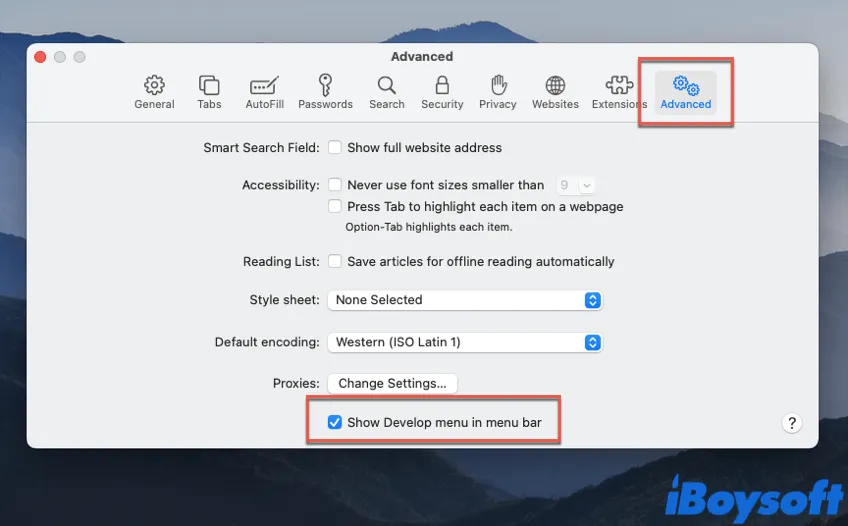
Corrupted and outdated cookies may slow down Safari, and thus affect its performance. So, removing cookies in Safari can also help you speed up Safari on Mac, here's how:
- In the Apple Menu, go to Safari > Preferences > Privacy.
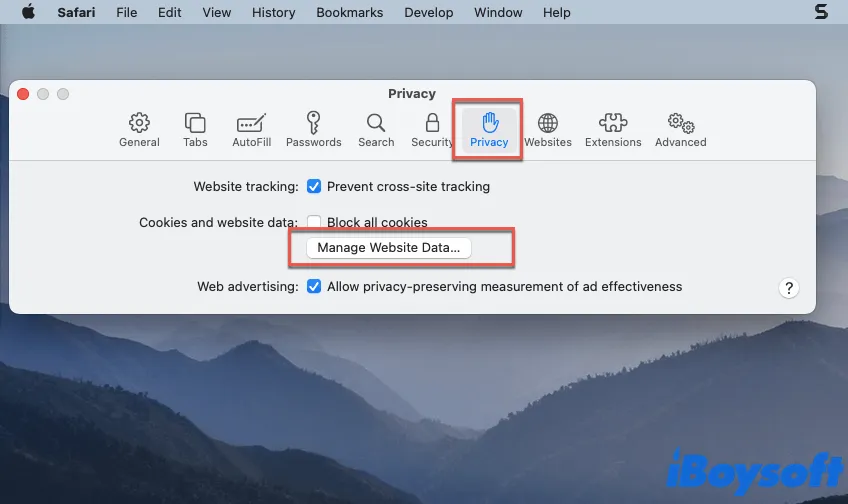
- Click Remove Now to clear up Safari cookies.
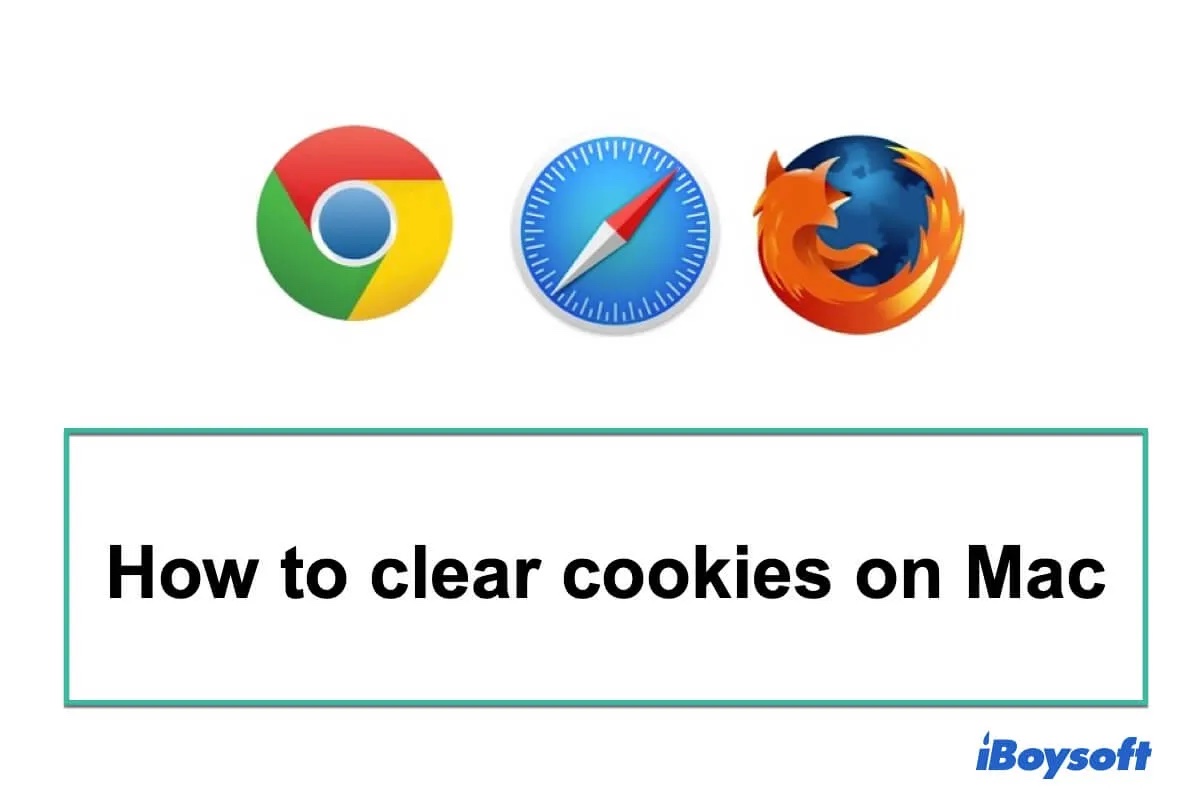
Clear Cookies on Mac in Safari, Chrome, & Firefox (2022)
How to clear cookies on Mac? This guide helps you delete cookies and cache in Safari, Chrome, and Firefox on Mac/MacBook Air/ MacBook Pro. Read more >>
Disable autofill
Autofill can help you enter passwords automatically in Safari. But the more data you store in autofill, the more resources Safari needs. Disable autofill is another way to fix the Safari running slow on Mac issue.
- Launch Safari, click Safari in the Apple Menu, then choose Preferences.
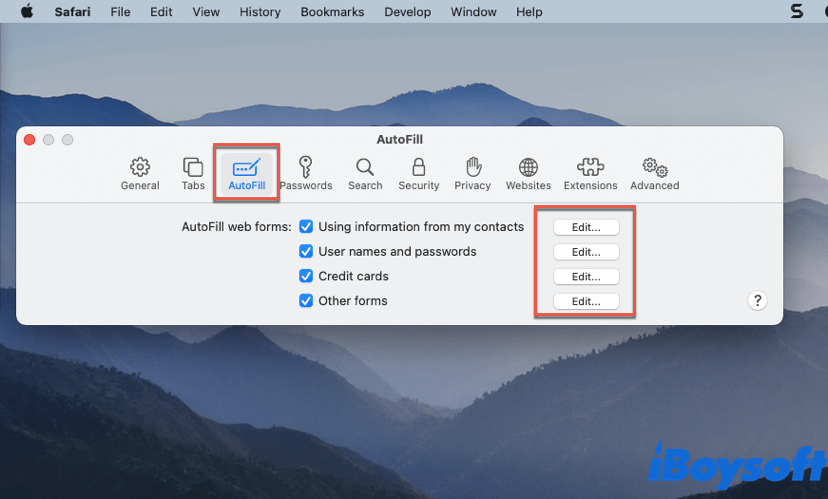
- Remove your autofill data.
Reset Safari to factory defaults
If any of the above solutions fail to fix your problem, you can reset Safari to factory defaults. Do note that resetting Safari will clear up all extensions and browser settings. So, consider it twice before doing it. Here's how:
- Quit Safari on your Mac.
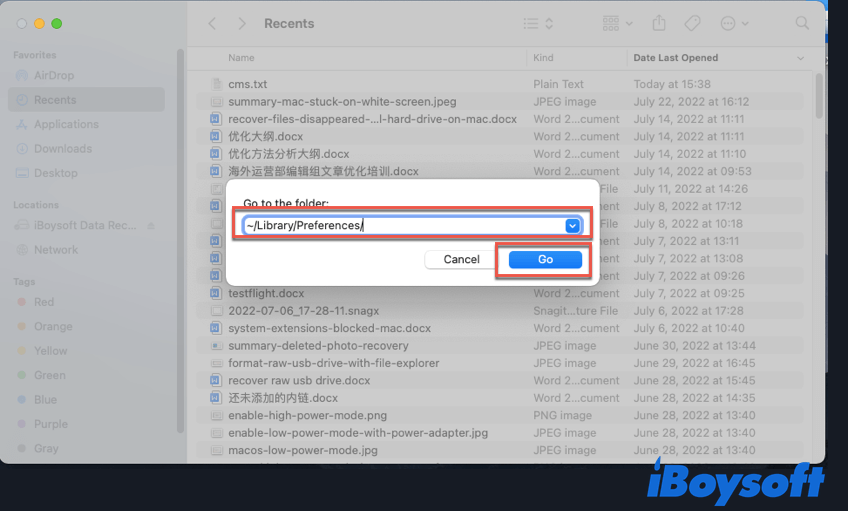
- Search for com.apple.Safari.plist file, and move it to Mac Trash .
- Press Command + Shift + G together again, type " ~/Library/Safari/ " in the pop-up window, and delete all items in the folder except the Bookmarks.plist file.
- Visit " ~/Library/Containers/ ", search for Safari, then delete all files and folders appear in the found results.
Update macOS to the latest version
Apple releases a new version of macOS every year. Each new macOS version fixes some bugs and improves the performance of Safari such as the Distraction Control feature in macOS Sequoia. So, if your Mac is not running the latest macOS, you can try to update Mac , and see if this Safari running slow on Mac problem still exists.

Safari Not Working on Mac/MacBook, How to Fix? (2022)
Safari not working on Mac/MacBook, how to fix it? This guide helps fix Safari that's not working properly, not responding, or not opening on Mac. Read more >>
Fix Safari running slow on Mac issue successfully? Share this post with more people!
In this article, we tell you the possible causes that may lead to the Safari running slow problem. Also, explain to you how to speed up Safari on Mac with nine feasible solutions. Hope you can solve your problem after reading this post!
Rivers Wong is a technical content creator and optimizer at iBoysoft. After comprehensive and systematic learning of macOS, Windows OS, data security, and storage devices, he is capable of providing informative and helpful articles.
Jessica Shee is a senior tech editor at iBoysoft. Throughout her 4 years of experience, Jessica has written many informative and instructional articles in data recovery, data security, and disk management to help a lot of readers secure their important documents and take the best advantage of their devices.
No. 308, 3/F, Unit 1, Building 6, No. 1700, Tianfu Avenue North, High-tech Zone
Copyright© 2024 iBoysoft ® . All Rights Reserved.
Safari Slow on Mac
In this article you will find the following:
Safari is the fastest browser on the Mac, but it isn't immune from slowdowns and performance issues. If web pages take longer to load or site navigation doesn't feel responsive, read on to learn how to speed up Safari on Mac.
Before you start: If you want Safari to run as well as possible, you need to make sure the apps on your Mac are up-to-date. That’s easy with MacKeeper’s Update Tracker: Download and run MacKeeper. Select Update Tracker . Click Scan For Updates . Select what to update, and click Update . Yes, it’s as simple as that. Keep your Mac’s apps up to date with MacKeeper, and you’ll save tons of time.
- Why is Safari so slow on Mac?
Before we consider the solutions, let’s look at some of the possible reasons that Safari is lagging on your Mac. Understanding these issues will help you to identify them, so you can get Safari working as it should.
Common causes for the Safari browser to run slowly include:
- Your internet connection is running slow.
- There’s a problem with your Wi-Fi.
- You have too many Safari tabs open.
- You’re running too many resource-intensive apps in the background.
- Safari or macOS is out of date.
- Faulty or incompatible drivers are interfering with Safari.
- Your Safari preferences have become corrupted.
- You’re running out of disk space on your Mac.
In our article, we’re going to look at fixing these issues and more.
- How to speed up Safari on Mac
Is Safari running slow on your MacBook, iMac, or Mac mini? Connectivity issues, unoptimized extensions, cache corruption, and a host of other reasons often cause that. Try these suggestions to improve Safari performance on your Mac:
- Check if your internet is slow
- Close unnecessary tabs in Safari
- Shut down apps and resource-intensive processes on Mac
- Disable unnecessary Safari extensions
- Switch DNS servers for Wi-Fi and Ethernet
- Clear the Safari cache and cookies
- Manage and configure autofill
- Update your Safari browser
- Reset Safari to factory defaults
- Boot your Mac into Safe Mode
- Fix problems with the Startup Disk
- Free up disk space on your Mac
1. Check if your internet is slow
If Safari isn’t loading pages , or it takes too long, it's important to figure out if it's just a matter of your internet being slow. The best way to do that is to use an online speed checker like Fast.com or SpeedTest.net. You can also just type ‘speed test’ in Google to bring an internet speed tester without leaving the search engine.
Restart your router if you find that your internet isn't uploading or downloading at a decent rate. If that doesn't speed it up, learn what else you can do to fix a slow internet connection on Mac . Also, don't discount server-side issues. If the problem is limited to a specific site, use a website monitoring tool such as Downdetector to see if that site is experiencing issues. Sometimes, websites go down, and there’s really nothing you can do about it except wait for them to be fixed.
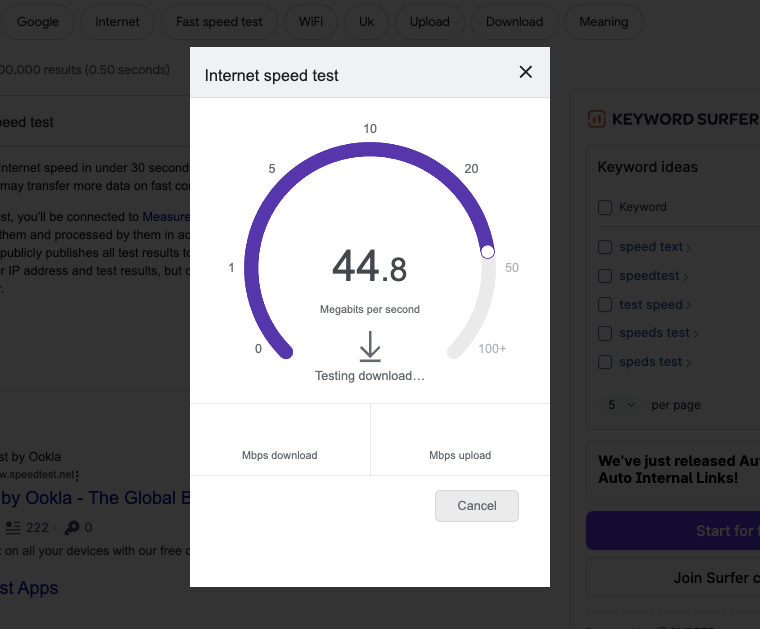
2. Close unnecessary tabs in Safari
Although Safari is adept at handling dozens of tabs, having too many open simultaneously will eventually take its toll on your Mac's memory. That creates delays while loading new pages, and the performance hit could also result in erratic browser behavior.
The quickest way to speed up Safari on Mac is to shut down unnecessary tabs as soon as you notice any slowdowns. Getting used to moving between and closing tabs using the Ctrl+Tab and Command+W keyboard shortcuts can make the process even faster.
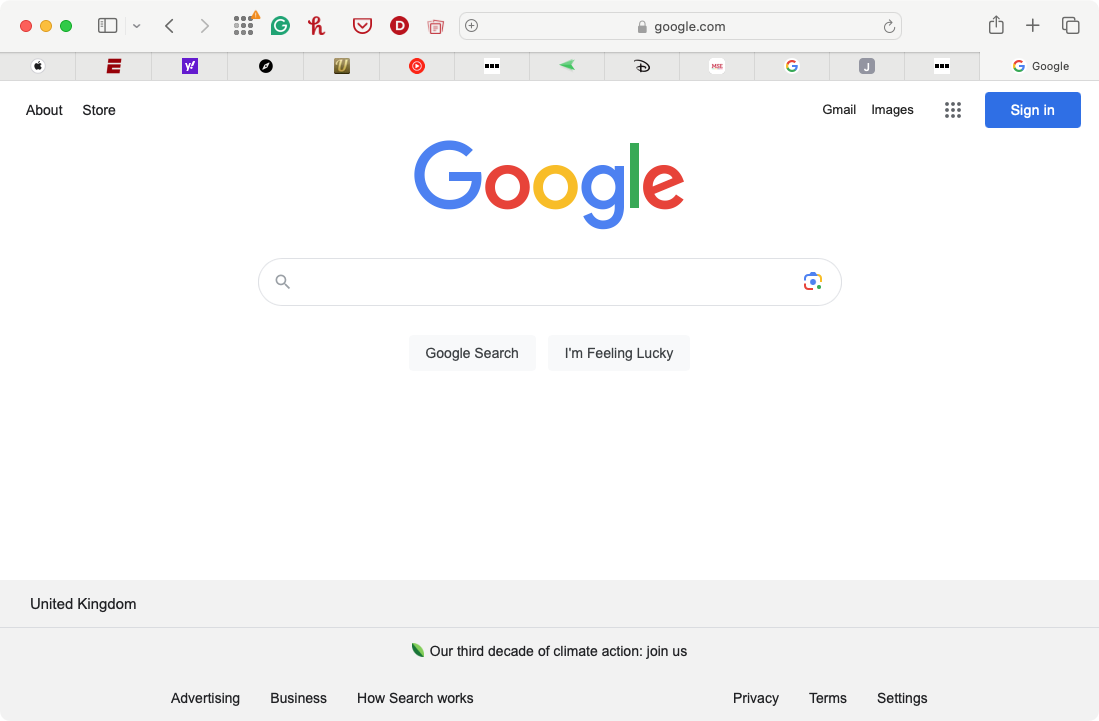
3. Shut down apps and resource-intensive processes on Mac
Tabs aside, having too many applications open can also make the Safari browser slow on Mac. If you find your Mac overheating , that’s a good sign it’s being overworked. This is less likely to be the case with newer Macs, which have fast Apple Silicon processors like the M1 and M2. Nevertheless, you should check your Mac's Dock and quit anything you aren't actively using. Try force-quitting troublesome programs if you can't close them normally.
If that doesn’t get Safari up to speed, you may have background processes that are using too much processing power and memory. Use the Activity Monitor to locate and stop them:
- Open Activity Monitor from Applications > Utilities . In the CPU tab, sort your Mac's activity using the % CPU column and shut down any third-party processes that use a significant amount of CPU.
- Switch to the Memory tab and stop third-party items that use lots of RAM.
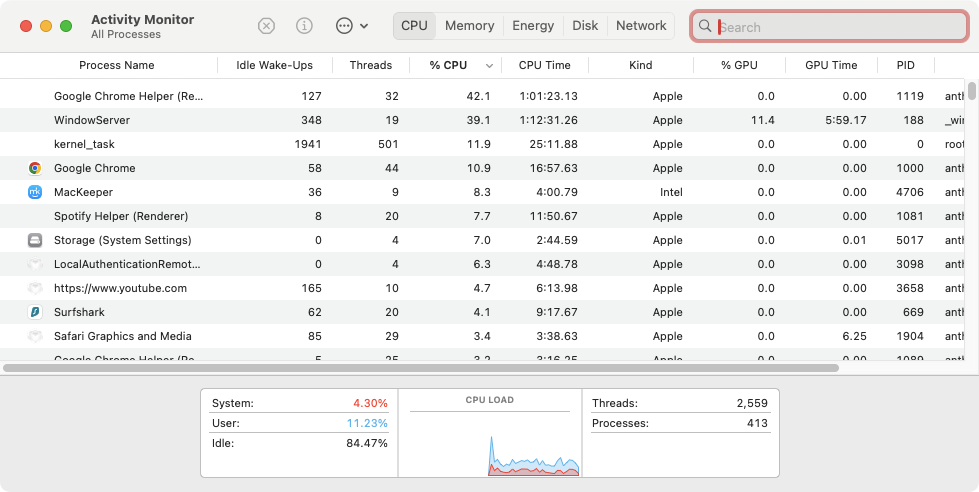
Important: If you always end up pushing the hardware on your Mac to its limits, consider using MacKeeper's Memory Cleaner feature to keep things under control.
4. Disable unnecessary Safari extensions
Running Safari with multiple extensions increases the load on the CPU and RAM. That translates to slower browser performance, so review your list of browser add-ons and disable any items you don't regularly use. Here’s how:
- Open Safari and select Safari > Settings on the menu bar.
- Switch to the Extensions tab. Clear the boxes next to any extensions you want to disable.
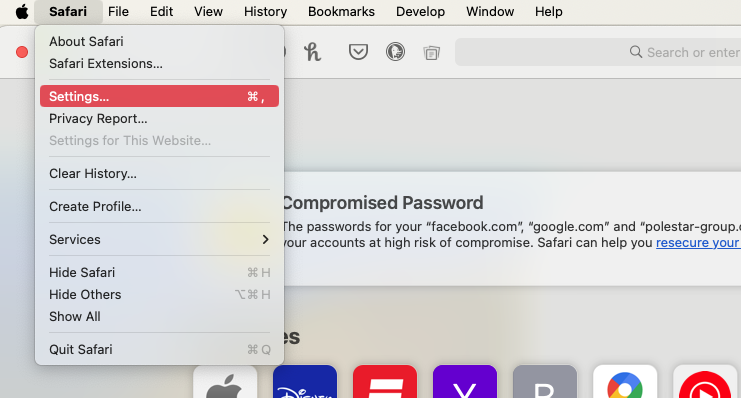
Note from our team: We highly recommend you update Safari extensions periodically via the Mac's App Store or MacKeeper’s Update Tracker to ensure they run in top shape. If you notice anything suspicious that might be slowing you down, learn how to remove malicious browser extensions and toolbars from your Mac.
5. Switch DNS servers for Wi-Fi and Ethernet
DNS (short for Domain Name System) is a cataloging system that matches domain names with IP addresses. When you type in the web address of a site, DNS tells your browser which IP address to visit to load the site.
Not all DNS providers are fast, so changing your Wi-Fi or Ethernet's DNS settings to a popular service like Google DNS can make Safari run faster on Mac. For best results, clear the DNS cache on your Mac before you begin.
Change your Mac’s DNS settings like this:
- In System Settings , select Network in the sidebar, then either Ethernet or Wi-Fi , depending on how you’re connected to the internet.
- Click Details .
- In the DNS section, click the plus button under DNS servers, and add 8.8.8.8 . Then do the same with 8.8.4.4 , and click OK .
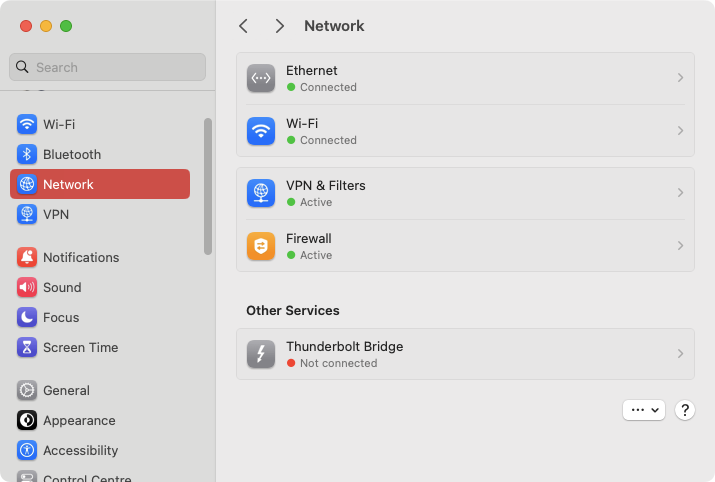
6. Clear the Safari cache and cookies
Like most web browsers, Safari caches various forms of site data—images, HTML files, and JavaScript code—to improve load times in subsequent visits. However, a bloated or corrupt cache can adversely impact performance and result in Safari working slow on the Mac. You can clear the Safari cache after activating its hidden Develop menu.
Corrupt, outdated, or privacy-invasive browser cookies can slow down Safari. Deleting these cookies may help too. Here’s how to clear Safari’s cache and cookies:
- In Safari’s settings menu , switch to the Advanced tab and check the box next to Show features for web developers .
- Select Develop on the menu bar and pick the Empty Caches option.
- Now for the cookies. Select Safari > Clear History on the menu bar.
- Set Clear to All History , and click Clear History .
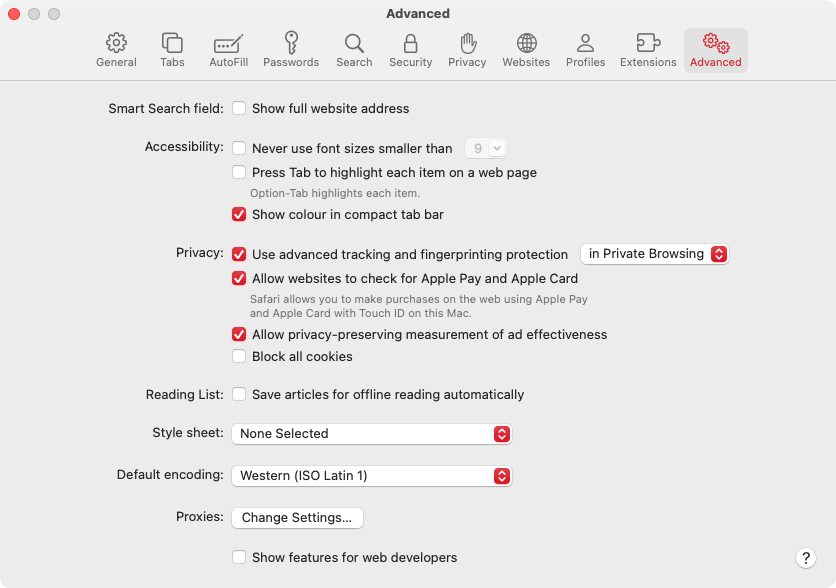
Hint from our experts: You can also clear your Safari cache with MacKeeper’s Safe Cleanup . In just a few clicks, it will clean up not only Safari but all your other web browsers and apps, log files, unneeded languages, and more. Run Safe Cleanup and get your Mac in order: In MacKeeper , select Safe Cleanup , then click Start Scan . When the scan is finished, choose what you want to delete, then click Clean Junk Files . Now click Skip Trash or Empty Trash , and MacKeeper will clear out the junk data. Step 1. Run Safe Cleanup Step 2. Remove junk files Step 3. Confirm removal
7. Manage and configure autofill
Autofill is a common feature in web browsers, which automatically fills in online forms for you. Information like your name, phone number, email address, and even payment cards are stored, so you don’t have to remember them or type them manually every time. As convenient as this feature is, it can also cause Safari to run slowly.
Changing your Safari browser’s autofill settings can stop it lagging:
- Open Safari’s settings , and go to the Autofill tab. To disable a category of autofilled data, use the checkboxes . Click one of the Edit buttons for more precise configuration.
- If you decide to edit the Credit cards autofill settings, for example, enter your password and click Unlock .
- You can then add or remove credit cards. Now do the same with the other autofill settings.
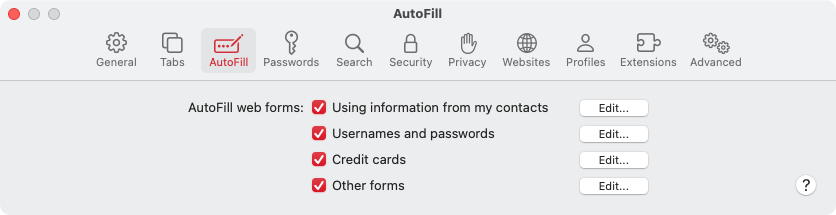
8. Update your Safari browser and macOS
Like many software companies, Apple regularly releases new updates for its apps, including Safari, and they arrive alongside regular macOS updates . These include bug fixes and performance enhancements, so you should make sure your browser and operating system are always on the latest supported version. Updating may be enough to fix a slow Safari browser. To update your Mac:
- In System Settings , select General from the sidebar, and then click Software Update .
- Wait until the Software Update tool checks for newer macOS updates and select Update Now to install any pending updates.
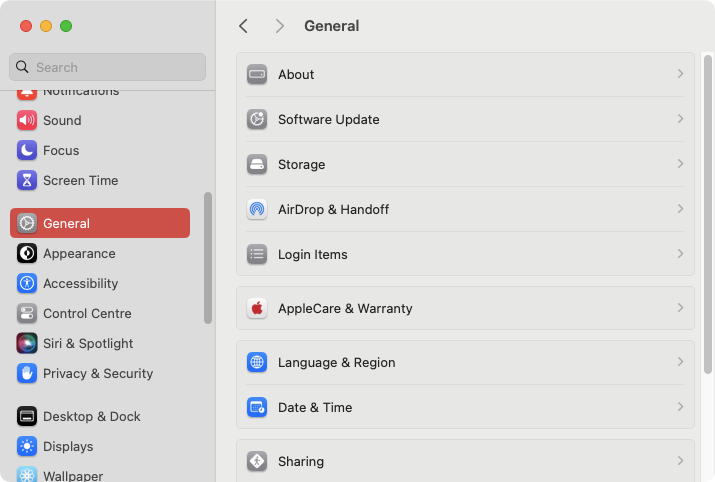
Even if a new macOS update doesn't include anything Safari-related, installing it will still improve general performance across native apps. Whether your Mac is running slow or not, make it a point to install macOS updates as soon as possible.
9. Reset Safari to factory defaults
Corrupt browser preferences and other underlying issues can also play a factor. There’s no way to repair your Safari preferences, so sometimes, the only way to fix a slow instance of Safari on Mac is to reset it to factory defaults. Here’s how:
- Save your work and exit Safari. Open Finder , select Go > Go to Folder on the menu bar, and visit the ~/Library/Preferences/ directory.
- Find the com.apple.Safari.plist file and delete it.
- Reopen the Go to Folder box and visit ~/Library/Safari/ . Then, delete each item within the folder except the Bookmarks.plist file.
- Visit ~/Library/Containers/ , search for Safari, and delete all files and folders that appear among the search results.
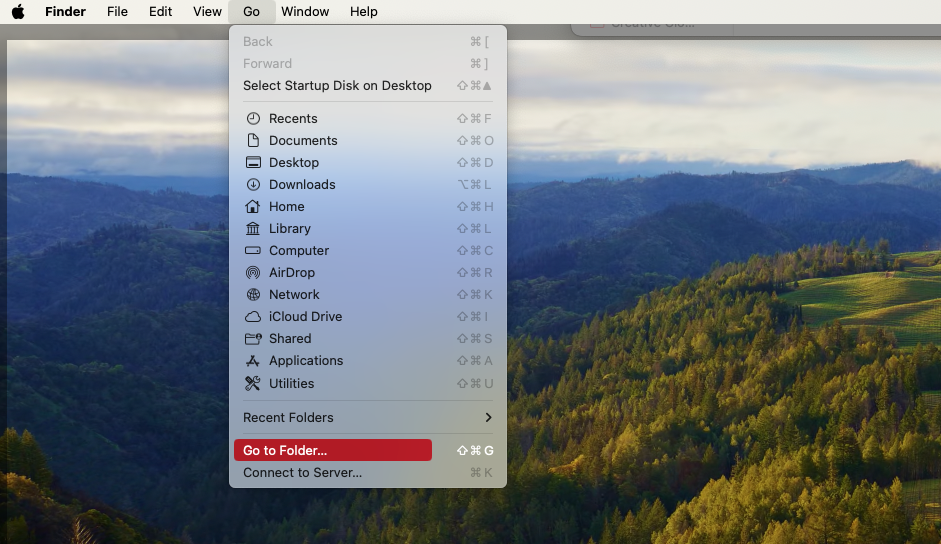
Next time you open Safari, you’ll need to set it up again to your liking. For example, you’ll need to visit its Settings pane to reactivate any extensions you want.
If you’re worried about security, check our guide on how Safari can get a virus .
10. Boot your Mac into safe mode
If none of the fixes above help speed up Safari, try booting your Mac into and out of safe mode. That helps flush out various forms of temporary data that can interfere with Apple's browser. It can also help you work out if third-party apps or drivers are hurting your Mac’s performance. These don’t load when you’re in safe mode, so if you think such programs are causing issues, you can uninstall them.
On an Intel Mac , you can get to safe mode while holding down the Shift key during the reboot phase . However, if you use an Apple Silicon Mac, follow these steps to get your computer into safe mode:
- Shut down your Mac.
- Turn it on but keep holding the Power button until you get to the Startup Options screen.
- Hold the Shift key and select Macintosh HD > Continue in Safe Mode .
Important : In Safe Mode, repeat the fixes above if you cannot complete them earlier. Then restart your Mac normally. To delete additional forms of temporary data that can slow down Safari, learn how to delete your Mac's application and system caches . Start your Mac in safe mode
11. Fix problems with the Startup Disk
Your startup disk is where macOS is stored, so if there are any issues with it, your Mac may not run as you expect. Apps like Safari may be affected, causing them to run slowly or freeze up. Fortunately, macOS contains tools that can help you diagnose problems with your disk drives:
- Turn your Mac off completely.
- If you’re using an Intel Mac , power it up while holding down Command+R . When you see the Apple logo, you can let go.
- If your Mac has an Apple Silicon chip , press and hold the power button . Keep it held down until you see the startup options screen. Click Options > Continue .
- This will put your Mac in recovery mode. Select your account, then click Next. Enter your password.
- Choose Dis k Utility > Continue . Select your Mac’s main system drive, and then click First Aid.
- Now click Run . If Disk Utility finds anything wrong with your hard drive or SSD, it’ll try to fix it.
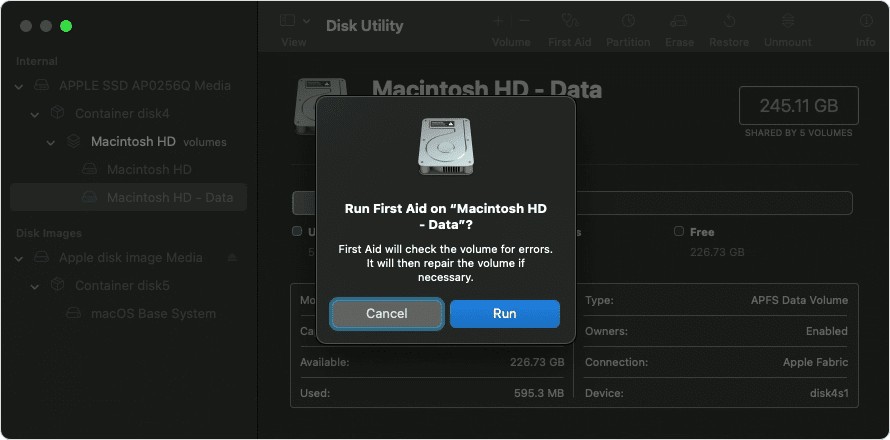
Pro tip from us: Diagnosing hardware-related issues can be tricky, and the tools built into macOS can only take you so far. If you need more help, check out our Premium Services . We offer expert help, 24/7, for all your technical issues—not just those related to Macs.
12. Free up disk space on your Mac
It’s never a good idea to let your Mac’s storage get too full. The less space you have, the more your computer will struggle, and that could be why Safari is lagging. Whether you have an iMac, Mac mini, MacBook Air, or any other Apple computer, an overflowing hard drive or SSD is a big no-no.
How do you free up space on your Mac ? Just do as follows:
- In System Settings , go to General > Storage . Next to Applications , click the info icon.
- Click Last Accessed to sort the column and put the least used apps at the top. Select an app and click Delete .
- Click Delete to remove the app. Enter your password and click OK .
- Now, work your way through all the Storage settings like this, removing any files you don’t need.
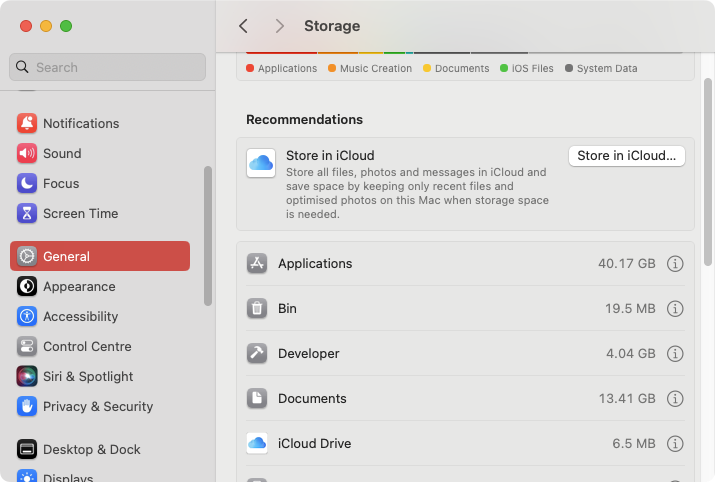
- How to prevent Safari from running slowly on Mac
Keeping Safari in top shape is crucial for a great web browsing experience. There are a few ways to make sure Safari doesn’t start running slow:
- Avoid having too many open tabs.
- Shut down unwanted apps and processes.
- Cut down on the number of active extensions.
- Occasionally clear your Safari cache.
- Don’t let your Mac’s system drive get too full.
- Keep your macOS and Safari up to date.
It’s also important to keep other apps up to date as well, as they can also potentially cause Safari to slow down. If you’re looking for an easy way to update your apps, try MacKeeper’s Update Tracker . It will update all your favorite apps with a single click, saving you time and effort.
- Full steam ahead
It’s no fun having a slow web browser, so hopefully, one of the fixes in our guide has helped you to get Safari back up to speed. If you’re still struggling, then give MacKeeper a try . It’s packed with features that can help you identify and fix issues with your Mac, and its Update Tracker means you never need to worry about out-of-date apps slowing you down.
- FAQ about Safari performance on Mac
1. How do I make Safari work better?
There are many different ways to improve Safari’s performance, including:
- Clearing Safari’s cache
- Removing unnecessary extensions
- Resetting Safari’s preferences
- Closing down unnecessary Safari tabs
- Updating Safari and macOS
- Changing your DNS servers
- Configuring Safari’s autofill settings
2. Why is Safari being extremely slow?
If your Safari browser is slow, it might be caused by a slow internet connection. Check that first with a speed testing site. If that shows your internet connection is fine, then other causes for Safari to run slowly include:
- Too many tabs being open
- Lots of background processes holding back your system
- Out-of-date apps
- Problematic extensions
- Too much cached data in Safari
3. How do I accelerate Safari settings?
To fix a slow Safari browser, you should:
- Clear your Safari cache.
- Close all unnecessary tabs.
- Shut down any apps you’re not using.
- Close background processes with Activity Monitor.
- Update Safari and macOS.
- Change your DNS settings.
- Turn off or manage autofill.
- Reset your Safari to factory settings.
- Free up disk space on your Mac.
- Run First Aid on your system drive.
4. How do I stop my Safari from lagging?
Ideally, you want to prevent Safari from ever getting slow in the first place. Some steps to follow:
- Don’t open loads of tabs at once.
- Shut down apps after you’re finished with them.
- Don’t install loads of extensions.
- Make sure to clear your Safari cache every now and then.
- Try not to let your Mac’s storage get too full.
- Make sure you keep macOS, Safari, and all other apps up to date.
You’ll love exploring your Mac with us.
Oops, something went wrong.
Try again or reload a page.

- Delete unnecessary system files and caches
- Free up GBs of storage space
- Easily find and delete duplicate files
Safari running slow on Mac? Speed it up with MacKeeper.

MacKeeper - your all-in-one solution for more space and maximum security.
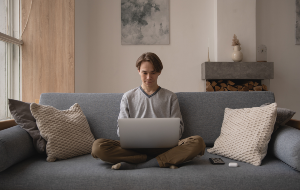
We respect your privacy and use cookies for the best site experience.
Privacy Preferences Center
We use cookies along with other tools to give you the best possible experience while using the MacKeeper website. Cookies are small text files that help the website load faster. The cookies we use don’t contain any type of personal data meaning they never store information such as your location, email address, or IP address.
Help us improve how you interact with our website by accepting the use of cookies. You can change your privacy settings whenever you like.
Manage consent
All cookies
These cookies are strictly necessary for enabling basic website functionality (including page navigation, form submission, language detection, post commenting), downloading and purchasing software. The website might malfunction without these cookies.
Download MacKeeper when you're back at your Mac
Please enter your email so we can send you a download link
Check your email on your Mac
Install MacKeeper on your Mac computer to rediscover its true power.

Run Application

Click Continue

Click Install

Your macOS version is lower than OS 10.11. We’d like to offer you MacKeeper 4 to solve the cleaning, privacy, and security issues of your macOS.

Why is My Safari So Slow on Mac and How to Fix It
Whether you use the Safari internet browser for your everyday work, school work, online shopping, or simple internet browsing, having it work slowly can be extremely frustrating. This is completely understandable, but don’t worry we are here to help!
As someone who frequently helps people fix up their slow Macs, I can say from experience that Safari can often be the cause of a lot of problems. But the good news is that you don’t have to put up with Safari running slowly—there are a few quick troubleshooting tips you can use to get back in business.
Let’s explore why Safari is running so slow on your Mac and how you can fix it.
Table of Contents
Key Takeaways
Solution #1: verify your internet connection, solution #2: force quit safari, solution #3: update macos, solution #4: close excessive tabs, solution #5: disable extensions, solution #6: turn off icloud private relay – icloud+ only, solution #7: disable search engine suggestions, solution #8: disable autofill, solution #9: update dns server, solution #10: run first aid on ssd , safe mode – intel mac, safe mode – apple silicon mac, solution #12: use a 3rd-party web browser cleaner, final thoughts.
- Safari has many features that attempt to either help you as the user or make the experience faster. Unfortunately, Safari can sometimes get bogged down.
- Your internet connection should be one of the first things you check. Make sure everything is functioning properly here.
- You can get Safari out of a jam by Force Quitting , and reopening.
- If that doesn’t work, you can check your extensions , your iCloud Private Relay , and Autofill to ensure that your Safari is running as fast as possible.
- The DNS server can sometimes cause issues with Safari running slowly, so make sure that it is updated.
- If none of that works, you can also check to make sure your boot drive and your startup options are working properly. Run First Aid on your SSD and boot into Safe Mode to finish troubleshooting.
While Safari is preinstalled on your Mac and is updated using macOS, this doesn’t mean that it will always work perfectly. When Safari runs slow on your Mac, it can put a damper on your whole experience. You end up waiting on your computer and getting frustrated. So, what is causing this? And how can you fix it?
Here are some ways that we can hopefully get your Safari speed up.
This may sound obvious, but you may be surprised how easy it is to overlook losing your internet connection or other connection problems. Safari may not be working or may be running extremely slowly because of a faulty internet connection.
There are multiple items that could affect your internet connection. Be sure to verify all of the following:
- You have full internet connectivity from your internet provider (if you are able to reach it, speedtest.net is a good way to determine if your internet is working to its fullest capacity).
- Your modem and/or router are in working condition (the lights on the device will help you determine this. Look at or find the owner’s manual for your device if you have questions)
- There are not too many devices on your network (I would recommend taking off some that you may not think of and are not currently using, such as phones, tablets, gaming consoles, and smart home devices).
By force quitting the Safari application , we are forcing any processes that may be stuck to stop. This can help Safari fully restart and stop trying to load something that may not be properly loading. To force quit Safari, take the following steps:
Press the Command-Option-Esc keys simultaneously on your keyboard.
Choose Safari from the menu and choose Force Quit .
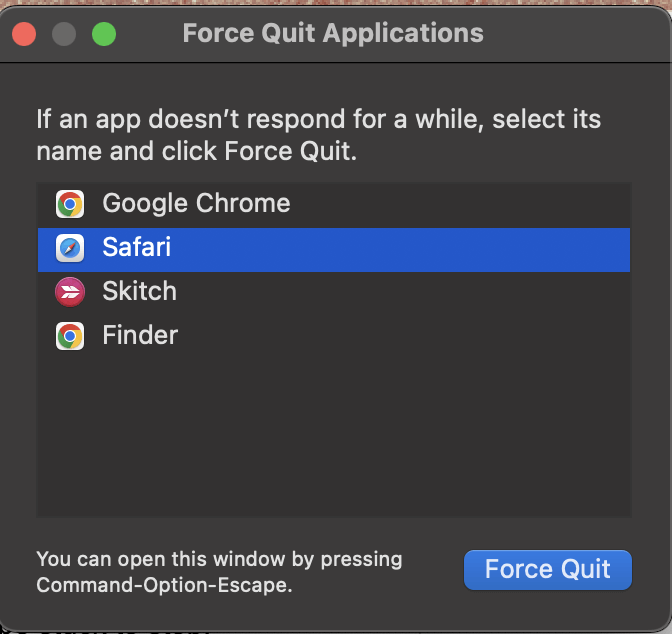
Click on Force Quit to confirm.
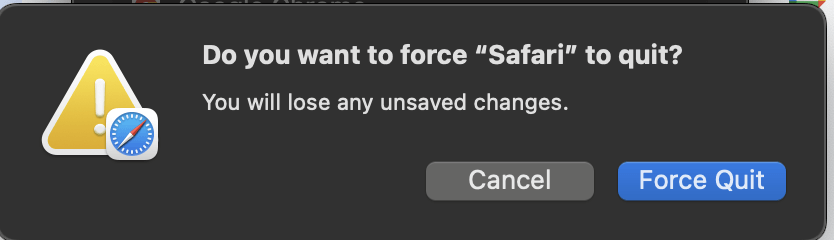
As we have briefly discussed earlier, Safari is an application that is fully managed by Apple and updated along with macOS. So, if there is a problem with the Safari application itself, it is likely that Apple already knows and has released a patch to address it.
To ensure your Mac is up to date with the latest version, take the following steps:
Using the Apple Menu, choose System Settings from the drop-down.
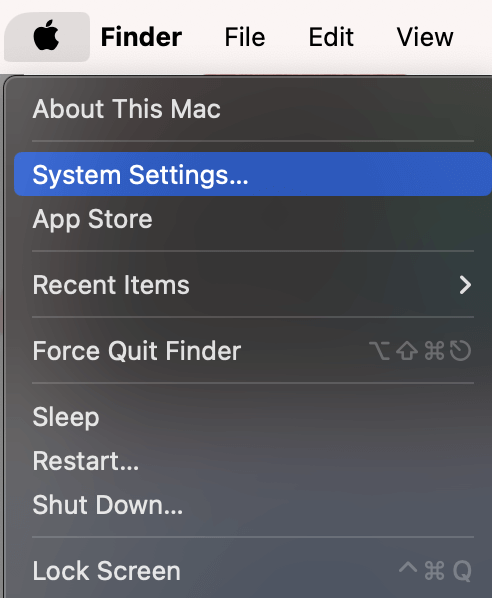
Navigate to General on the left, then Software Update on the right.
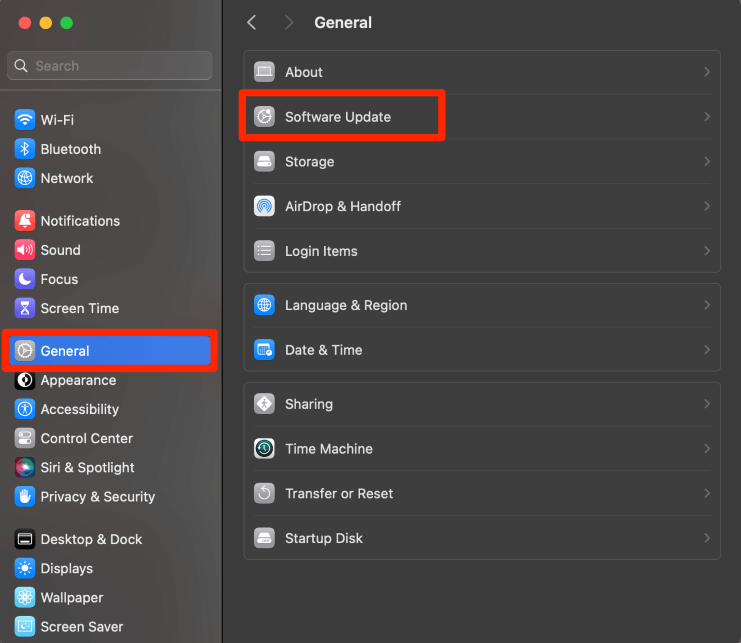
If there is a software update available, choose Update Now and follow the onscreen prompts to update macOS.
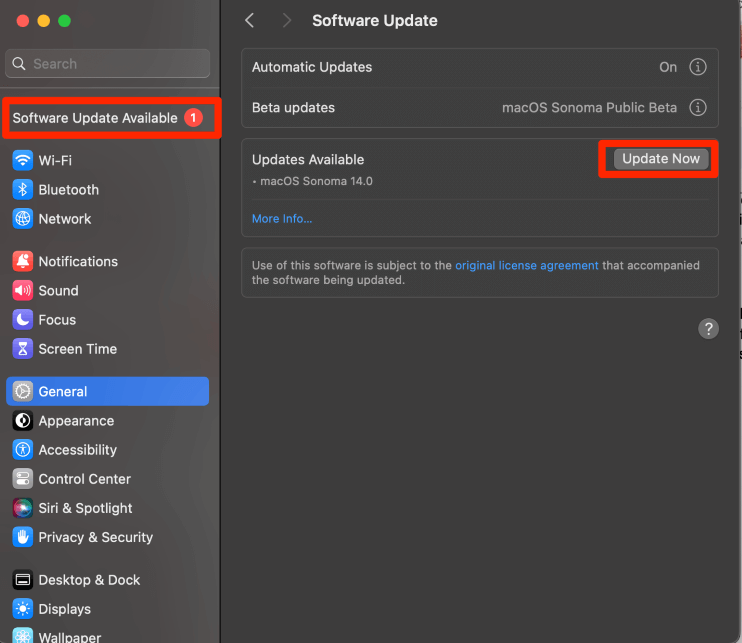
If you are someone who never closes your browser tabs and has dozens of pages open at once (like I am guilty of doing most of the time), then I would suggest closing a good amount of them to get Safari working at a better speed.
Having a large amount of tabs open, even ones that are not currently in use, uses not only a lot of processing power but also a lot of Random Access Memory (RAM) .
Both of these items have a large impact on how the applications on your Mac run and can cause the Safari application to slow down significantly. So, close all possible tabs.
Extensions, also known on some internet browsers as plug-ins can be very helpful features. The most popular of these are ad blockers, coupon finders, and grammar checkers. If you use any of these or others, it is possible that they could be slowing down your Safari.
It is also possible that extensions could have been inadvertently downloaded from the internet and enabled themselves. Check to make sure that there are no unrecognized extensions or an excessive amount of extensions enabled.
With Safari Open, click the Safari menu and Settings from the drop-down.
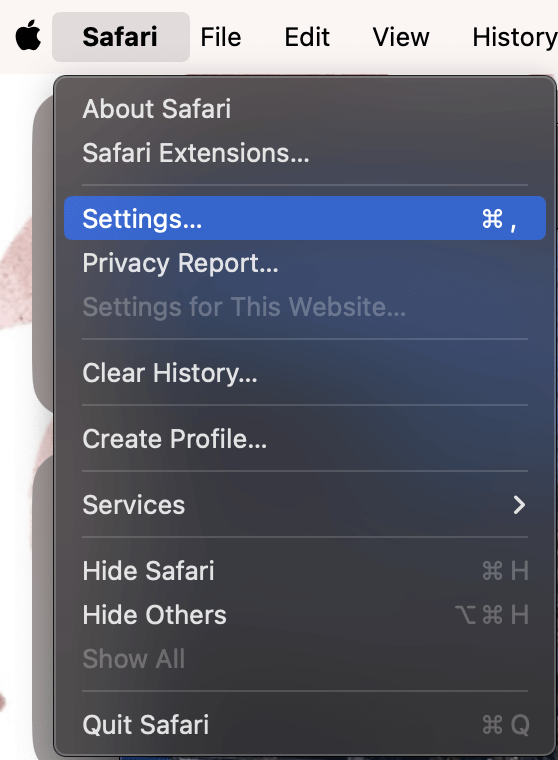
On the top, choose Extensions .
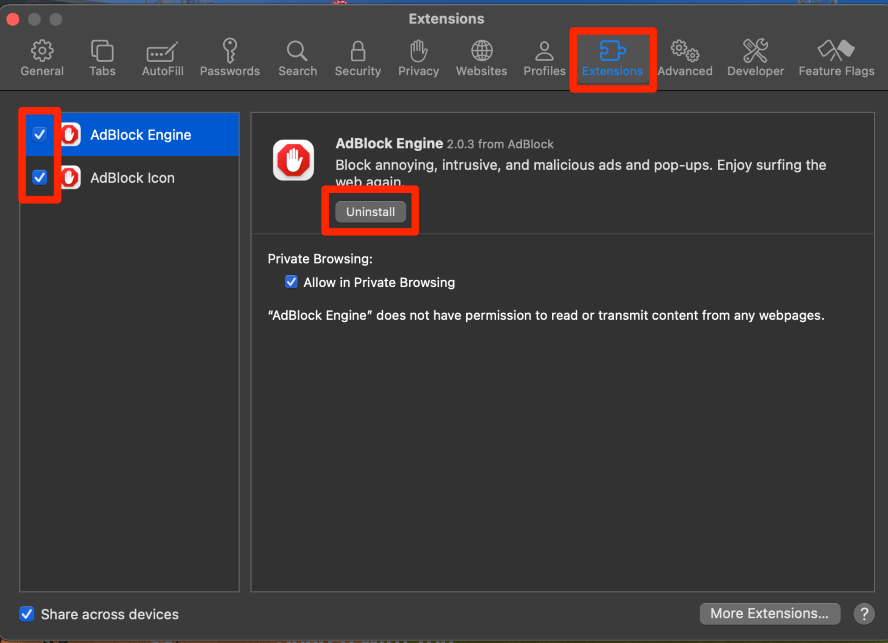
On the left, the blue check marks indicate that the extension is enabled. Click these to show the gray checkbox and disable the chosen extensions.
If you find any extensions that you do not recognize, select them on the left (it will be shown in blue) and click uninstall on the right. Follow any onscreen instructions to finish uninstalling.
While iCloud Private Relay is a convenient and easy safety feature, however, it requires that your internet browsing passes through Apple servers prior to reaching your computer. This means that it could slow down your internet speed.
Click the Apple Menu and System Settings .
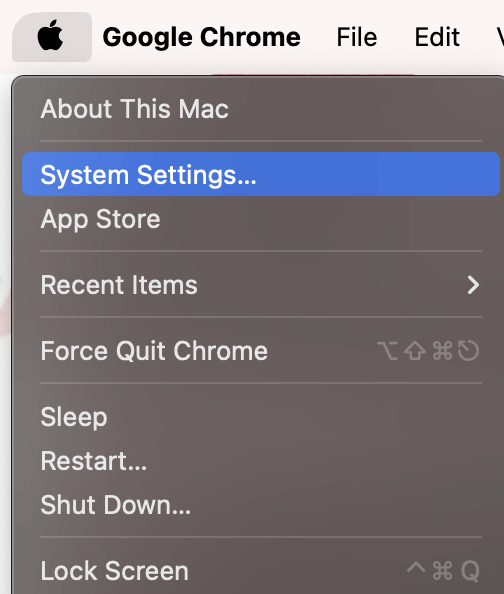
On the left, click your name, and on the right click iCloud .
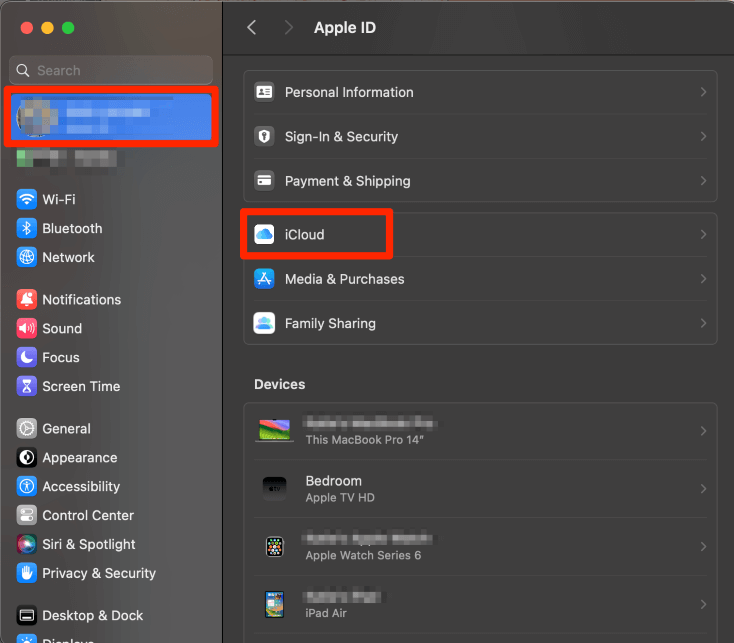
Scroll down to the iCloud+ features and ensure that Private Relay is turned off. If it is not, click on it and click the slider to turn it off. You may be asked to confirm by clicking “ Turn off iCloud Relay .”
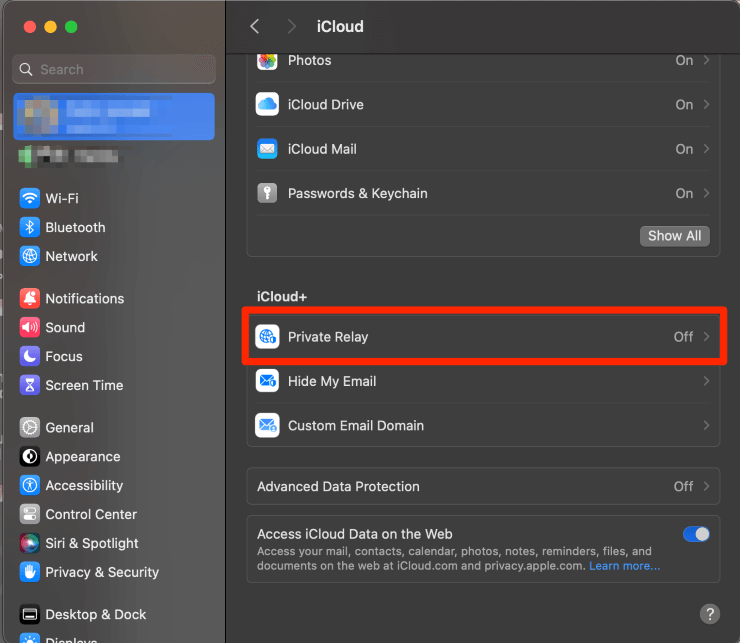
Search engine suggestions are a predictive feature when you are using Safari. They are designed to predict what you may be searching for and help you to find it easier. However, it is possible that they can be slowing down your Safari. Take the following steps to check:
With Safari open, choose the Safari menu and Settings.
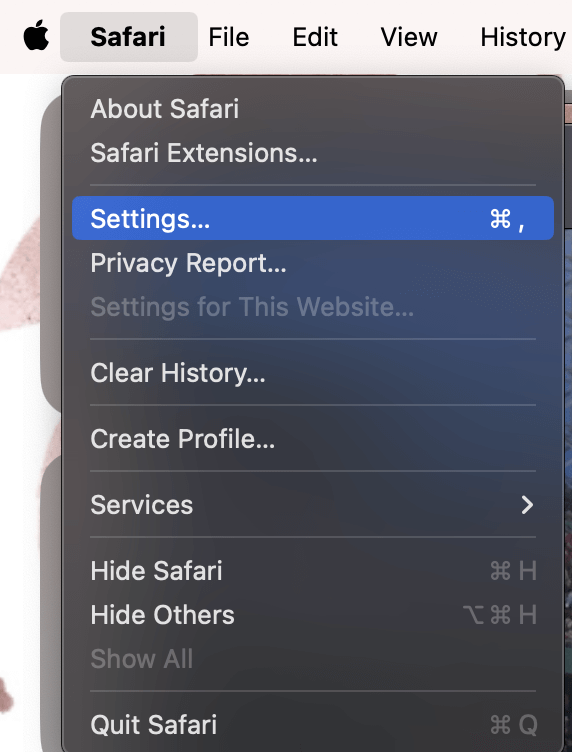
In the Search tab at the top, deselect the “Include Search Engine Suggestions” check box. It will show as a gray box when it is deselected.
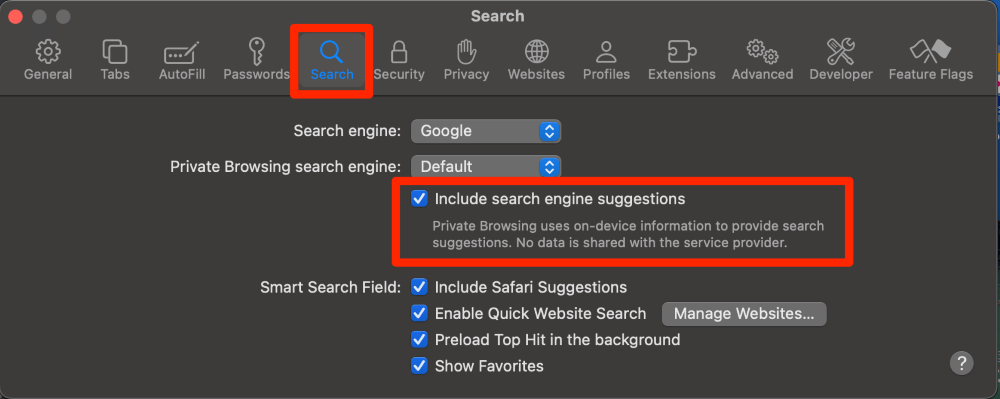
Another Safari feature, while helpful when it works properly, can also slow down the application is the Autofill feature. Autofill sometimes has a hard time accessing the information and may cause Safari to freeze.
In Safari Settings (described how to reach above), Choose the Autofill tab at the top. Deselect all the Autofill features below. The items are deselected when they show a gray box instead of a blue checkmark.
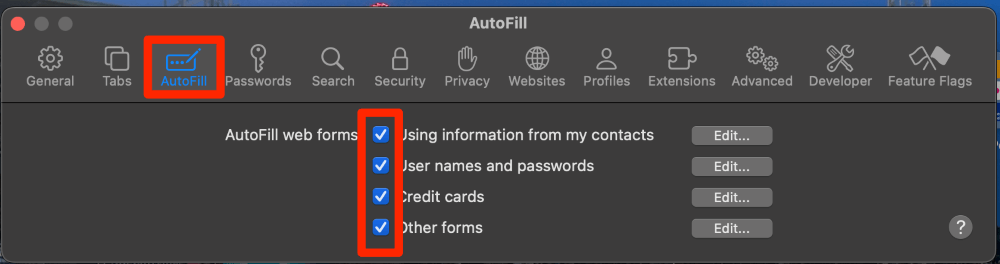
A Domain Name System Server (DNS Server) is a program that tells your computer and the internet what IP Address your computer or a website is using. By updating your DNS server you can not only improve your internet speed (and therefore your Safari speed), you can also improve your security.
Some of the most popular DNS Server IP Addresses are those for Google, 8.8.8.8, and 8.8.4.4. The DNS Server 1.1.1.1 is allegedly considered to be the fastest in the world (though I am not confident in how or when that was recently confirmed).
To update your DNS server, take the following steps:
Choose the Apple Menu and System Settings .
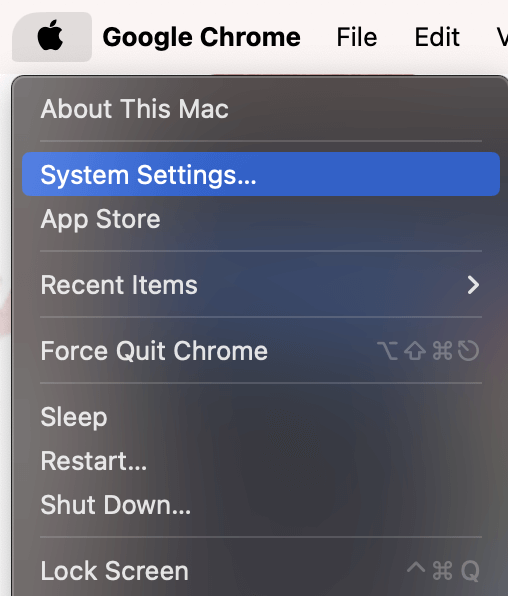
On the left, select Network , and on the right, select Details under the Wi-Fi section.
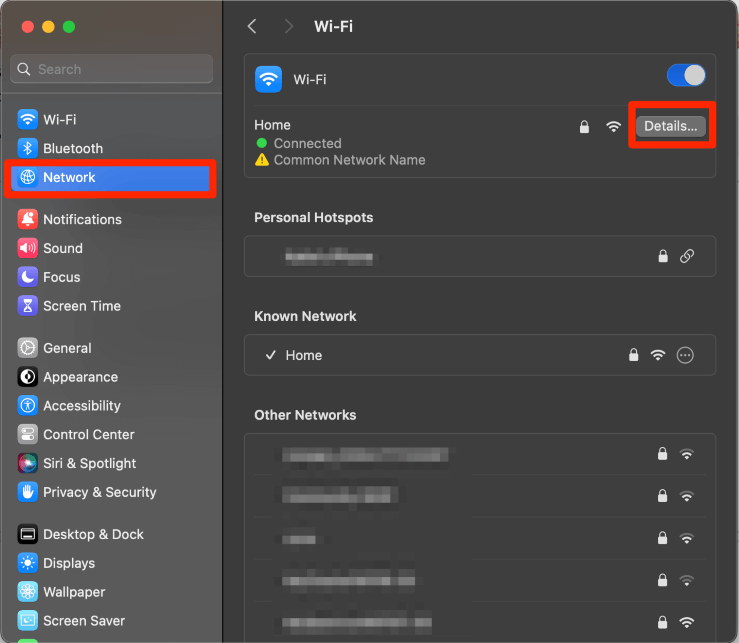
On the left, choose DNS . On the right, use the + button to add any of the DNS Servers that we have discussed (or others you may have found in your search).
Note : it is OK to have more than one DNS Server—if one is down, your computer will use another one in your list.
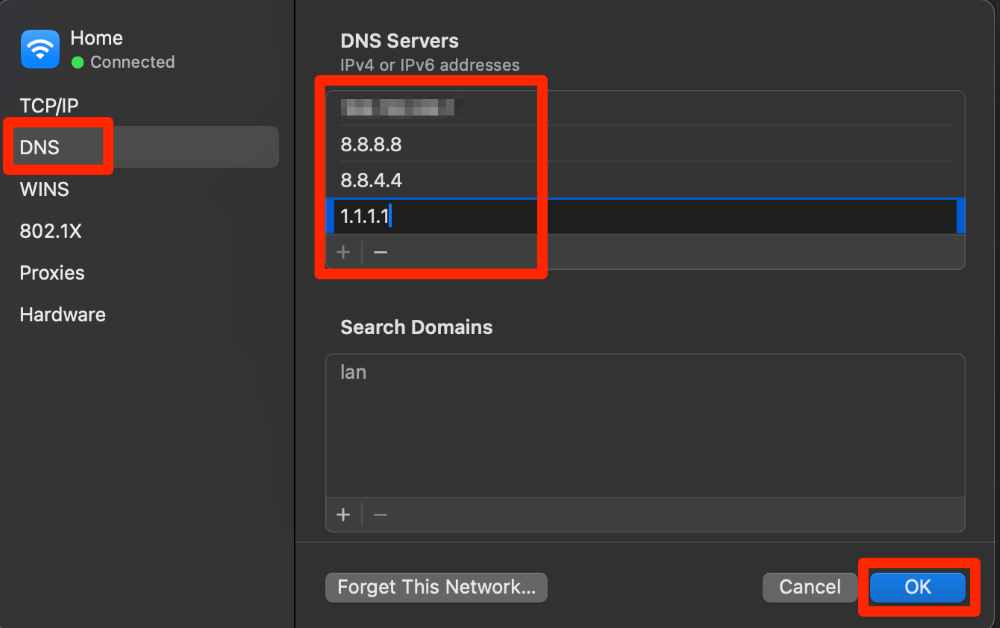
Your Solid State Drive or SSD is a critical piece for the speed of your Mac. If all the other fixes up to this point did not work, it is possible that there may be an error on your SSD. First Aid will automatically check and fix most errors related to the formatting of your SSD.
Open Disk Utility in Launchpad.
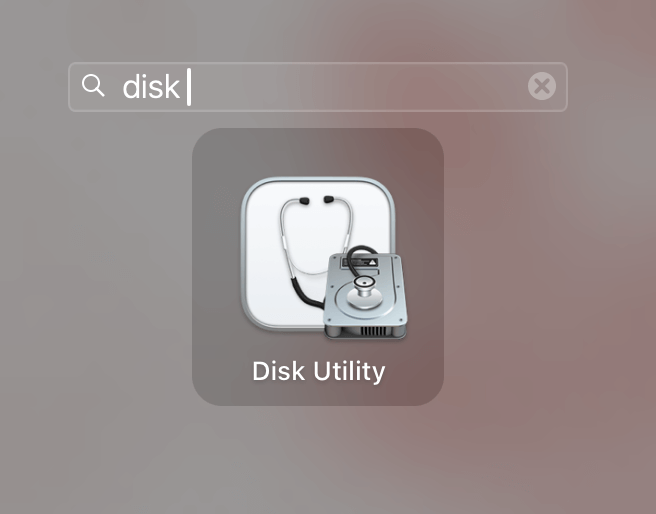
Choose First Aid and follow the onscreen instructions.
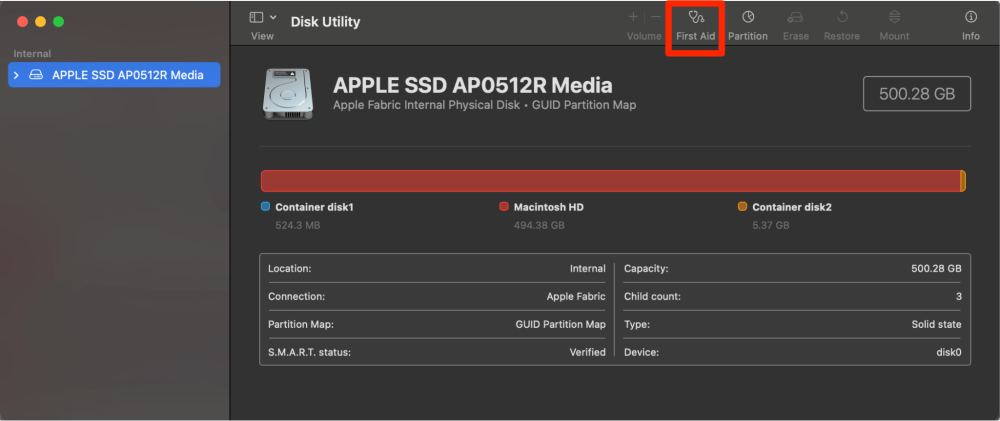
Solution #11: Boot in Safe Mode
Lastly, Safe Mode is a great way to determine if you are having further issues that are causing Safari to be extremely slow. Safe Mode disables your startup settings and features and any third-party items. If your Safari is running slowly for either of these reasons, you will be able to see using Safe Mode.
Take the following steps to boot into safe mode, depending on which type of Mac you have:
- Restart or turn on your Mac and press and hold the Shift key.
- When the login window appears, you can release the key and login.
- You may be asked to log in again, do so. You will see Safe Mode in the menu bar if this was successful.
- Turn on your Mac and press and hold the power button until you see the Loading Startup Options screen.
- If asked, select a volume.
- Press and hold the shift key and click Continue in Safe Mode. Your Mac will automatically restart.
- If successful, you will see Safe Mode in the menu bar.
Sometimes Safari doesn’t work properly when you have too much junk on your computer. A good 3rd-party application like CCleaner or CleanMyMac X can work wonders to optimize your system by getting rid of junk, including things like browser data and temp files.
CCleaner for Mac , for example, has a Browser clean-up tool that automatically scans and removes browsing data, caches, temporary files, cookies, and other tracking data.
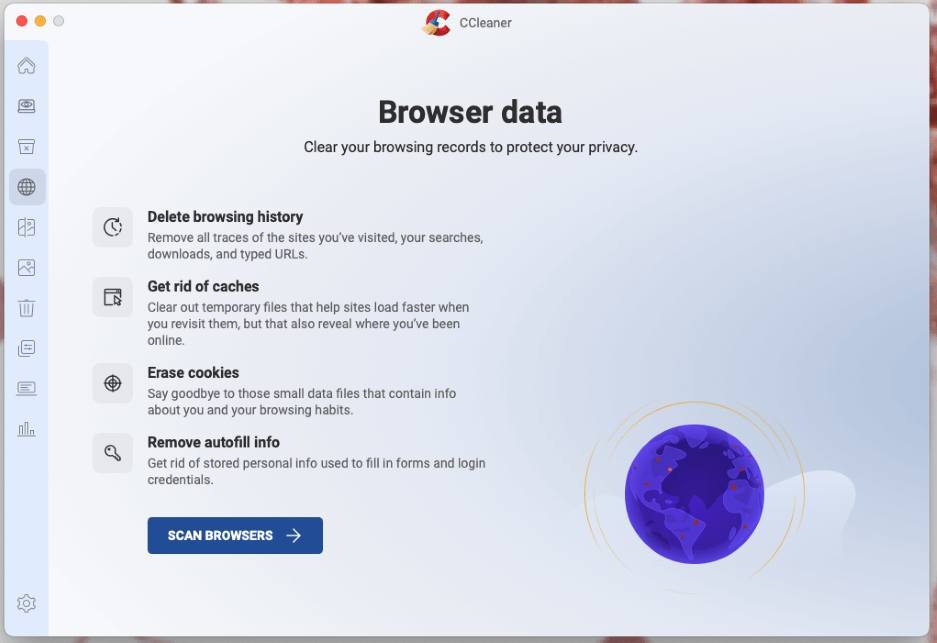
This can go a long way in speeding up Safari, and even helping out the rest of your computer too. While there is a paid version of the software, you can get quite far with the free version. So, it is worth a shot if you want an easy solution to Safari running slowly.
We have covered a lot of ground and talked about a lot of different options that could be causing your Safari Application to be slow. We first explored the more simple options, such as your internet connection being down, your Safari application needing to be updated, having a lot of tabs open, and clearing history.
Your extensions possibly cause loading problems, your iCloud Private Relay, Search Engine Suggestions, and Autofill are also things you should check. If all else fails, you should look at two pieces of your Mac that could be affecting Safari as well, your SSD and the startup options.
If the rest of your Mac seems to be running fine enough to download another application, you could try a 3rd-party tool like CCleaner to clean up browsing data and other junk that could slow down Safari.
What did you learn from this article? What worked for you? Let us know in the comments!
Submit a Comment Cancel reply
Your email address will not be published. Required fields are marked *
🔥 Get official iPhone 16 wallpapers now!

Is Safari running too slow on Mac? Tips to speed it up
Updated on:
Apple Safari has emerged as one of the most advanced web browsers designed to be used on iOS and OS X platforms. Apart from being more secure and fast, it has plenty of features like, Private mode to immensely enhance user-experience. No wonder Apple device owners really enjoy using it; even though there are some equally competent web browsers are available.
There are times when Safari begins to run rather slowly on Mac. Even when there is a good network on the device, Apple’s web browser becomes very lethargic. And, in case you are not much aware of how it fix this annoying issue, you are bound to feel disappointed with it.
Having already posted an article as to how you can accelerate Safari on your iPhone and iPad, we are going to walk you through the handy tips through which you can speed-up Safari on your Mac as well. Let’s dive ahead!
Why is Safari slow on Mac?
There’s a host of reasons why Safari might be lagging or running slower than usual on your Mac. It could be anything from overloading your system with multitasking to simply not maintaining your computer or the Safari app.
Regular upkeep and a few tweaks can make a world of difference in performance. But it’s also important to note that it’s also normal for Safari to run slow during certain situations, such as browsing sites loaded with ads and videos—especially those on auto-play.
How to fix Safari running slow on Mac
Let’s explore how to make Safari run faster on Mac with some strategies.
1. Check internet speed on your Mac
It’s essential to first rule out connectivity issues when Safari is running very slow on your Mac. Since internet speed is vital in how quickly pages load, why not check your connection before you start troubleshooting?
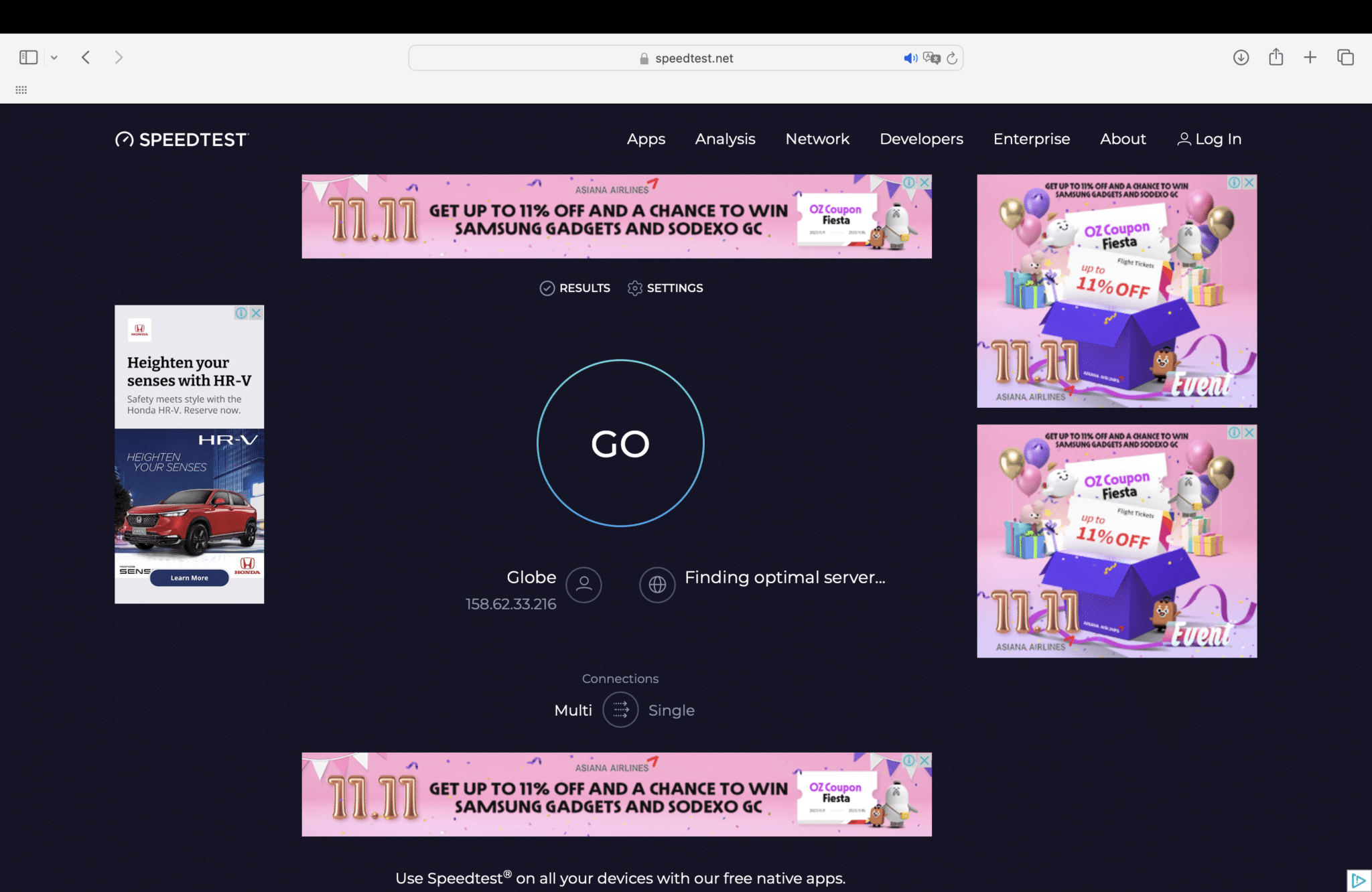
Head to online speed test sites like SpeedTest.net to gauge your internet speed.
2. Close unwanted tabs and windows
While Safari can handle dozens of tabs opened at a time, each open tab and window does tap into your Mac’s power and memory.
Excessive tabs can gradually impede your Mac’s performance, leading to longer page load times and unpredictable browser behavior.
3. Force Quit Safari on Mac
Occasionally, a page or app may overtax your system’s resources, leading Safari to freeze or run slow. A quick fix is to quit Safari and start it up again. This terminates any demanding processes and gives the browser a clean slate to work from.
- To do this, go to the Dock and control-click Safari .
- Press the Option key → Select Force Quit .
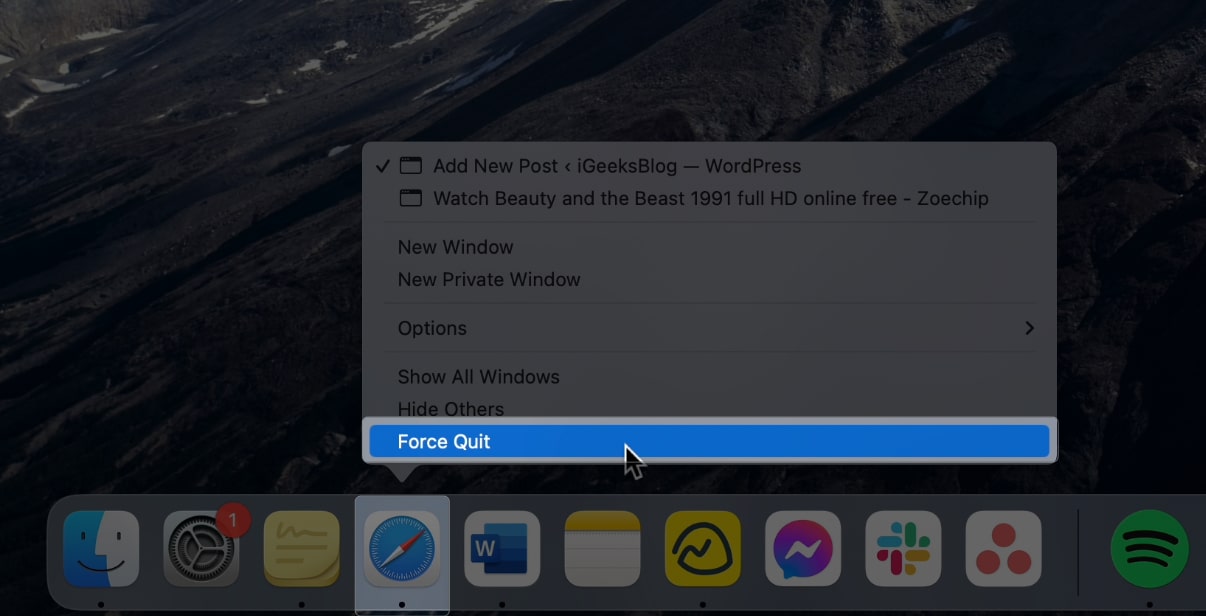
4. Quit other apps
If a dozen apps run simultaneously in the background along with Safari, it’s not unusual for it to become sluggish.
- Head to your Dock and quit apps you’re no longer using.
- Just look at every app with a dot below it.
- Control-click it and select Quit .

5. Kill resource-intensive apps and processes
Aside from apps, having too many apps running can also affect Safari’s performance. Some of these apps tend to hog more resources than others. If Safari is acting up and you’re using several apps at a time, head to the Activity Monitor to see which ones consume too much power and memory.
- To do this, open Launchpad → click the Other folder → Activity Monitor.
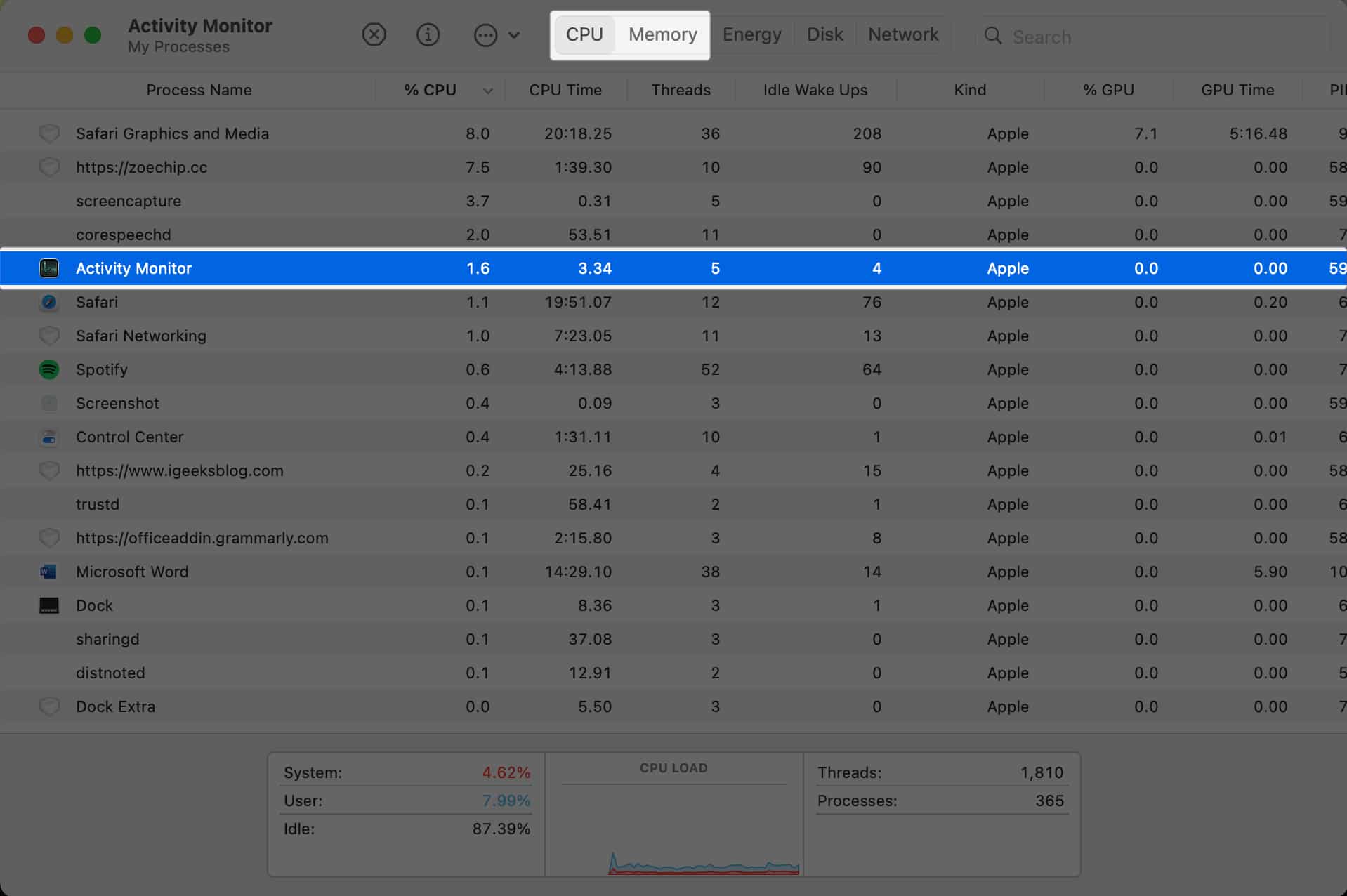
- Additionally, if an app is too resource-intensive, consider creating a web app for it instead, which generally requires less power and memory.
6. Remove unwanted Safari extensions from your Mac
Extensions allow Safari to do more, but it does come with a cost—some tend to be resource-intensive and overload your CPU and RAM.
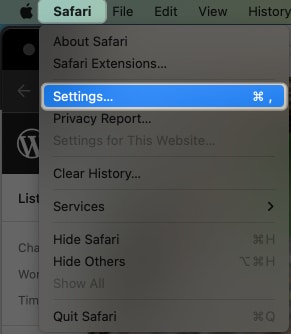
7. Update Safari
Updating Safari on your Mac helps ensure the app has the necessary improvements and features to run faster and smoother. For newer Macs, Safari updates are bundled with macOS updates. However, you can apply just the updates related to Safari.
- Go to System Settings , if there’s a software update available, you’ll see a Software Update Available under your Apple ID.
- Otherwise, you can head to General → Software Update.
8. Restart your Mac
This may sound cliché already, but sometimes, all your Mac needs is a quick reboot to fix any performance issues affecting it or any of your apps.
9. Clear Safari’s cache and cookies on Mac
Web browsers such as Safari enhance browsing by storing data like cookies and cache, which can speed up load times. Additionally, Safari keeps a record of your recently visited web pages.
Though helpful, these can accumulate over time, causing your Safari to run slower than usual. A quick tip to determine if the accumulated history, cookies, and caches are to blame is to try browsing in a private window. Since Private Browsing mode doesn’t retain browsing data, it can serve as a good benchmark for comparison.
Regularly deleting Safari’s browsing history, cache, and cookies is an important habit to keep Safari in tip-top shape.
- If the method above doesn’t work, you can manually delete the cache by going to Finder .
- Go to the menu bar and click Go → Go to Folder .
- Enter the command below, open the folder, and drag the . db file to the Trash.
10. Use Safari from a new user account on Mac
It’s possible that the issue runs deeper and has seeped into your user account. To check, you can create another user account on your Mac and try using Safari on that account as you would typically do. If Safari runs faster on that account, you’ll need to repair your original account using Disk Utility.
- Search for Disk Utility on Spotlight → Select your account’s disk .
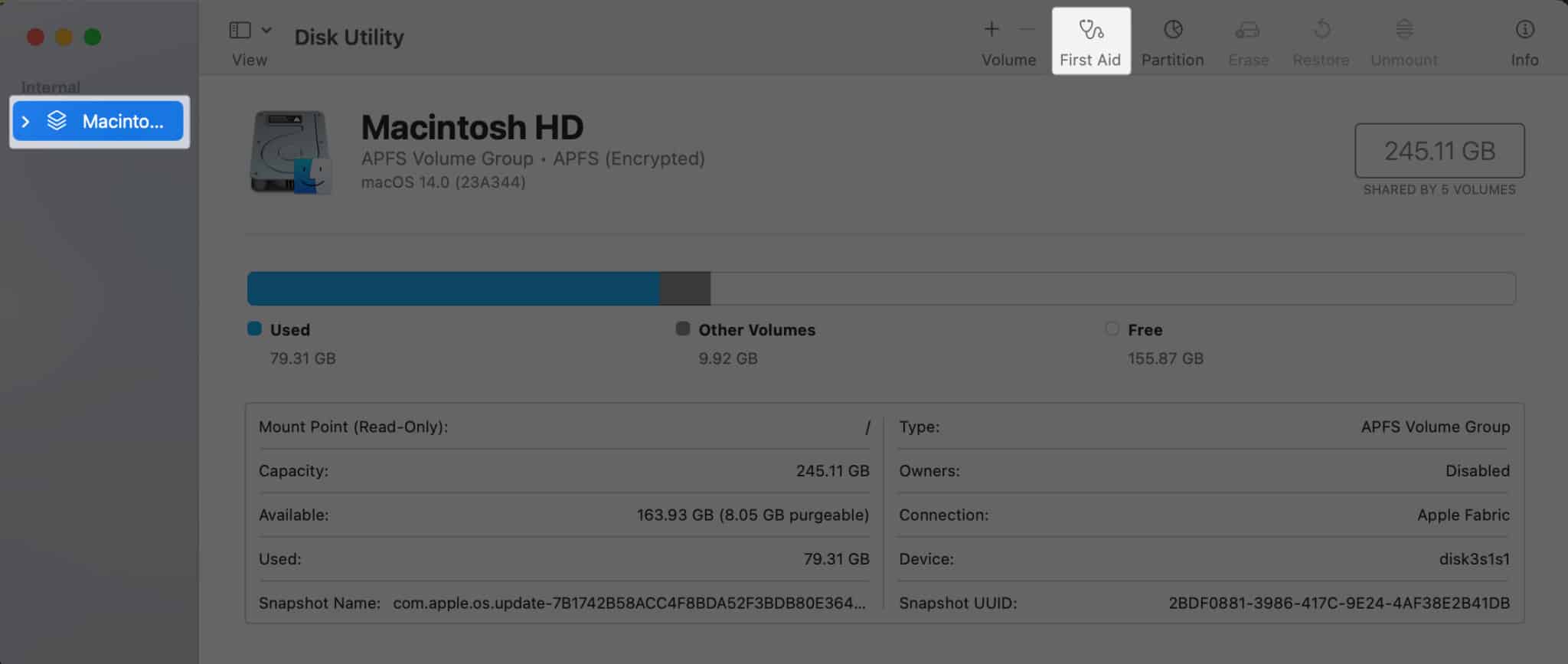
- If you can’t see this option, choose Verify Disk first.
This process will repair any problems within your account.
11. Disable Search Suggestions in Safari on Mac
Safari’s Smart Search Field simplifies browsing by allowing you to enter URLs or search terms directly into the address bar. The Safari Search Suggestions feature further enhances it.
It works like Google’s recommended search results, offering recommendations such as apps to refine and intuitively guide your search experience. To turn off Search Suggestions in Safari:
- Open Safari → Click Safari in the menu bar → Pick Settings .
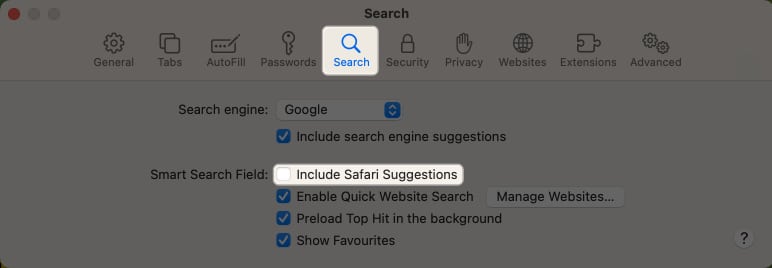
12. Switch DNS provider
The Domain Name System (DSN) is a cataloging system that translates website names into IP addresses. By default, your DSN settings are provided by an ISP. Sometimes, this may be overloaded or slow, so changing to a faster DNS provider may boost your internet speed and, consequently, Safari’s performance.
- To do this, go to System Settings → Network .
- Click Details beside the WiFi/Ethernet you’re currently connected to.
- Select the DNS tab.
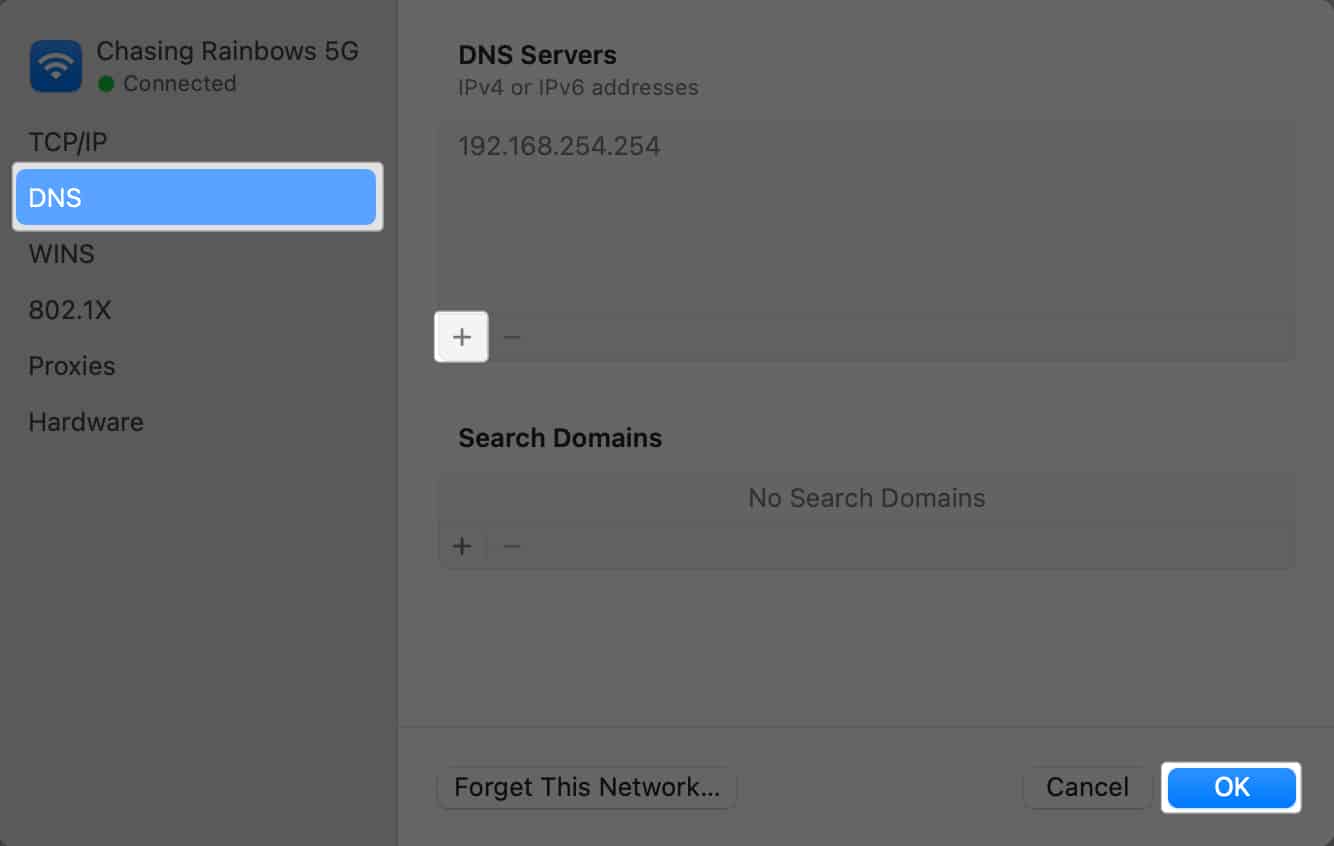
13. Disable Autofill on Mac
To provide a more intuitive experience, Safari has an Autofill function, which completes forms detected online using stored information on your Mac. The downside is that this may sometimes cause Safari to tag.
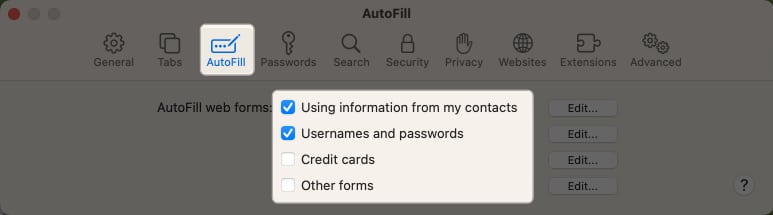
Deselect all the types of information you don’t want Safari to autofill. Deselect all to turn off the function entirely.
14. Scan your Mac for malware
While rare, your Mac can get infected with a virus, which can inadvertently affect your Mac’s performance. Check our guide on the most common viruses affecting Mac and what you can do to remove them .
15. Update your Mac with latest macOS
If your Mac isn’t running on the latest macOS, it’s best to update it to the latest version available. This is because Apple sends bug fixes and other enhancements in every update so your Mac runs smoothly. To update your Mac:
- Head to the Apple menu → System Settings .
- Go to General → Software Update .
- If there’s an update available, click Update Now .
16. Disable DNS Prefetching
Safari enhances your browsing experience by using DNS Prefetching to speed up webpage loading times. This process reduces the delay between when you click and when the webpage display appears because your browser already knows the address it needs to retrieve the page.
Ironically, this can slow down Safari or become unresponsive.
- To turn this off, go to Finder → Applications → Utilities → Terminal .
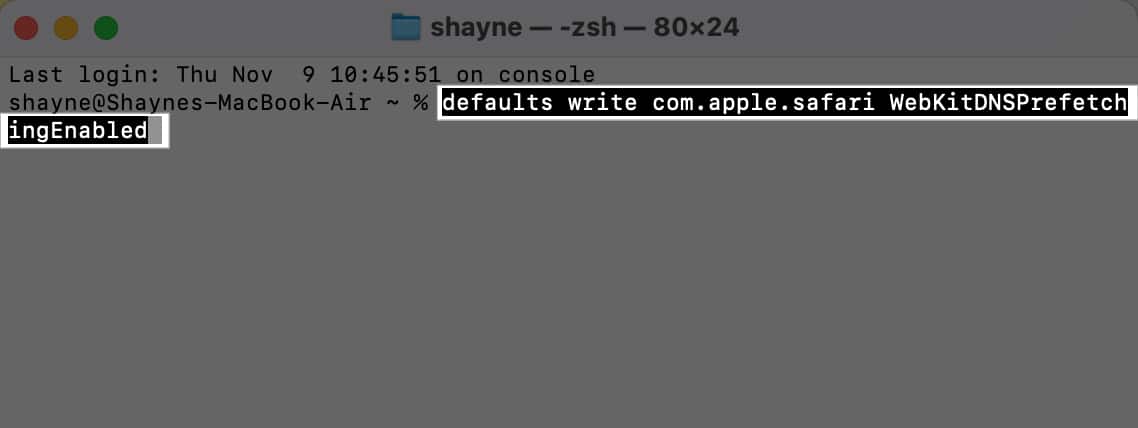
- Hit Enter and relaunch Safari .
17. Reset Safari to its factory default on Mac
If nothing seems else to work, underlying issues or corrupt browser preferences may be the culprit behind your Safari running very slow on your Mac. Resetting your Safari to its default state may fix the problem, as this reverts its browser settings to default and deactivates all the extensions. To do this:
- Open Finder .
- Select Go → Go to Folder . Then do the following, one after the other:
- Type ~/Library/Preferences/directory in the text field → Search for the com.apple.Safari.plist file → Delete .
- Type ~/Library/Safari/ → Delete all the files in the folder except for the Bookmarks/plist
- Type ~/Library/Containers/ , look for Safari → Delete all the files and folders.
- Once done, open Safari. On the menu bar, click Preferences → Privacy . Select Remove All Website Data and Reset Safari.
- Head to the Extensions tab and reactivate only the essential extensions you need. Move between the other tabs and modify other browser settings to your preference.
18. Boot your Mac into Safe Mode
Another way to troubleshoot for errors is to boot your Mac into Safe Mode . Safe Mode starts up your Mac without launching certain software and extensions, which can conflict with Safari. It also runs a check of your startup disk, so it can help resolve underlying issues that may be affecting Safari’s speed.
While booting your Mac in Safe Mode doesn’t really make Safari run faster during regular use, it’s a helpful tool that can help you find out why your Mac is so slow and give you an idea of how to make Safari run faster on Mac.
Wrapping up…
Experiencing a sluggish Safari can be frustrating, but many potential culprits can cause this. The suggestions listed above are designed to help you understand how to speed up Safari on Mac. Did you find these solutions effective? If so, feel free to share your experience in the comments below!
- Safari vs. Chrome: Which browser is better for iPhone and Mac?
- Safari not working on Mac after update? 10 Ways to fix it!
- 14 Ways to fix YouTube videos not playing on Mac’s Safari
Want to read more like this?
Join 15,000+ Apple enthusiast to get the latest news and tips from iGeeksBlog+.
We won’t spam, and you will always be able to unsubscribe.
Leave a Reply Cancel reply
Your email address will not be published. Required fields are marked *
Save my name, email, and website in this browser for the next time I comment.
Similar posts you might also like
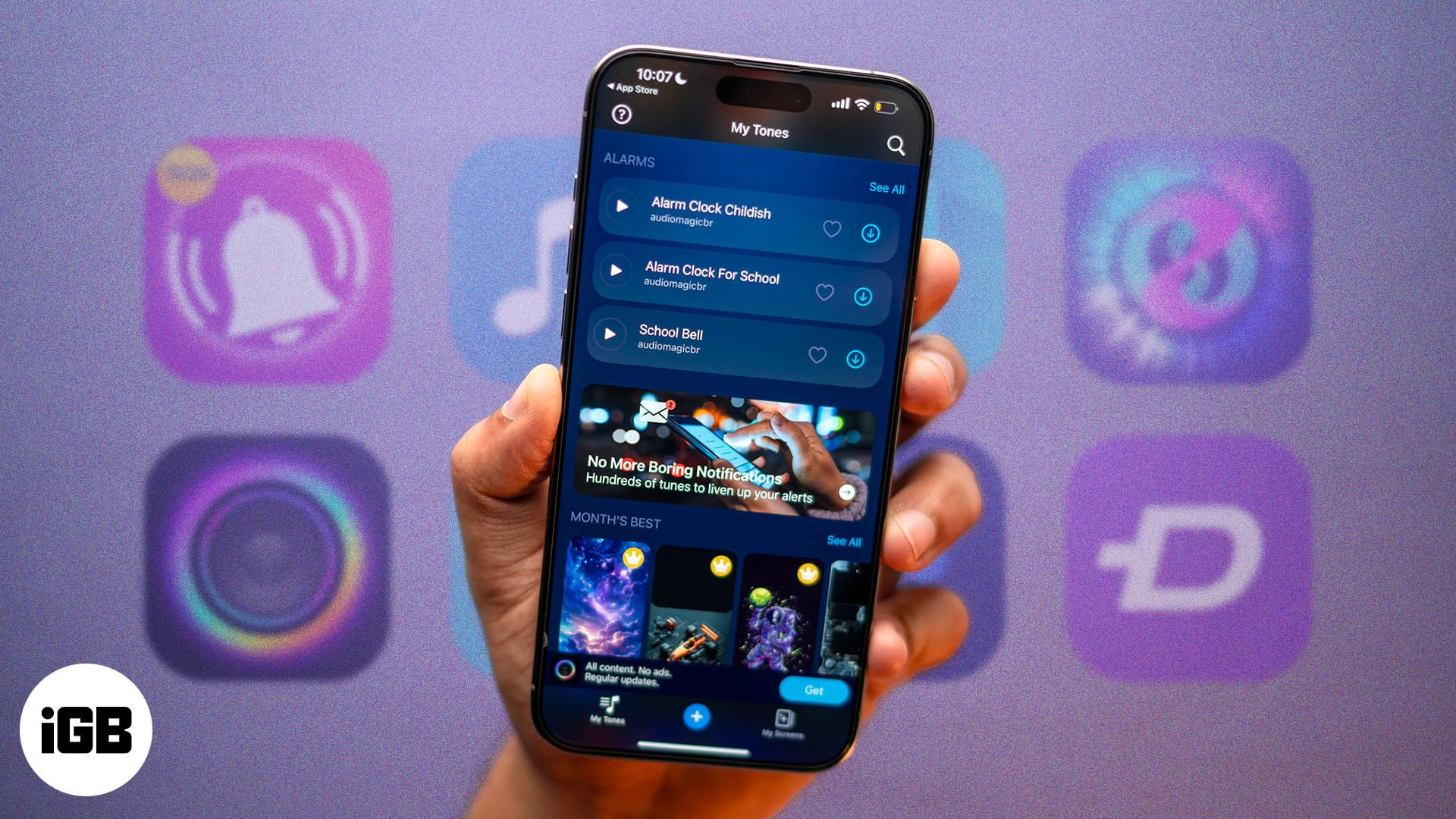
10 Best ringtone apps for iPhone in 2024 (Free and Paid)

Download Spooky Halloween wallpapers for iPhone in 4k (2024 Updated)

How to transfer data from your old iPhone to a new iPhone
Editorial Guide
Review Policy
© 2024 iGeeks Media Private LTD. All rights reserved.
Privacy Policy
Accelerate for Safari 4+
Control video playback, ritam sarmah.
- 4.2 • 245 Ratings
- Offers In-App Purchases
Screenshots
Description.
Accelerate is a Safari extension with powerful, customizable features for controlling video playback and speed. FEATURES • Control playback speed of HTML5 video • Personalize keyboard shortcuts for common media controls, e.g., play/pause, skipping, mute, Picture-in-Picture, etc. • Global shortcuts to control Safari playback while using other apps • Supports Picture-in-Picture and AirPlay • Works with YouTube, Netflix, Hulu, Apple TV+, Prime Video, Twitch, and more CONTROLS By default, you can use the following keys on your keyboard to control video speed: D: Speed Up S: Slow Down R: Toggle Default Speed (1x) A: Toggle 2x Speed V: Show Current Speed P: Enter Picture in Picture You can customize these and create additional shortcuts for the other playback actions available in Accelerate. PRIVACY Accelerate never collects any personal data or identifiable information from you. Safari will show a general warning that the extension can read sensitive info from all webpages. This permission level is required for extensions like Accelerate in order to interact with the web pages you visit. For more details, please see Accelerate's privacy policy. Privacy Policy: https://ritam.me/projects/accelerate/privacy FAQ: https://ritam.me/projects/accelerate/faq/ GitHub: https://github.com/ritamsarmah/accelerate
Version 4.2.2
• Fixes shortcut letters blocking text input on certain website textfields
Ratings and Reviews
245 Ratings
Great but have recommendation
I am really enjoying the functionality of the extension. I use this as a medical student to more quickly navigate through lectures. One additional feature that would make this perfect for me would be menu commands to make universal keyboard shortcuts. An example this could be used is during recorded lectures and taking notes. If i miss a particular portion of the lecture audio and I need to skip backwards to get it, without exiting the note taking application, I would be able to do that. I cant tell you how much I am going in and out of applications when I just want to have a global shortcut for pause/play, skip forward and skip backward. Maybe Accelerate can do this and I just missed it. Great applicaiton none the less!
Its good for being one of the only fast forwards for safari
Im still a little confused sometimes on how to use it but the creator sent me to an faq page that helped me out. Im getting used to it, but it could still be a little clearer with instrcutions. though, it does what its supposed to do so it should get 5 stars. I also still dont like that it wans you that it could be steaking passwords, but the creator also explained that, and i guess ill just have to trust him if i want to watch netflix faster lol
Developer Response ,
Hi userjlv, I promise that Accelerate doesn't collect any personal info whatsoever, and you can see an explanation for the warning in my privacy policy, since it's a common concern with many Safari extensions. If you need help with getting the extension to work, there is an FAQ available on the Accelerate website with troubleshooting instructions. (https://ritam.me/projects/accelerate/faq) If you have other questions, feel free to email me and I'd be glad to answer them.
MacOS ver.: VGood, iOS ver.: Default Settings only
Again, great implementation on MacOS, but since I started using the iDevice variant, a) every input setting on the General app tab refuses to acknowledge changes to the playback speed multipliers or increment; on the Shortcuts app tab b) every created shortcut ignores user input and reverts to DEFAULT settings, and c) every Standard shortcut that is edited either resists editing entirely or replaces the Standard shortcut with the Default values from a newly created shortcut (in order to preserve the Standard shortcuts, the app must be clean re-installed). If the speed notification corner or the Keyboard shorts in the Standard shortcuts were in conflict with our workflow, I'd have to find another solution. Thankfully, the Standard shortcuts and General settings are tolerable. thx
App Privacy
The developer, Ritam Sarmah , indicated that the app’s privacy practices may include handling of data as described below. For more information, see the developer’s privacy policy .
Data Not Collected
The developer does not collect any data from this app.
Privacy practices may vary, for example, based on the features you use or your age. Learn More
Information
- Coffee Tip $1.99
- Developer Website
- App Support
- Privacy Policy
You Might Also Like
Auto HD + FPS for YouTube
SenPlayer - HDR Media Player
zFuse - Media Player
Paperback - A Komga Client
VidHub -Video Library & Player

For Individual
Recovers lost or deleted Office documents, emails, presentations & multimedia files.
- Professional
Recovers deleted files, photos, videos etc.
Recover photos, videos, & audio files from all cameras and storage on Windows or Mac.
Recover deleted photos, videos, contacts, messages etc. directly from iPhone & iPad.
- Android Data Recovery
Repair multiple corrupt videos in one go. Supports MP4, MOV & other formats.
Repair multiple corrupt photos in one go. Supports JPEG & other formats.
Securely erase sensitive files beyond recovery with our advanced file eraser tool.
Effortlessly wipe sensitive data from your iPhone with our cutting-edge iPhone eraser tool.
For Business
- MBOX to PST Convert MBOX file of Thunderbird, Entourage & other clients, & export mailbox data to PST
- OLM to PST Convert Outlook for Mac Data File (OLM) & export all mailbox data to PST in original form
- NSF to PST Convert IBM Notes NSF file & export all mailbox items including emails & attachments to PST
- EML to PST Convert Windows Live Mail (EML) file & export mailbox data - emails, attachments, etc. - to PST
- QuickBooks Repair Repair corrupt QuickBooks® data file & recover all file components in original form
- Access Repair Repair corrupt .ACCDB and .MDB files & recover all records & objects in a new database
- Tape Data Recovery Retrieves data from all types and capacities of tape drives including LTO 1, LTO 2, LTO 3, & others.
- Virtual Machine Recovery Recover documents, multimedia files, and database files from any virtual machine
- Mac Data Recovery Technician Advanced software for recovering data from SSDs, HDDs, SD Cards, & Virtual Machines.
- Drive Erasure Securely wipe your data from HDDs, SSDs, and various storage media.
- Mobile Erasure Erase sensitive data from Android devices, iPhones, and iPads with our Mobile eraser tool.
- Exchange Toolkit 5-in-1 software toolkit to recover Exchange database, convert EDB to PST, convert OST to PST, restore Exchange backup, and reset Windows Server password.
- Outlook Toolkit Comprehensive software suite to repair PST files, merge PST files, eliminate duplicate emails, compact PST files, and recover lost or forgotten Outlook passwords.
- Data Recovery Toolkit Software helps to recovers deleted data from Windows, Mac and Linux storage devices. Also supports recovery from RAIDs & Virtual Drives.
- File Repair Toolkit Powerful file repair utility to fix corrupt Word, PowerPoint, and Excel documents created in Microsoft Office. It also repairs corrupt PDF files and recovers all objects.
- MS SQL Toolkit 5-in-1 software toolkit to repair corrupt SQL database, restore database from corrupt backup, reset database password, analyze SQL logs, & interconvert databases.
- MY SQL Toolkit 3-in-1 software toolkit to repair Corrupt Mysql, MariaDB & Analyze logs, and Interconvert Databases.
- Email Forensic Advanced email forensic solution for cyber experts to audit, analyze, or investigate emails & gather evidences.
- Log Analyzer for MySQL Analyze forensic details of MySQL server database log files such as Redo, General Query, and Binary Log.
- Exchange Auditor Exchange Server monitoring solution to automate audits, scans and generate reports ìn real-time.
- Log Analyzer for MS SQL Track & analyze MS SQL Server database transactions log files.
- Lab Services
- Our Partners
- Case Studies
- White Papers
- Online Help
- Media Coverage
- Press Releases
Trending Searches
Data Recovery
Photo Recovery
Video Repair
iPhone Data Recovery
File Erasure Software
Exchange Repair
Raid Recovery
MS SQL Repair
Register to get Free Download
Note: We will not share your personal data with any third parties. We will only send you quick startup guides, offers and free giveaways. Stellar's Privacy Policy.
Impeccable Tips to Speed Up Slow Safari on Mac
Summary: Why is Safari slow on my MacBook Pro? This question might have bugged you a lot. Don’t worry! Learn curated tips to speed up Safari on any Mac system. Before you proceed, launch free Mac disk cleaner software to de-clutter Mac SSD or HDD.
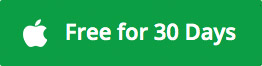
Why is Safari Slow?
Safari runs slow due to the following reasons:
- Poor Internet connection
- Several opened tabs
- Safari history
- Caches & cookies
- AutoFill form text
- Corrupt Safari preferences file
- Third-party extensions
- Extensive use of system resources
- Outdated Safari
- Startup disk issue
- Low free space on the startup disk
How to Speed Up Slow Safari?
To speed up the Safari browser on Mac, you need to follow a few simple tips. But make sure you back up your Mac using Time Machine before implementing any of the tips to avoid data loss. The following section shares some impeccable free tips that can help you speed up Mac and Safari performance.
1. Check Your Internet Speed
The browsing speed of your Safari depends on the following:
- Speed of the Internet you are using
- Speed of the webserver of the website you are visiting
Perform the Internet speed test on your browser; here is one such speed test website . If the speed is slow, try using broadband service or upgrade your Wi-Fi plan to improve Safari’s browsing experience. At times, Safari’s poor speed is attributed to the webserver’s low speed. You could wait for the speed to improve or switch to another exciting and fast site.
2. Close Unrequired Tabs
Opening multiple tabs on Safari reduces its performance. So, check how many tabs you’ve opened and how many of them you are currently using. If you’ve opened many tabs, close all those that are read or bookmarked and keep only those few that you need to browse. Opening an optimal number of tabs improves Safari speed.
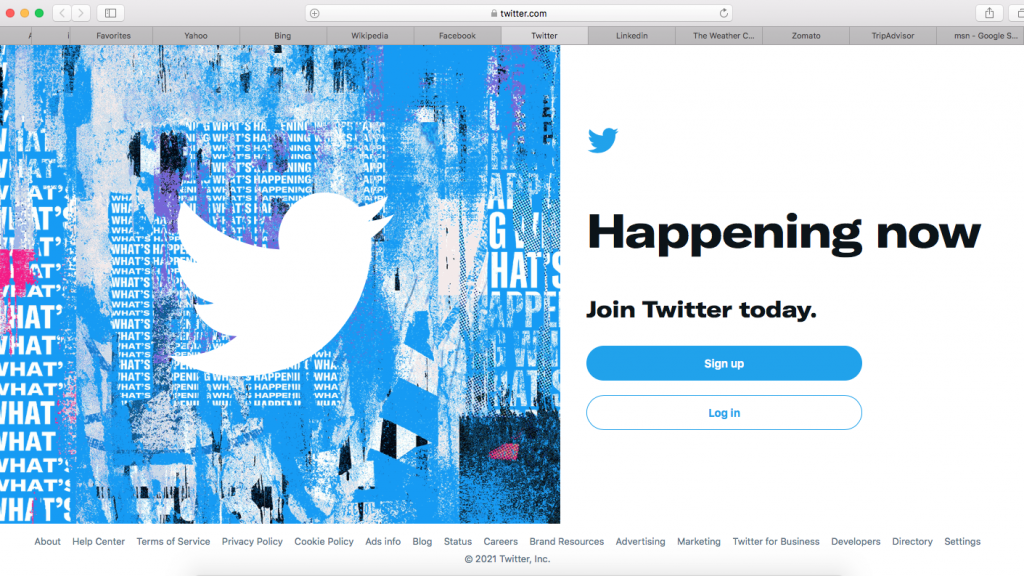
3. Remove Safari History
Safari remembers all the websites and web pages you visited recently. You can go to the History menu to find a list of browsed sites and pages. Safari history is quite helpful to track your past browsing activity, but it also reduces the browser’s performance. So, clearing history will help speed up Safari and improve your browsing experience.
To remove Safari history, perform the following steps:
a) Go to the History menu and select Clear History .
b) In the dialog window, select the last hour, today, today and yesterday, or all history, as per your choice. Click the Clear History button to delete the Safari history.
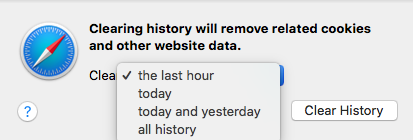
The browsing history of your Safari web browser is removed from your Mac instantly.
4. Empty Cache
Safari creates a local cache when you visit a website for the first time. On subsequent visits to the site, Safari uses the cache to speed up the website loading time. The problem with this cache is that it grows to a considerable size, which slows down Safari’s performance. This slowness is because the browser looks up the cache to determine whether to load pages from the cache or download a new version. When you empty the cache, the browser starts afresh, which automatically reduces the cache lookup times.
To empty cache, perform the following steps:
a) Launch Safari on your Mac.
b) From the Menu bar, navigate to Safari > Preferences .
c) Click the Advanced tab, then select the “ Show Develop menu in menu bar ” checkbox.
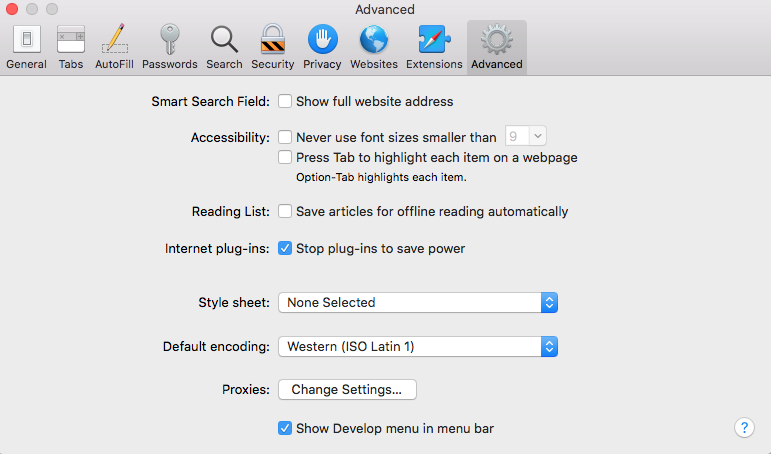
d) Close the Preferences window. From the Menu bar, go to Develop > Empty Caches .
There you go, you’ve emptied the cache from your Safari browser. You must empty the cache regularly. The frequency of emptying cache depends on how often you use Safari. In case you use it daily, it is recommended that you empty the cache about once a week, or whenever you remember to do it, it could be less.
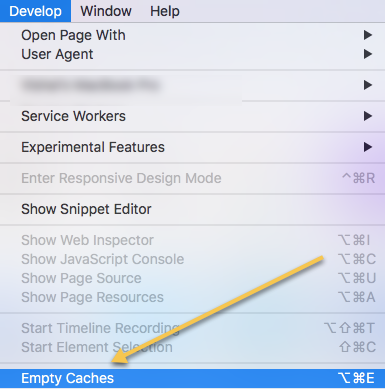
5. Remove Cookies
Safari stores a small piece of data called cookies on your Mac storage drive to store session information, personalization, and tracking. But it too, reduces Safari performance. You can remove stored cookies and data by using the following steps:
b) Navigate to Safari > Preferences > Privacy .
c) Click Manage Website Data .
d) Select one or more websites, then click Remove or Remove All .
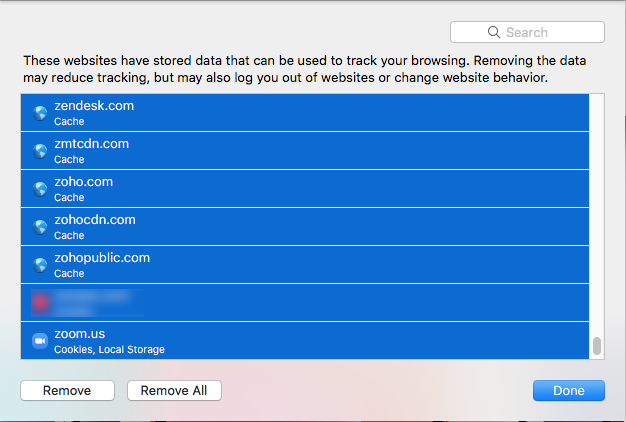
Once stored cookies are removed from your Mac, Safari will work at an improved speed.
6. Configure Autofill
Safari remembers your user name, password, and other information for websites you visit and keeps the information in the AutoFill list with time. This AutoFill list grows, and Safari is slow to load during startup. So, if you don’t require the ease of Autofill, you can, of course, disable it or remove the information for sites that you seldom visit.
To configure Autofill data, perform the following:
a) Go to Apple menu > Preferences .
b) In the Preferences window, click the AutoFill tab.
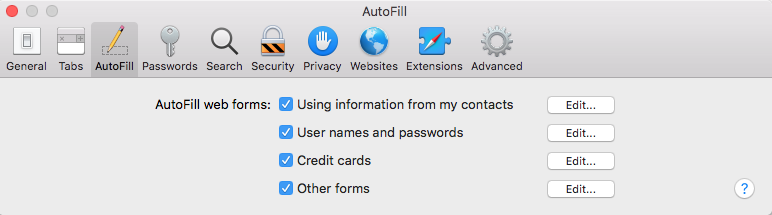
c) Besides AutoFill Web Forms : uncheck or edit:
- Using information from my contacts
- User names and passwords
- Credit Cards
- Other forms
d) In the Edit window, to delete information for any site, click the Remove button.
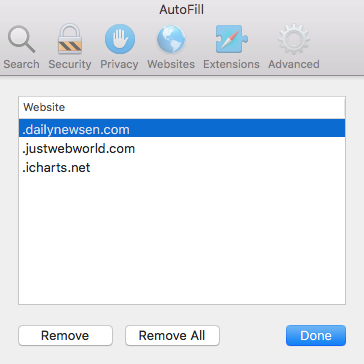
That’s it. You’ve configured your Safari Autofill data.
7. Remove Safari Preferences File
Check your Safari preferences file if you encounter a time-out issue, error message, or website non-loading trouble while browsing through Safari. Maybe, the preferences file is corrupt that causes a problem with Safari. Delete the preferences file to fix such issues.
To remover Safari preferences file, perform the following:
a) Press Command + Shift + G to open the Go to folder .
b) Or else, navigate to Finder > Go > Go to Folder .
c) Type ~/Library/Preferences, then click Go .
d) Delete the file com.apple.Safari.plist to remove the preferences file.
Note : Do back up with Time Machine before performing a deletion task.
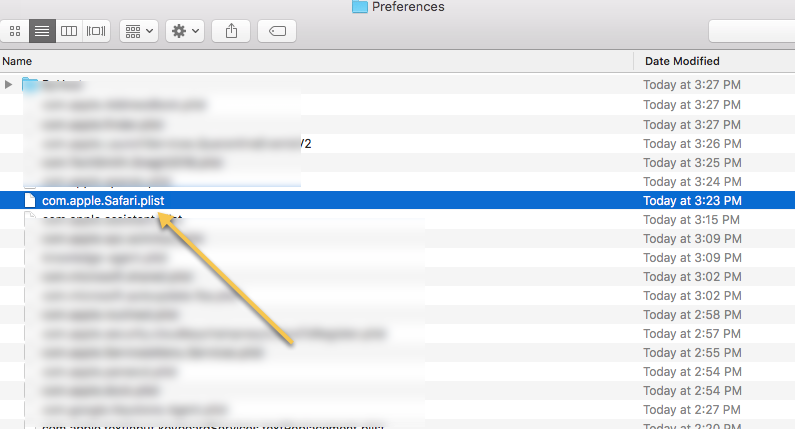
Next time when you open Safari, the older settings for the web browser won’t be available, and you need to set it up once again if required.
8. Disable Third-Party Safari Extensions
Some third-party extensions are handy utilities, but at the same time, few of them can be a reason for the poor performance of your Safari web browser. Thankfully, most of the extensions are equipped with the disable feature. So, to speed up Safari, you can disable the extensions that you don’t need. The steps to disable extensions are as follows:
c) Click the Extensions tab, then click the toggle switch beside any extension to disable it.

9. Relaunch Safari
Using Safari for a long-time can slow it down, and sometimes it stops responding. If your Safari is slow or unresponsive, close the app and relaunch it to fix the freezing issue. If the app doesn’t quit normally, force quit Safari using the following steps:
a) Press Option + Command + Esc hotkey.
b) Or else, go to Apple menu > Force Quit .
c) Select Safari and click the Force Quit button.
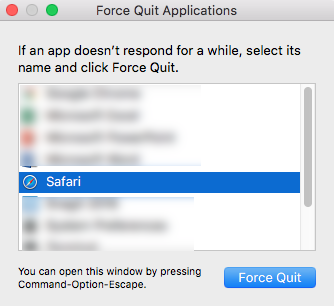
Once the Safari app closes, it releases all used systems resources. Relaunch Safari to make it function correctly.
10. Update Safari
Sometimes, updating your Safari to a newer version might speed it up. You need to install the latest macOS updates to get the recent version of Safari. The steps are as follows:
a) Go to Apple menu > System Preferences > Software Update .
b) Click the Update Now button if macOS updates are available.
c) Install the updates to get the latest Safari version.
d) If your Mac is up to date, quit the Software Update window.
11. Fix Startup Disk Issue
Safari might run slow due to issues with your startup disk. Try fixing the startup disk issues by running First Aid of Disk Utility in macOS Recovery. The steps are as follows:
a) For M1 Mac, press-hold the power button until the startup options screen appears. Click Options > Continue . For Intel Mac, press-hold Command + R keys until the Apple logo appears.
b) In macOS Recovery, go to macOS Utilities , then click Disk Utility > Continue to launch the app.
c) Select Macintosh HD from the sidebar, click First Aid > Run to initiate the startup disk repair.
d) If the repair succeeds, quit Disk Utility, restart Mac, and then let it boot normally.
After fixing the startup disk issue, Safari might work perfectly.
12. Clean Your Mac Disk to Regain Free Space
Safari might be slow due to low SSD free space. So, you must remove junks, caches, and other unneeded files from your Mac to regain free space. The steps to clean Mac disk are as follows:
a) Download and install SpeedUp Mac software on your iMac, MacBook, or Mac mini.
b) Provide full disk access permission to the software if using macOS Mojave or later. Read how.
c) Launch the software to find Speed Up, Memory, Uninstall, Login Items, and Preferences.
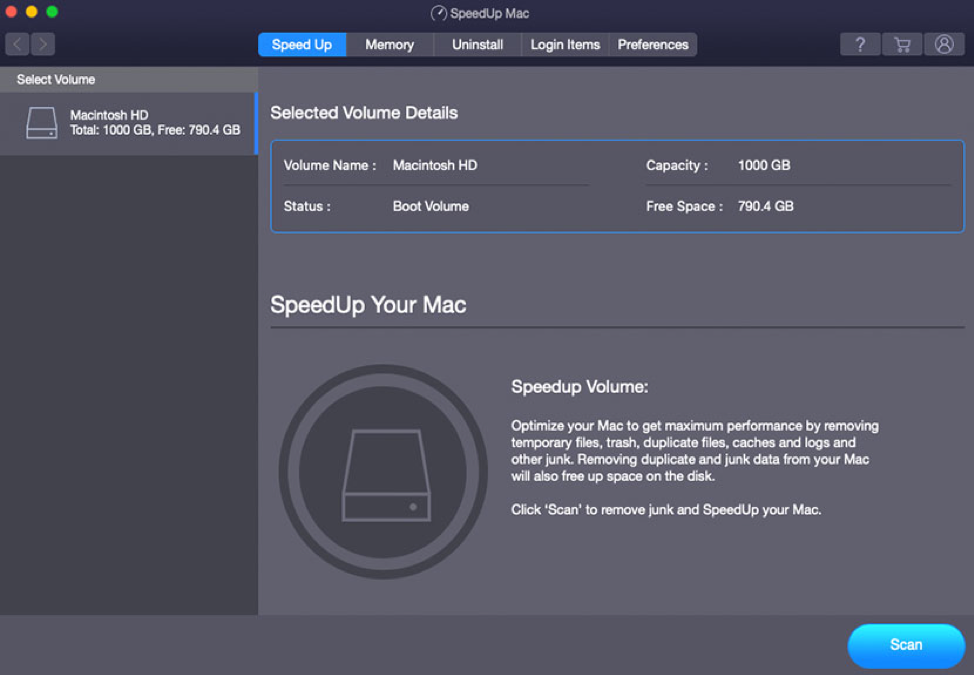
d) Click the Speed Up tab, select Macintosh HD from the sidebar, and click Scan to scan the disk.
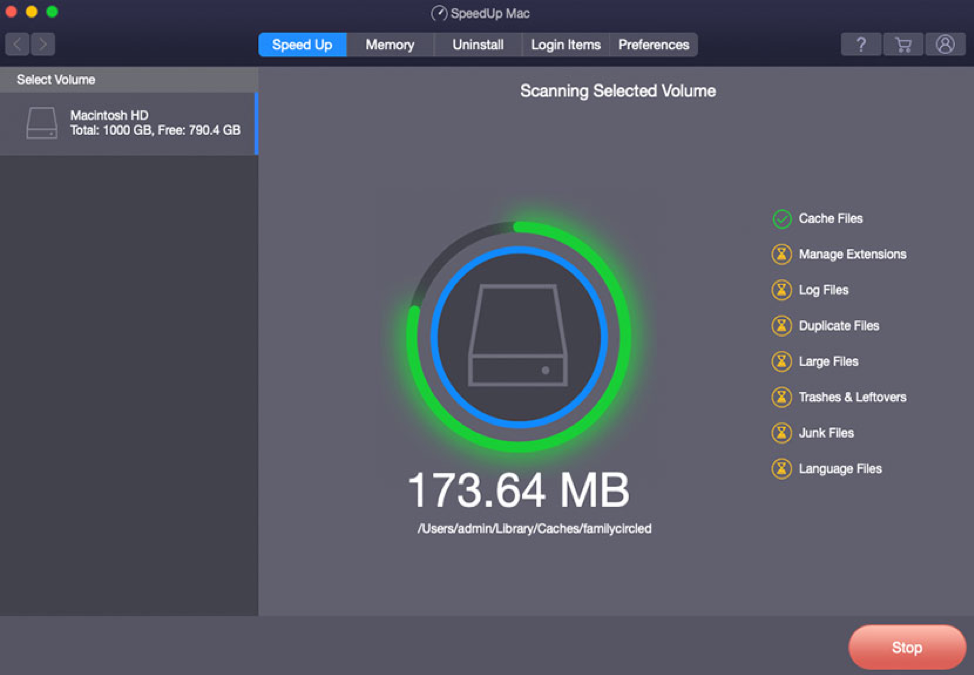
e) Select a category from the sidebar, verify the selected files, and click CleanUp Now .
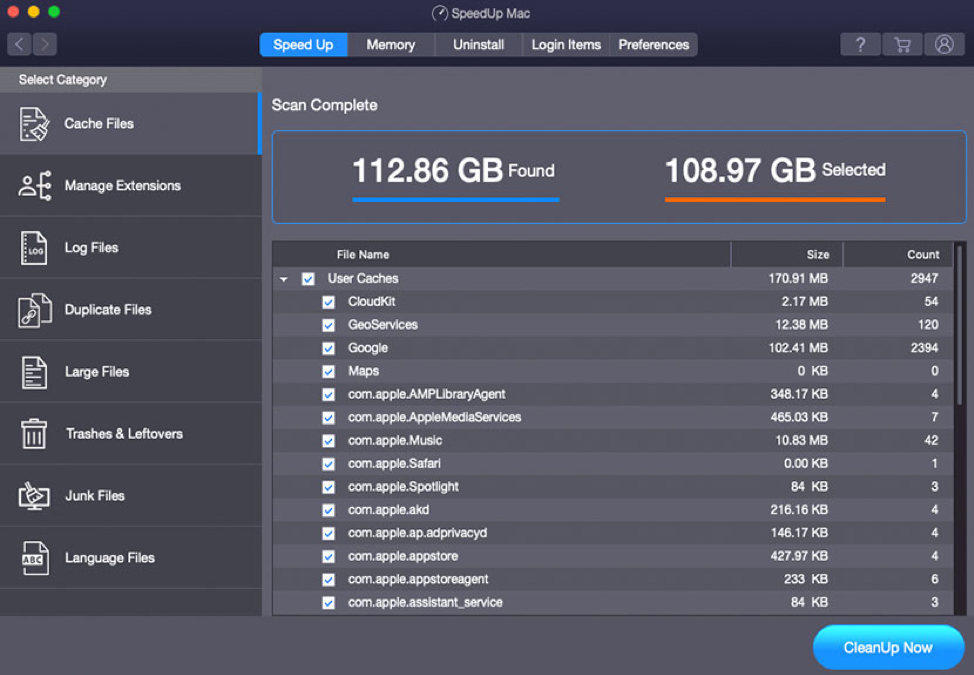
f) Wait till the software regains the mentioned free space on the SSD startup disk.
We hope the above tips helped you fix slow Safari on your Mac. By implementing those tips, you can speed up Safari. But if you want to focus your energy on productive tasks on Mac, always make sure you have enough disk spaces, especially when your Mac has an SSD. Use the free Mac disk cleaner app to perform the Mac optimization task (including Safari) with a click of a button.
See how iConnect consulting Inc.used Stellar Repair for Exchange
Read Case Study
Was this article helpful?

About The Author
Santosh is a technical writer with 10-year experience in writing. He writes troubleshooting blogs, articles, and other web content on a variety of topics, including data recovery, data security, and data backup. His hobbies include solving puzzles, gardening & painting.
I have 2014 15″ rMBP 10GB RAM. Ever since I upgraded it to the El Capitan, Safari has been running very slowly. When I type text into the address bar, it takes a while to catch up and for the text to appear. Also, scrolling on web pages is taking more time. Would appreciate any help on how I can fix this issue.
Hi, It might be due to cookies, cache, or similar extensions that are creating this problem. To solve this issue, from your Safari menu bar click Safari > Preferences then select the Privacy tab. • Click: Remove All Website Data • Then delete the cache. • Open a Finder window. From the Finder menu bar, click Go > Go to Folder • Type or copy paste the following • ~/Library/Caches/com.apple.Safari/Cache.db • Click Go then move the Cache.db file to the Trash. • Quit and relaunch Safari to test. • If that doesn’t help, troubleshoot Safari extensions. • From the Safari menu bar click Safari > Preferences then select the Extensions tab. Turn that OFF, quit and relaunch Safari to test.
Leave a comment Cancel reply
Your email address will not be published. Required fields are marked *
Clean My Mac
How to Fully Uninstall Adobe Flash Player from Mac?
- July 21, 2021

How to Uninstall Any Antivirus from Mac?
- July 14, 2021
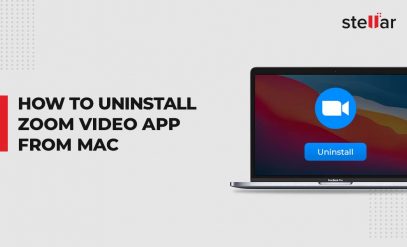
How to Uninstall Zoom Video App from Mac?
- June 7, 2021
WHY STELLAR ® IS GLOBAL LEADER
Why Choose Stellar?
Years of Excellence
R&D Engineers
Awards Received
Technology You Can Trust A Brand Present Across The Globe

Online Security
- Safari vs Chrome in 2024: Performance, Speed and Features Compared
Cloudwards.net may earn a small commission from some purchases made through our site. However, any earnings do not affect how we review services. Learn more about our editorial integrity and research process .

Safari and Chrome are two of the biggest players in the browser world. While Safari comes ready-to-go on Apple devices, that doesn’t mean it’s the best option — especially as Chrome is often touted as the best browser out there. See who wins in our Safari vs Chrome comparison.

Last Updated: 01 Feb'24 2024-02-01T09:54:22+00:00
All our content is written fully by humans; we do not publish AI writing. Learn more here.
It’s that time of year again where we put two of the most famous browsers in our virtual boxing ring for the battle of Safari vs Chrome. All Mac users will be familiar with Safari; it’s the default browser for Mac devices and iPhones.
However, just because Safari comes pre-installed by default, that doesn’t mean it’s necessarily the best. With applications available for the Google Chrome browser on both Apple desktops and iOS, you might be wondering if you should make the switch.
Key Takeaways:
- While Safari and Chrome are both decent browsers, Chrome’s vast library of extensions and customization capabilities means it’s a slightly better choice
- In the battle of performance, Chrome also comes up tops, offering better speed and graphics execution
- The only round where Chrome lags a little is privacy and browsing data collection, which is why we advise using this browser in conjunction with a VPN
To help you decide, we’ve done a bit of research for you, comparing Safari and Google Chrome across Mac and iOS to see which one is better. If you’re not a Mac user, then this article won’t be one for you, so we suggest you check out our Microsoft Edge vs Chrome review for Windows devices instead.
Cloudwards completed a fresh comparison of Safari vs Chrome. Since our last review, Chrome and Safari have remained relatively unchanged, making for a neck-and-neck race.
Safari vs Chrome: Rounds & Criteria
Our showdown between Safari and Google Chrome will take the form of five rounds, each focused on a different strength: features, ease of use, performance, security and privacy.
Check out our online security courses and grab a limited-time offer. Enrollment available now!
At the end of each round, one browser will come up tops and earn a point. Whichever of the two browsers scores three points overall will be the final winner. Is Chrome better than Safari? Let’s find out.

1. Features
First up in our Google Chrome vs Safari showdown, we’ll explore each of the browser’s features. It’s fair to say that Safari and Google both cover the basics of a good browsing experience pretty well but, in this day and age, most of us want more than basic functionality. Native tools, customization and extensions were all things we considered in this round.
Customization
Safari is pretty minimalist in design and functionality. While you can customize the look and feel of the browser on Mac, your options are limited. For example, you can change the background of the Safari home screen, but not the overarching color and theme of the desktop.
By contrast, Google Chrome gives you a lot more options. You can choose from over 24 color themes, or even customize your background with an image of your choice. It’s a similar story over on the mobile applications for both.
Safari’s home screen feels minimalist and static, while the Google Chrome mobile device app offers higher levels of customization. You can, for example, set your homepage to show you the latest trending news from Google News.

Google Extensions vs the Apple Ecosystem
Google Chrome also leads when it comes to extensions. Like Firefox, the Chrome extensions library is huge, varied and offers lots of applications for free. Read our Chrome vs Firefox review here .
Safari’s library of extensions, in comparison, feels relatively limited. While you can access big names like Honey and 1Password, you’ll also find that a lot of applications aren’t compatible with Safari.
This is especially true for VPNs. Right now, none of the top VPN providers offer a browser extension for the latest version of Safari, but they do for Google Chrome. In essence, Chrome offers much more expandability and customization than Safari.

Syncing
Both web browsers offer solid syncing features. We like how Safari works in conjunction with a range of Apple features to offer a seamless browsing experience across all Apple products.
Combined with iCloud sync and Apple’s iCloud keychain software, you can move from your iPhone to your iPad to your Mac laptop without your browsing experience being interrupted, and your browsing history will also save automatically. Here’s the lowdown on how to get started with iCloud .
Safari also integrates into Mac’s other applications by default. So, if you use Mac apps like Apple Mail, Apple Calendar and iMessage, you’ll experience excellent continuity. We also like how, with compatible websites, you can use Apple Pay to pay for online shopping.

Google Chrome, though, also performs well on the continuity front. If you have a Google account, you can also sync your browsing experience across your other devices. While Google Chrome doesn’t enable Apple Pay, it has its own option — Google Pay — which you can enable for a faster payment experience.
So, Google Chrome and Safari are pretty much neck and neck when it comes to features but, with its greater levels of customization and vast library of web extensions, Google Chrome takes the lead in this round.
2. Ease of Use
Both Safari and Google Chrome are straightforward to use on desktop and mobile devices, so in this round, we analyzed which user interface felt more pleasant to use. Across iPhone and Mac, Chrome takes a slight lead here.
Safari’s user interface is minimalist and easy to get your head around. The search bar is at the top of the screen on both desktop and mobile. The home screen is then decorated with widgets showing frequently visited websites, favorite websites and suggested reading based on your browsing experience.

The experience is satisfactory and we also like how, if you open multiple tabs, you can click the four-square icon in the top right-hand corner of the browser to zoom out of all your open web pages, so it’s easy to find what you need.
Chrome is also really easy to use. The homepage — unless you change it — features the famous Google search bar, along with frequently visited websites below it. There’s also widgets in the top right-hand corner of the page, which give you quick access to Google applications like Gmail, Google Drive, Google Photos, Google Translate and YouTube.

In terms of finding bookmarks, Google Chrome’s bookmarks are more seamlessly integrated into the browser, showing as small widgets below the search bar at the top of the page. To show bookmarks in Safari, you have to either manually click the bookmark tab in the control panel or enable the bookmark pane, which is quite big and invasive.

Overall, while both are easy to use, the Google Chrome browser feels a bit more dynamic and user-friendly than Apple’s browser.
3. Performance
We’ve come to what is arguably the most important round: the Safari vs Chrome speed test. We performed a benchmark test using Speedometer 2.0, JetStream 2 and MotionMark to compare Safari vs Chrome performance.
We used a MacBook Pro with 16GB of RAM and an Intel Core i5 CPU running at 2 GHz to run these tests.
Benchmark Test Results
When it comes to speed, Chrome is the clear winner, reading 122.5 compared to 113.8 on Safari. While both are respectable scores, Chrome is undoubtedly the faster option.
On JetStream, the tables turned. Safari’s reading was 125.705, putting it in the lead as Chrome’s score was 118.675. JetStream tests a browser’s ability to deal with complex JavaScript workloads. This indicates that Safari will perform better when executing complex applications — but only marginally.
The last test we performed was MotionMark, which analyzes how the browser handles complex graphics. Chrome really shone in this test, coming in at 403.6 to Safari’s 356.31. This means that Chrome’s user experience and responsiveness outperforms Safari.

One thing worth noting is that Safari is a more lightweight browser than Chrome. While it might not be as quick, Safari is more economical for iOS and Mac performance than Chrome in terms of battery life, especially with multiple tabs open.
Despite this, with Chrome winning on two out of three of these mini rounds in the Safari vs Chrome benchmark test, it’s fair to say that Chrome is the overall winner when it comes to performance.
4. Security
Both Safari and Chrome use Google’s Safe Browsing database to keep users safe from phishing and malware. They also both offer password management functionality.
If you use Google’s password manager or Safari’s iCloud keychain, you’ll also benefit from dark web monitoring, a feature that uses data analytics to alert you to the exposure of your passwords and email addresses in data leaks and breaches.

Despite these similarities, Chrome slightly takes the lead in terms of security features. We like that Google sends out frequent browser updates for Chrome, ensuring regular patching from potential vulnerabilities. Safari’s updates, by contrast, are much more infrequent.
Over the last few years, Google has gotten in trouble with data privacy regulators numerous times for its use of cookies and improper collection of personal data. Apple, by contrast, has managed to stay out of the headlines for these reasons.
We’ve taken an in-depth look at the best browsers for your privacy , which you can take a look at here.

While Google appears to have learned from its mistakes and is taking steps to bolster user privacy, Apple takes the lead in this round. We like that Safari features a dedicated “privacy report” feature, which shows how the browser is protecting you from online profiling and cross-site tracking through its intelligent tracking prevention software.
Chrome also offers a “privacy checkup” function, but it’s far less granular than Safari. Also, by default, your privacy isn’t prioritized. Google automatically enables personalized ads, as opposed to blocking them. Incognito mode, as always, doesn’t do much do actually protect your privacy.

This makes sense, as advertising is such a huge part of Google’s business model, but it means that you should probably use a VPN in conjunction with Chrome. For this reason, Safari wins this round.
The Verdict
Ultimately, Safari and Chrome are both solid browser choices. For iPhone, iPad and Mac users looking for simplicity and deep integration across the Apple ecosystem, Safari is a good choice — and comes ready to go.
However, it’s also well worth downloading Chrome and setting up a Google account if you haven’t already. Chrome is a leading browser for a reason. It’s fast, easy to use and comes with unparalleled customization options.
Because of this, Chrome is our ultimate winner, but we do recommend you use it in conjunction with a VPN to ensure your online privacy.
What are your thoughts on the battle between Chrome vs Safari? Do you agree that Chrome is the better browser overall, and why or why not? Let us know in the comments. Thanks for reading!
Both Safari and Chrome are good browser choices for Apple users. However, Chrome takes the lead over Safari in terms of performance, ease of use and customization, making it a better all-round browser choice.
Safari and Chrome are both secure, and Safari actually uses Google’s Safe Browsing database. They are pretty much neck and neck when it comes to privacy and security, but if you’re concerned about your online privacy, we’d advise using a VPN.
Probably not. If you’re using Chrome, then Safari won’t offer you anything that you haven’t got already.
Great comparison, and I agree chrome wins in most everything. Review is missing a critical comparison, power consumption.
You mean on mobile?
I have win but I haven’t received any thing
I am pretty sure he means you didn’t include power consumption for desktop and mobile.
I use Safari because of the battery life and performance being pretty good. It does lack a robust extension store and isn’t cross platform outside of Apple’s OS ecosystem. Chrome has a significant market share on Mac OS because its cross platform and updates better if security is a priority for you. Safari lags in updates due to being tied to OS updates. WebKit is open sourced but mostly developed by Apple and is a fork of Chromium/Blink which Google and most other browsers use. Firefox is an option as well, but its always been slow and battery hungry as well.
Blink is actually a fork of WebKit, not the other way around.
fyi chrome uses safari’s rendering engine on iOS (as they’re not allowed to do otherwise) so speed is the same on iOS.
Firefox is much better nowadays in terms of performance and battery consumption (on MacBooks).
I Think Chrome is the browser with more day to day security and updates, for years I was a fan of Google Apps, but the fact that all of its apps are so resources’ hungry is annoying, I recently upgraded to 12GB RAM on my MacBook and the more RAM I add to my system the more RAM it uses, it’s incredibly annoying, when Safari handles everything faster with its simpler yet powerful and tidy design, using about 1/4 or less of the RAM used by Chrome, using the same websites, and the same amount of tabs open at the same time. Once I finish transferring my files from Google Drive I’ll switch everything to iCloud, it’s the way to go on a MacOS System.
Antonio, Please explain your like of Icloud. It’s the biggest annoyance.
It’s syncs seamlessly across all your devices – you can access them anywhere you can connect to the internet. It’s smart and even anticipates your needs, based on your file/folder usage behaviour.
If you’re finding it a massive annoyance then I imagine you’re *expecting* it to behave like Dropbox or Google Drive when that’s not what it was ever designed for.
Most people who find it frustrating do so because they don’t understand its purpose – I admit I fell in this camp for several years myself!
Took me years to realise that if you’re a Mac user, it’s pointless paying for eg 2TB of iCloud storage, if you don’t have 2TB of storage locally on your Mac. It’s not a storage extender like an external HD. It essentially replicates what’s on your Mac.
Not an ad, and am no way connected to him, but the ‘MacMost’ YT channel is an excellent free resource for both newcomers to Mac and experienced hands. Gary, the chap who runs it, has been around forever and watching his tutorial videos is like being taught by a friendly uncle. He has a rich, searchable back catalogue (with several on understanding iCloud!)
Regarding Chrome, I still love it – chiefly because of the vast library of extensions. I have 105 installed, but I’ve become far stricter about not keeping them all switched on all the time. I generally have about 12-15 on constantly; the rest I toggle on and off just when I need them. Seems the best of both worlds to me.
Chrome on iOS is more performant by safari. That is because, if you can choose safari, you have iOS. On iOS, chrome is always faster because it uses the same browser engine, webkit, with its own code to make it faster.
If you are on an Android phone with Google sync all across Google & Android products, Chrome is the winner!
The security on safari seems a little more liable other wise both are best but customisation wise chrome is a bit good
Liable to whom, and for what exactly? Or do you mean reliable? I’m unsure… Liable means legally responsible – do you mean Safari is run in a more legally compliant way? Please can you elaborate? Thanks
I reverted to Safari after I found that I couldn’t get a reader mode with Chrome for my iPhone and iPad.
Can’t use chrome extensions on iPad. It’s dumb.
- How to Use Surfshark in 2024: Easy Step-by-Step Instructions
- Kape Technologies Buys ExpressVPN: What You Need to Know in 2024
- 2024 VPN Speed Comparison: 7 VPNs Tested for Upload, Download and Latency
- What Is ExpressVPN Aircove Router & How Does It Work in 2024?
- 10 Reasons Why Parental Control Is Important in 2024 and Reasonable Ways to Guard Your Child’s Online Activity
- The 7 Best Parental Control App Options for 2024
Safari Too Slow on Your iPhone? 4 Ways to Speed It Up

Your changes have been saved
Email is sent
Email has already been sent
Please verify your email address.
You’ve reached your account maximum for followed topics.
Safari is the native browser on Apple devices. While it's usually fast, sometimes Safari can be slow or laggy. When this happens, it can be bothersome, and some might even download another third-party browser.
If you're noticing that Safari is running slow on your iPhone, there are several things you can do to speed it up again. Give these tips a try, and hopefully, Safari will be at full speed in no time.
Check Your Internet Speed
Before passing the blame on Safari, it might be a good idea to check your internet speed. That way, you can make sure Safari is the issue and rule out anything else before continuing.
If you're connected to Wi-Fi, open another computer or device on the same Wi-Fi network, then head to Speedtest's site and check your internet speed. You won't want to do this on your iPhone, as Safari issues can slow your connection time, giving you a false negative.
If your internet speed is fast, then Safari is the issue, and it's time to fix it.
1. Close All Your Safari Tabs
Safari can usually handle a lot of bandwidth and keep many pages open. However, some websites drain Safari data. By closing all the currently open tabs, you can confirm if one of the open websites was using too much data.
To close all the tabs on Safari, open Safari and hold the Tab button in the bottom right-hand corner. A prompt will appear for you to close all the tabs. Once this appears, hit Close All Tabs . Then, give Safari a try again.
2. Clear Your Browsing History and Data
If clearing the tabs didn't fix the issue, you can reset Safari and clear up the cache, speeding it up in the process. To clear Safari, head to Settings > Safari > Clear History and Data .
Once you do this, relaunch Safari and see if it's loading up pages quickly enough. If it's faster for a little while but begins to slow down again, proceed to the next tip.
3. Check Your iPhone's Storage
If your iPhone storage is almost full, that means it can't handle much else. Safari, like most apps, uses device storage to store data from the app. And low storage means Safari won't have enough memory to work.
This is why some users find Safari temporarily faster once they clear their browsing history and data. However, some users might have used so much storage that Safari might not even speed up when you clear the cache.
Luckily, it's easy to check if this is an issue. All you need to do is head to Settings > General > Storage and see how much space your iPhone has used. And if it's almost full, you might have to delete some large files.
However, if you don't want to lose precious data, consider signing up for a paid iCloud plan .
4. Reset Network Settings
When all else fails, you can reset your iPhone's Network Settings. Doing this will reset all network-related connections on your iPhone, hopefully speeding up Safari in the process. Head to Settings > General > Transfer or Reset iPhone > Reset > Reset Network Settings to do this.
Once you do this, you'll need to set up your network connections again. This means re-entering your Wi-Fi passwords. However, it can clear up a lot of bugs, so it is worth a try if all else fails. You can also reset your iPhone to factory settings as a last resort.
Browse Seamlessly in Safari
Safari comes pre-installed on all Apple devices, including the iPhone, iPad, and Mac. And since it's the native browser, it works seamlessly across all your apps and Apple devices.
While switching to a third-party browser like Chrome might seem tempting when Safari is slow or lagging, you'll miss out on a seamless experience. So, it's worth taking the time to fix whatever issue you're facing.
- Safari Browser
- iPhone Troubleshooting
TechRepublic
Account information.
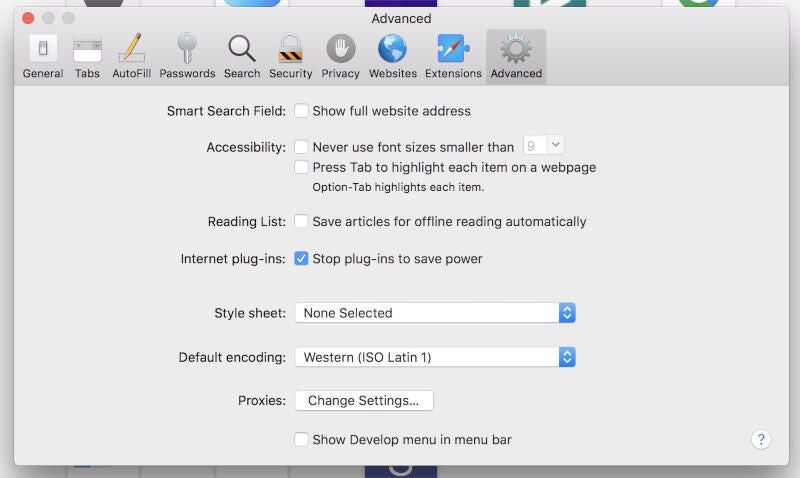
Enabling the Develop menu in Safari.
Share with Your Friends
3 ways to speed up slow Safari downloads
Your email has been sent
Soon after realizing my MacBook Pro battery life was greately extended by using Safari, I realized that the download speeds for Apple’s browser were really, really, really bad. So bad that I’ll open up Chrome (a MacBook battery hog) to download larger files and then close it once the download is complete. Or, in cases where I can easily copy the download URL, I’ll open up a terminal window and use the wget command for really speedy downloads.
I am convinced this dogged speed was by design–in order to keep battery usage to a minimum. Even with that bit of conspiracy theory in check, there are things you can do to help Safari speed up the downloads. Although these tips won’t have you seeing magical results (with Safari downloading as quickly as either Chrome or Firefox), you will see some improvement.
With that said, let’s get to the tips.
Clear that cache
This is the biggest culprit. Why? Unlike other browsers, Safari doesn’t handle it well when a cache becomes too large. It’s a rarity that Chrome or Firefox will trip up, due to cache. Safari, on the other hand, not so much.
So how do you clear the Safari cache? It’s really easy, so long as you don’t mind clearing out your history as well. What if you don’t want to delete them all, in one fell swoop? To do that, you have to jump through a hoop. Here’s how:
- Open Safari
- Click Safari | Preferences
- Click on the Advanced tab
- Click to enable Show Develop menu in menu bar ( Figure A )
Now that you’ve enabled the Develop menu, close the Preferences window and click Develop | Empty Caches. That’s it. Your cache has been cleared (without taking down your history as well).
SEE: Wireless networking policy (Tech Pro Research)
Set static IP and DNS addresses
On any network you have control over (such as your home or company network), you can give your MacBook a boost by setting static IP addresses. To do this, follow these steps:
- Click on the Network icon in the top bar
- Click Open Network Preferences
- Select the network to be configured
- Click Advanced
- In the resulting window, click the TCP/IP tab
- Select Manually, from the Configure IPv4 drop-down
- Fill out the necessary information ( Figure B )
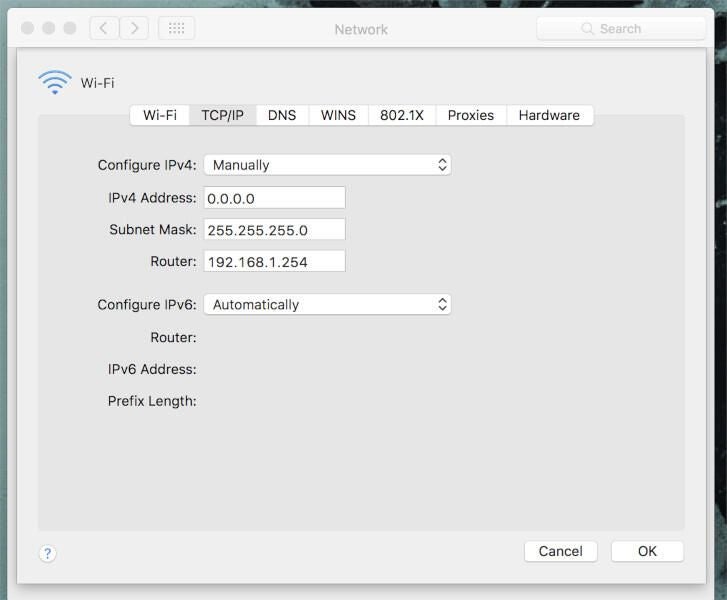
Once you’ve added the static address, click on the DNS tab, click on the + button ( Figure C ), and add a new DNS address. Do this such that you have a primary and secondary DNS address (such as Google’s DNS addresses 8.8.4.4 and 8.8.8.8).
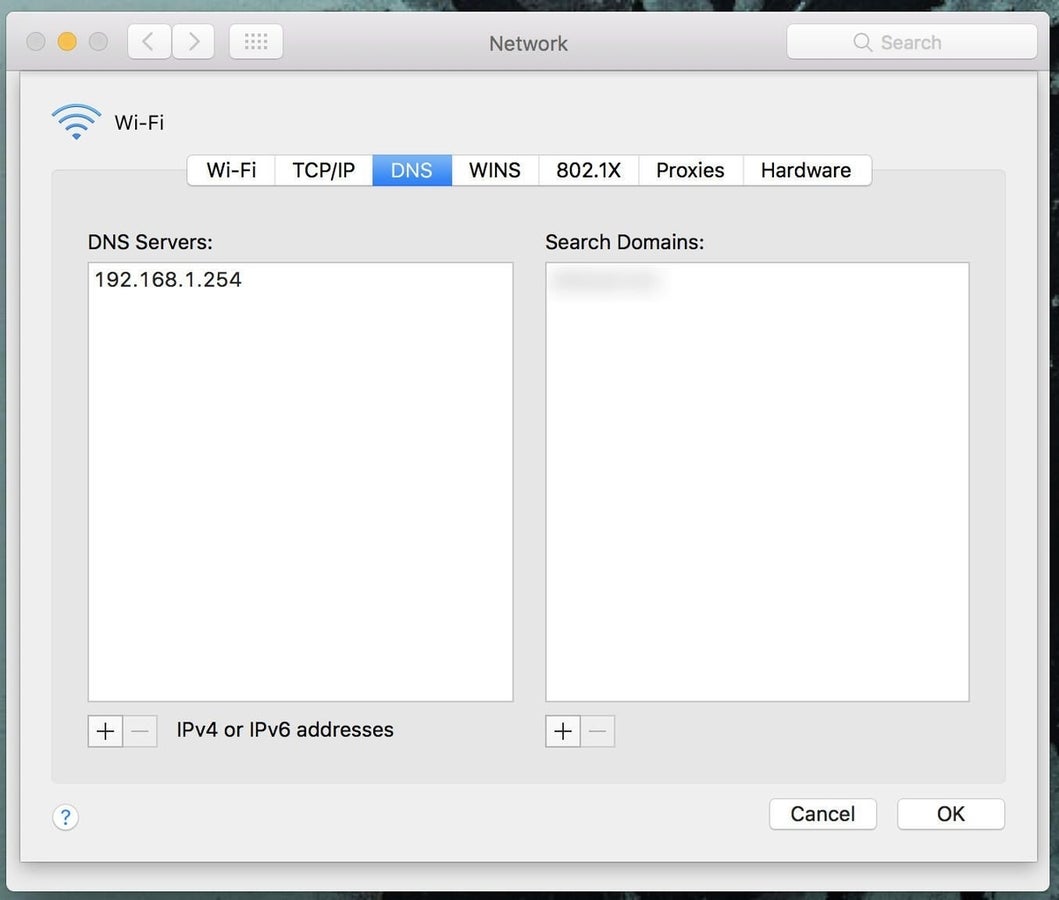
Click OK and you’re done.
Reset Safari
What if you’ve been using Safari for quite some time and neither of the above tips makes any difference? It could be that Safari simply needs a reset. Unfortunately, the latest iterations of Apple’s browser saw the Reset Safari entry removed from the Safari menu and the only really dependable way to do this is via the command line. To do this, close Safari, open up the terminal window, and issue the following commands:
rm ~/Library/Cookies/* rm ~/Library/Caches/com.apple.Safari/* rm ~/Library/Caches/Metadata/Safari/* rm ~/Library/Safari/Downloads.plist rm ~/Library/Safari/Form\ Values rm ~/Library/Safari/History.plist rm ~/Library/Safari/HistoryIndex.sk rm ~/Library/Safari/LastSession.plist rm -rf ~/Library/Safari/LocalStorage rm ~/Library/Safari/TopSites.plist rm ~/Library/Safari/WebpageIcons.db
That should do it. Understand, this resets Safari to factory defaults, so you’ll lose all saved data and any configurations. But sometimes a reset is the only way to get Safari to behave. Use this only as a last-ditch effort.
It may be in vain
I still believe that Safari suffers from slower download (and upload, for that matter) speeds by design (to save precious battery). Because of this, you might find that all is in vain, that nothing you can do will speed Safari’s download speeds sufficiently. So when I’m not connected to power, Safari is my browser of choice. When I need to download or upload a larger file, I tend to head over to Chrome.
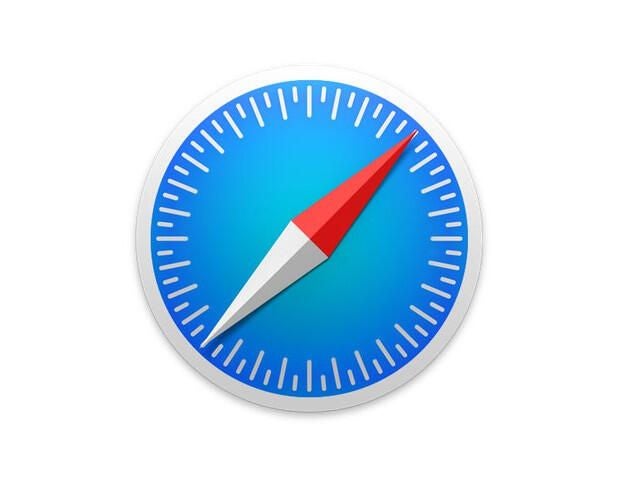
Subscribe to the Developer Insider Newsletter
From the hottest programming languages to commentary on the Linux OS, get the developer and open source news and tips you need to know. Delivered Tuesdays and Thursdays
- How to make your MacBook Pro battery last longer: 6 tips
- Apple macOS High Sierra: The smart person's guide
- Apple macOS High Sierra kills AutoPlay in Safari, uses machine learning to improve privacy
- Video: How to stream Apple events from Safari and other platforms
- MacBook and Mac accessories
Create a TechRepublic Account
Get the web's best business technology news, tutorials, reviews, trends, and analysis—in your inbox. Let's start with the basics.
* - indicates required fields
Sign in to TechRepublic
Lost your password? Request a new password
Reset Password
Please enter your email adress. You will receive an email message with instructions on how to reset your password.
Check your email for a password reset link. If you didn't receive an email don't forgot to check your spam folder, otherwise contact support .
Welcome. Tell us a little bit about you.
This will help us provide you with customized content.
Want to receive more TechRepublic news?
You're all set.
Thanks for signing up! Keep an eye out for a confirmation email from our team. To ensure any newsletters you subscribed to hit your inbox, make sure to add [email protected] to your contacts list.
About iOS 18 Updates
iOS 18 brings new ways to customize the iPhone experience, relive special moments, and stay connected. Customize your iPhone further by arranging your Home Screen, your Lock Screen, and Control Center in all-new ways. Photos delivers the biggest redesign ever to make it even easier to relive your special moments. Staying connected with friends and family is even better with new ways to express yourself in Messages. A new hiking experience in Maps and updates to Wallet enable you to explore the world further. iOS 18 also brings new features to Safari, Journal, Notes, Phone, and so much more.
For information on the security content of Apple software updates, please visit this website: https://support.apple.com/100100
Home Screen
Flexible arrangement to place app icons and widgets in any open position on the Home Screen, such as along the bottom or off to the side, to create the ideal layout for each page
Dark icons give your Home Screen look a darker aesthetic, and can automatically adjust when your iPhone enters Dark Mode, or always appear dark
Color tinting lets you apply any color to app icons and widgets or have iOS suggest a color that complements your wallpaper
Larger icons allow you to make all the app icons and widgets on your screen appear larger, removing the name underneath
Photos app redesign features the biggest update ever with a simplified layout that puts everything into a single view
Collections automatically organize your library by helpful topics that you can browse in a collage, grid, as a memory, or on a map
Customization options let you reorder, add, and remove Collections rows, and add just the items you want to Pinned Collections to keep within easy reach
Groups in People and Pets include photos of your favorite people or pets who frequently appear together
Trips automatically organizes your travels into collections so you can relive each trip
Recent Days lets you view your recent photos organized by day without clutter like screenshots
Filter button in the grid helps you reduce clutter by filtering to specific media types, your favorites, or by hiding screenshots from the view
Video speed control lets you slow down high frame rate video content with in and out points
Utilities includes additional helpful collections like Documents, Receipts, QR codes, and more, and items you’ve recently edited, viewed, and shared
Recovered album in Utilities surfaces images that are on your device but were not previously visible due to database corruption in a locked album
Messages via satellite lets you message friends and family when you are without cellular or Wi-Fi connection by connecting to a satellite in space (iPhone 14 and later)
Text effects bring your conversations to life by visually amplifying any letter, word, phrase, or emoji in iMessage with dynamic, animated effects like explode, ripple, and nod
Text formatting lets you add bold, underline, italics, and strikethrough to any letter, word, or phrase in iMessage
Emoji and sticker Tapbacks allow you to react to a message using any emoji or sticker, giving you access to the Tapbacks you and your friends send the most with just a swipe
Send Later enables you to compose a message now and schedule it to send later
RCS messaging support includes delivery and read receipts, higher resolution photos and videos for messaging people without an iPhone and requires carrier support
Control Center
Redesigned Control Center features convenient groups of controls, the ability to arrange controls just the way you want, and support for controls from third-party apps
Groups of controls can be accessed by continuously swiping from the right edge, including your most used controls, Home controls, Media Playback and Connectivity, with the option to build out entirely new groups too
Controls gallery displays the full set of available controls, including controls from third-party apps, that you can add right into the group you choose
Resizable controls let you drag from the lower right of a control from within Control Center
Lock Screen
Custom Lock Screen controls let you choose controls from the controls gallery from your favorite apps
Action button can be customized with controls from the controls gallery (iPhone 15 Pro and iPhone 15 Pro Max)
Font options allow you to customize the time with 10 new numeral scripts in Bangla, Gujarati, Gurmukhi, Kannada, Malayalam, Meitei, Odia, Ol Chiki, Telugu, and Urdu
Distraction Control helps you hide items on a webpage that you find disruptive to your browsing
Highlights surface key information from the webpage you’re visiting with summaries, locations, and more
Redesigned Reader offers even more ways to enjoy articles with a streamlined view of the article you’re reading, a summary, and a table of contents for longer articles
Passwords app lets you see all your credentials for websites and apps in one place, making it even easier to access your passwords, passkeys, Wi-Fi passwords, and verification codes
Verification codes for two factor authentication can be set up right in Passwords so you can easily copy them or autofill them into Safari without opening an authenticator app
Secure syncing ensures your accounts saved in Passwords sync seamlessly with iCloud with end-to-end encryption so you can access them on your other devices
Windows support through the iCloud Passwords app so you can access your passwords on Windows devices
Topographic maps display features like trails, contour lines, elevation, and points of interest
Hikes are available across all U.S. national parks and can be saved to your device to access while offline
Custom walking and hiking routes can be created with just a few taps for hikes in the park, regular exercise routines in your neighborhood, walking tours while on vacation, and more
Places Library combines all your saved places, guides, and hiking routes into one location for easy access
Game Mode minimizes background activity to sustain the highest frame rates and dramatically improves responsiveness with wireless accessories like game controllers and AirPods
Tap to Cash lets you exchange Apple Cash quickly and privately, without sharing phone numbers or email addresses, just by holding your phones together
New pass designs have a beautiful new look and great new features, including a new event guide with helpful information about the venue and smart recommendations from your favorite Apple apps
New ways to pay with installments and rewards on supported credit and debit cards when you check out with Apple Pay online and in apps
State of mind can be logged right from within Journal, and emotions or mood logged in the Health app are included in Journaling Suggestions
Insights view shows your writing streaks, a calendar, and other fun stats that help you track your journaling goals
Search lets you easily find past entries, and the ability to sort shows your entries in your preferred order
Widgets for your Home Screen and Lock Screen show your current streak or writing prompts that change throughout the day, so you can reflect on what’s going on in the moment
Recent calls search helps you find previous calls, voicemails and contacts using phone numbers, names, or even a word transcribed from a voicemail
Keypad search helps you quickly find and call existing contacts by typing in their number or name on the alphanumeric keypad
Automatic mic mode picks the right mic mode for you, toggling between Voice Isolation, Wide Spectrum, and Standard mode depending on your environment
Locked apps let you protect your sensitive apps and the information inside them by requiring Face ID, Touch ID, or your passcode to open them and hiding the content from search, notifications, and other places across the system
Hidden apps have the same protections as locked apps, plus they are placed in a new hidden apps folder that is locked, and you won't receive notifications or calls from the app
Improved Contacts permission empower you to choose which contacts to share with an app
Improved Bluetooth pairing lets developers offer a seamless pairing experience, while protecting your privacy
Hands-free Siri Interactions let you respond to Siri announcements with AirPods by simply nodding your head ‘yes’ or shaking your head ‘no’
Voice Isolation on AirPods Pro provides clearer call quality for those you are speaking with, even in windy conditions or places with loud background noise
Personalized Spatial Audio for gaming with AirPods puts you in the middle of the action with sound that surrounds you combined with a new API for developers that makes it easier than ever to enable
Apple TV app
InSight delivers real-time information for every live-action Apple TV+ movies and shows that complements what you’re watching onscreen
Enhance Dialogue enables you to hear what’s being said onscreen more clearly, especially when loud effects or music is playing
Subtitles automatically appear at just the right times, like when the content language doesn’t match your device language, when you mute the audio, or when you skip back while watching a program
Audio recordings can be started right from inside a note, and kept with related comments, checklists, and documents
Live transcriptions show as you record audio, and transcripts are fully searchable so you can always find what you need (iPhone 12 and later)
Math in Notes let you enter expressions and equations in your note to have them solve instantly
Collapsible sections help you simplify and hide text in long notes; just tap next to a section header to lighten up your most text-heavy notes
Highlight text in your note with a choice of five colors allows you to make your text standout
Accessibility
Eye Tracking makes it possible for people to control iPhone with just their eyes (iPhone 12 and later and iPhone SE (3rd generation))
Music Haptics syncs the iPhone Taptic Engine with the rhythm of songs so those who are deaf or hard of hearing can enjoy the Apple Music catalog (iPhone 14 and later)
Vocal Shortcuts help people with severe atypical speech record custom utterances that trigger specific actions
Vehicle Motion Cues can help reduce motion sickness for passengers in moving vehicles by placing dots on the screen that move with the vehicle without interfering with content
This release also includes other features and improvements:
Emergency SOS Live Video enables you to share streaming video and recorded media during emergency calls with participating US emergency operators (iPhone 14 and later)
Math Notes in Calculator let you evaluate expressions, assign variables and even create graphs on iPhone
Calendar lets you create, view, edit and complete reminders alongside with your events
Recently Deleted list in Reminders lets you view and retrieve deleted reminders
Screen sharing in SharePlay lets you tap and draw on someone’s screen or ask for permission to remotely control their iPhone and take actions yourself
Scenes in Freeform allow you to organize your content into sections, then save, label and order them as you like
Redesigned Fitness+ makes it easy to find personalized recommendations, or search for something specific
Guest access in Home app lets you provide visitors with date and time- based access to locks, garage doors, and alarm systems
Electricity usage and rate plan information in Home app are displayed for eligible customers when connecting their utility account, starting with Pacific Gas and Electric Company in California
Repair Assistant prompts you to configure the genuine Apple parts replaced on your device after a repair (iPhone 12 and later)
Some features may not be available for all regions or on all Apple devices. For more information, please visit this website: https://www.apple.com/ios/ios-18
Some features may not be available for all regions or on all iPhone models. For information on the security content of Apple software updates, please visit this website: https://support.apple.com/100100

- Remember me Not recommended on shared computers
Forgot your password?
iOS - Cordova slow RAF performance [Solved]
By ZYandu , May 24, 2019 in Pixi.js
- Reply to this topic
- Start new topic
Recommended Posts
Hello, I'm having issues running PIXI with an autoDetectRenderer in Cordova iOS. It is very slow compared to just loading the page from Safari within iOS. The goal is 60fps but Cordova is getting ~25fps while Safari has performance that is good enough to be acceptable.
Is there some kind of optimization I have to turn on? The cordova docs claim that the hardware acceleration config option is only available on OSX, not iOS.
I ensured that my game loop function usually takes about 1-5 milliseconds to run in Cordova.
Could it be some kind of overhead that Cordova has set up with plugins or something? The only cordova plugin I'm using is one that I created myself, which takes event input from an external musical bluetooth MIDI controller.
My app is essentially a rhythm game with a big highway of arrows moving as one container with animated sprites that flash at different times and hide/show accordingly to how you played.
How do I get comparable performance to iOS Safari on iOS Cordova with PIXI? (Btw using React to bundle and build all this).
Cordova docs: https://cordova.apache.org/docs/en/latest/config_ref/
Link to comment
Share on other sites.
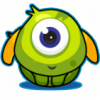
Are you sure you didn't turn on Battery Safe Mode when trying Cordova?
- ivan.popelyshev and ZYandu

ivan.popelyshev
antialias: false , just in case if you set it to true...
After fixing the performance issues, now I am facing a new set of problems where certain sprites are not showing on the screen anymore. I'm guessing it has something to do with the order that they are drawn in PIXI? It is working just fine on Google Chrome and Safari on my Ipad. Then in Cordova it looks like the blue arrow (Animated Sprite) and black background (Png Sprite) have both disappeared.

Both turning off battery safe mode and antialias: false helped with performance so thank you @@jorasso_com and @ivanpopelyshev ! ?
For reference on how to fix the requestAnimationFrame speed / performance issue:
I ended up using a WkWebView instead of a UIWebView and that dramatically sped the whole app up, not just the canvas. These were the resources I used to accomplish this:
WkWebView Cordova plugin: https://github.com/apache/cordova-plugin-wkwebview-engine Explanation of speed increase: https://medium.com/@photokandy/what-a-difference-a-web-view-makes-4d95a34dd338
Because of its speed, my opinion is that this should be more public to Cordova users and even be packaged with Cordova rather than a plugin to integrate. ?
How big are those textures?
Each texture for the blue arrow animated sprite is a PNG ~127 KB (there are 20 of them), and the black background sprite is a PNG at 49KB size. It's weird because the green arrow is made out of 6 different sprites made from PNGs ~4KB each and they are showing up just fine.
I mean size in pixels. Width, height
@ivan.popelyshev , I think you were right to question the pixel width and height! I looked at the blue arrow png and it was 1920x1080 because of a ton of extra transparent space around the arrow. I edited it down to a much smaller resolution in Photoshop instead of scaling it down in Pixi and now it shows up again! I think this means that the canvas has trouble drawing pngs that have a greater original width or height than the canvas itself in Cordova's WKWebView.
First time I'm hearing that. I thought about 4096 pixels limit on mobile devices webgl. Your case goes to my collection!
Wait, are there any filters on that thing?
No, I wasn't using any filters on it. All the colors and design were done in Adobe Illustrator before putting it in the project ?
I've sent you invite to pixijs slack, in case you are interested and you use slack.

Join the conversation
You can post now and register later. If you have an account, sign in now to post with your account. Note: Your post will require moderator approval before it will be visible.
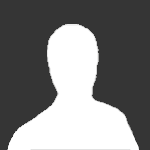
× Pasted as rich text. Paste as plain text instead
Only 75 emoji are allowed.
× Your link has been automatically embedded. Display as a link instead
× Your previous content has been restored. Clear editor
× You cannot paste images directly. Upload or insert images from URL.
- Submit Reply
Recently Browsing 0 members
- No registered users viewing this page.
- Existing user? Sign In
- Online Users
- My Activity Streams
- All Activity
- Unread Content
- Content I Started
- Leaderboard
- GameMonetize
- Publish Games
- Create New...
Safari Pearl is your source on the Palouse for comics, games, costumes, and theatrical make-up. Our selection of comics and graphic novels offer captivating stories for every taste, age, and reading level. We also have a great selection of board games, card games, role-playing games, 40K, and Age of Sigmar. Games are a great entertainment value, they bring people together, and they build brain power. Feel free to try a game or join an event in our store game room. Safari Pearl is also your local, year-round source for costumes, cosplay, and stage make-up. We can supply everything you need for your theatrical production, we'll happily help you plan a theme party, and we love Halloween...
Shop Our Web Store - Browse Our Pokemon And Magic Singles
Calendar Of Events - Safari Pearl Customer Wish List
Send An eGift Card - Check Your Gift Card Balance
Safari Pearl 660 W Pullman Rd Moscow, ID 83843 Monday - Saturday 11:00 am - 7:00 pm Sunday Noon - 5:00 pm 208-882-9499 - [email protected] Map it!

IMAGES
VIDEO
COMMENTS
Launch Safari and click Safari > Preferences in the menu bar at the top of the screen. Click on the Advanced tab, then check Show Develop menu in menu bar at the bottom of the window. Close the Preferences window and click Develop > Empty Caches in the menu bar at the top of the screen. 4. Disable Thirsty Extensions.
After clearing the history, navigate through various websites to check if there is an improvement in Safari's speed and responsiveness. 5. Clear Safari Cache and Cookies. The cache stores temporary files from websites to help pages load faster in future visits, while cookies save small pieces of information like login details.
Safari's speed? Today's crossword puzzle clue is a cryptic one: Safari's speed?. We will try to find the right answer to this particular crossword clue. Here are the possible solutions for "Safari's speed?" clue. It was last seen in British cryptic crossword. We have 1 possible answer in our database.
Safari on macOS. There are also ways to speed up Safari on a Mac. If you'd like to see more tips about using Safari on a Mac read our guide to using Safari on a Mac here. Clear the cache.
It's perfect for fixing a slow Safari on Mac, and it's free to download. Safari running slow on Mac - How to speed it up. So, why is Safari so slow? It could be... 1. Too much history data and cache. Safari stores information about every website you visit, and if you're an average Internet user in 2021 it's an awful lot of data.
Select your Mac's internal disk in the Local drive list, and click the Clean Junk button from the toolbar on the right. Select a folder from the left panel, select unwanted files/folders, then click the Clean button. Click Ok to confirm the deletion. Check if the Safari running slow on Mac issue still exists.
Getting used to moving between and closing tabs using the Ctrl+Tab and Command+W keyboard shortcuts can make the process even faster. Close down Safari tabs. 3. Shut down apps and resource-intensive processes on Mac. Tabs aside, having too many applications open can also make the Safari browser slow on Mac.
So, if Safari is slowing down, bookmark the important pages and close the rest of the tabs. This should speed things up a bit. Turn off or remove Safari extensions . Extensions eat up resources — removing unused extensions is a sure way to improve performance. Here's how to do that: In Safari, select the Safari menu and go to Settings.
Let's explore why Safari is running so slow on your Mac and how you can fix it. Table of Contents. Key Takeaways. Solution #1: Verify Your Internet Connection. Solution #2: Force Quit Safari. Solution #3: Update macOS. Solution #4: Close Excessive Tabs. Solution #5: Disable Extensions. Solution #6: Turn Off iCloud Private Relay - iCloud+ Only.
9. Clear Safari's cache and cookies on Mac. Web browsers such as Safari enhance browsing by storing data like cookies and cache, which can speed up load times. Additionally, Safari keeps a record of your recently visited web pages. Though helpful, these can accumulate over time, causing your Safari to run slower than usual.
Answers for Safari's speed crossword clue, 10 letters. Search for crossword clues found in the Daily Celebrity, NY Times, Daily Mirror, Telegraph and major publications. Find clues for Safari's speed or most any crossword answer or clues for crossword answers.
Accelerate is a Safari extension with powerful, customizable features for controlling video playback and speed. FEATURES. • Control playback speed of HTML5 video. • Personalize keyboard shortcuts for common media controls, e.g., play/pause, skipping, mute, Picture-in-Picture, etc. • Global shortcuts to control Safari playback while using ...
Safari is the default web browser on all Apple devices and is designed with privacy and speed in mind. Find out more about it here. ... Safari's basic feature set focuses on speed and ease of use ...
Chrome came out on top in JetStream 2 testing, while Safari took second place. MotionMark browser benchmarks. Safari was the fastest in MotionMark benchmark testing. Speedometer browser benchmarks ...
At times, Safari's poor speed is attributed to the webserver's low speed. You could wait for the speed to improve or switch to another exciting and fast site. 2. Close Unrequired Tabs. Opening multiple tabs on Safari reduces its performance. So, check how many tabs you've opened and how many of them you are currently using.
Chrome maintains its longtime lead on this test with a score of 528. Edge, Opera, and other Chromium-based browsers hew closely to Chrome. Firefox and Safari bring up the rear, at 515 and 468 ...
Safari vs Chrome in 2024: Performance, Speed and Features Compared. Safari and Chrome are two of the biggest players in the browser world. While Safari comes ready-to-go on Apple devices, that ...
4. Reset Network Settings. When all else fails, you can reset your iPhone's Network Settings. Doing this will reset all network-related connections on your iPhone, hopefully speeding up Safari in the process. Head to Settings > General > Transfer or Reset iPhone > Reset > Reset Network Settings to do this.
To do this, follow these steps: Click on the Network icon in the top bar. Click Open Network Preferences. Select the network to be configured. Click Advanced. In the resulting window, click the ...
Support app. Get personalized access to solutions for your Apple products. Download the Apple Support app. Learn more about all the topics, resources, and contact options you need to download, update and manage your Safari settings.
Video speed control lets you slow down high frame rate video content with in and out points. Utilities includes additional helpful collections like Documents, Receipts, QR codes, and more, and items you've recently edited, viewed, and shared ... Safari. Distraction Control helps you hide items on a webpage that you find disruptive to your ...
5. #1 Russia -Tanzania | Zanzibar, Serengeti Safari & Kilimanjaro Agency | BURIGI CHATO SAFARIS CO LTD. Multi-day Tours • 4WD, ATV & Off-Road Tours ... near Red Square Hotels near Moscow Metro Hotels near Saint Basil's Cathedral Hotels near Moscow Kremlin Hotels near High-Speed Train Sapsan Hotels near GUM Hotels near State Tretyakov Gallery ...
Safari: Both turning off battery safe mode and antialias: false helped with performance so thank you @@jorasso_com and @ivanpopelyshev! ? For reference on how to fix the requestAnimationFrame speed / performance issue: I ended up using a WkWebView instead of a UIWebView and that dramatically sped the whole app up, not just the canvas.
Send An eGift Card - Check Your Gift Card Balance. Safari Pearl. 660 W Pullman Rd. Moscow, ID 83843. Monday - Saturday 11:00 am - 7:00 pm. Sunday Noon - 5:00 pm. 208-882-9499 - [email protected]. Map it! Safari Pearl, your one stop shop for comics, games, costumes, and more!