How to Fix the “Safari Can’t Establish a Secure Connection to the Server” Error (6 Solutions)
When you’re browsing the web, the last thing you want is to run into an error message. If you’re a macOS user, one of the issues you might come across is: “Safari can’t establish a secure connection to the server” error.
While it may seem intimidating at first, this is a relatively common problem with a few simple solutions. All it usually takes is a little bit of troubleshooting before you’re able to effectively (and safely) access the site.
This post will explain what this Safari error message is and some of its common causes. Then we’ll provide you with six easy ways to fix the problem.
Let’s get started!

What’s the “Safari Can’t Establish a Secure Connection to the Server” Error?
Some of the best features of Mac devices are their built-in security settings . Apple has created an experience designed to keep you and your device safe, especially while browsing the web.
This is why its native browser, Safari, will sometimes prevent you from accessing a website that it doesn’t deem as secure. When this happens, you’ll likely see an error message that says, “Safari can’t establish a secure connection to the server.”

The specific wording of the error may vary. For example, as you can see in the image above, you might also come across a notification letting you know that “Safari Can’t Open the Page.”
In a nutshell, this error message means that the browser doesn’t trust the encrypted data on the site. Alternatively, Safari could not access and verify the information successfully. For example, this might happen when a site doesn’t have a Secure Sockets Layer (SSL) certificate properly configured.
Using SSL and Secure Shell Access (SSH) is critical for websites today. This is especially true when you have a site that handles sensitive customer data, such as a WooCommerce store .
However, if you know the site that you’re accessing is secure, the problem is likely with Safari. Many people experience this error message when accessing popular websites, such as Facebook, YouTube, and Google.
What Causes “Safari Can’t Establish a Secure Connection to the Server” Error?
There are many different reasons you might be seeing this error message. As we mentioned, the main explanation is that Safari can’t verify that the website you’re trying to access is secure enough to protect your data.
However, it’s essential to understand why it deems the site unsecured to know how to resolve it. Sometimes, you may not know what the culprit is until you try troubleshooting it.
With that said, there are a handful of common causes behind the “Safari can’t establish a secure connection” message. For example, the issue may be attributed to a third-party extension or add-on you have installed on your browser. It could be something as simple as having outdated cache data. However, it could be a more complicated problem, such as the Internet Protocol (IP) version you’re using.
How To Fix the “Safari Can’t Establish a Secure Connection to the Server” Error (6 Solutions)
Now that we understand more about the issue and its potential causes, it’s time to look at how to fix it. Below are six solutions you can use to resolve the “Safari can’t establish a secure connection” error.
1. Clear Your Browser Data
When you visit websites, Safari will store some of the information in the browser cache and cookies. If this data includes outdated details relating to the site’s SSL or encryption , it can be the reason you see the error message.
Therefore, one of the quickest and simplest methods you can use to resolve this error is to clear your browser cache . To do that in Safari, you can start by opening up the browser.
Next, click on Preferences > Privacy , then select Remove All Website Data .

After it finishes loading (it may take a minute or two), you can decide which websites to clear the data from. For example, you can select them all or simply the one you’re having trouble accessing.
When done, click on the Done button at the bottom of the screen.
Next, to clear your entire browsing history, you can navigate to Safari > History > Clear History .

When finished, try revisiting the site that was showing the error message. If it’s still there, you can move on to the next solution.
2. Check Your Device’s Date and Time
While it may seem odd, sometimes having the incorrect date and time on your Mac device can cause some issues within Safari. Therefore, it’s essential to ensure that yours is set to the correct time zone and date.
To get started, you can click on the Apple icon, then navigate to System Preferences > Date & Time .

From here, you can verify that you’re using the right date and time.

Under the Time Zone tab, you can also enable your device to sync to your current location automatically. When you’re done, you can exit the window and try re-accessing the site.
3. Change Your DNS Settings
If the error is still there, you might want to check out your Domain Name Server (DNS) settings. In a nutshell, your DNS acts like a phonebook that allows devices and sites to reach each other. Safari uses your DNS settings to connect to websites.
If there are issues with your DNS settings, it might be why you see the “Safari can’t establish a secure connection to the server” message. To see if this is the case (and resolve it), you can try changing your DNS addresses. For example, you could use Google’s Public DNS.
To get started, browse to Apple > System Preferences > Network .

From this window, select your connection, then click on the Advanced tab, followed by DNS . Next, click on the (+) icon next to IPv4 or IPv6 addresses .

Then you can enter the new DNS IP addresses. For example, if you want to use Google’s Public DNS, you can enter “8.8.8.8” and “8.8.4.4”.

When you’re finished, click on the OK button. Recheck the website to see if this process removed the error message.
4. Uninstall or Disable Your Browser Extensions
As we mentioned earlier, an extension or add-on in your browser may be conflicting with Safari’s ability to connect to a site securely. Sometimes, this is common with anti-virus programs and security-related extensions.
Therefore, the next step is to try deactivating all your browser extensions. To do this, you can open Safari, then navigate to Preferences and click on the Extensions tab.

A list of your extensions will display in the left column. You can click on the checkmark next to the add-on name to disable it.
Once you’re done, try revisiting the site. If this solves the problem, you’ll need to pinpoint which extension was to blame. You can do this by systematically enabling each add-on and visiting the site after each time.
5. Disable IPv6
Internet Protocol (IP) is a set of rules that controls how data moves across the internet. IPv6 is a newer protocol version. However, some websites still use the older version, IPv4. If this is the case, it might be why you’re running into the “Safari can’t establish a secure connection” message.
Therefore, you can try disabling IPv6 on your network. To do so, navigate to System Preferences > Network once again, then click on your network connection, followed by the Advanced button.
Under the TC P/IP tab, click on the dropdown menu under Configure IPv6 and select Manually .

When you’re done, click on the OK button. This should resolve the issue if IPv6 were the problem. If not, there’s one last solution you can try.
6. Make Sure Keychain Trusts the Certificate
Earlier, we mentioned how Safari could sometimes present the connection error message if it cannot verify the validity of the site’s SSL certificate. If this is the case, you can bypass the issue by configuring settings in your macOS’s Keychain Access app.
Keychain Access is the application that stores your passwords , account details, and application certificates. It keeps your data secure and can control which sites are trusted by your device. As such, you can tell it to accept a site’s SSL certificate moving forward.
To do this, you can go to the website showing the error message, then click on the lock icon to the left of the address bar, followed by View/Show Certificate > Details .

With the Details panel expanded, click Control + Space Bar . A Spotlight Search bar will appear in the top right-hand corner of your screen. Enter “Keychain” in the search field.
Next, on the left, click on System Roots . Search for the website’s certificate. Once you locate it, go to the Trust section. Then click on the dropdown menu next to When using this certificate section and select Always trust :

That’s it! You should now be able to access the site successfully.
Trying to access a website only to be met with an error message can be highly frustrating. While Safari is simply trying to keep your data protected, sometimes it can get misconfigured. In this case, the browser may unnecessarily present a security notification such as “Safari can’t establish a secure connection.”
There are six methods you can use to fix this issue when it happens:
- Clear your browser data, including the cache and cookies.
- Check your device’s data and time.
- Change your DNS settings.
- Uninstall or disable your browser extensions and add-ons.
- Disable IPv6.
- Make sure Keychain trusts the SSL certificate.
Do you have any questions about fixing the Safari secure connection issue? Let us know in the comments section below!
Content & Marketing Editor at Kinsta, WordPress Web Developer, and Content Writer. Outside of all things WordPress, I enjoy the beach, golf, and movies. I also have tall people problems ;).
Related Articles and Topics

Powerful Managed WordPress Hosting

6 Most Secure Browsers to Stay Safe and Protect Your Privacy
- Content Management Systems
- Web Development
Tried as much of this as possible, and Safari still doesn’t work. Couldn’t try some things, because I’m running it on a PC, and not on a Mac.
However, I am able to access all sites with FireFox, so teh problem does seem to be with Safari. Too bad.
Thank you so much!!! My date was wrong and it fixed the issue thank u ❤️👍
I tried all six of the fixes you offered. All seemed to work – except I did not fully grasp the extensions one. Also cannot get to the lock on the website I’m trying to open (gov.uk) because that website won’t open so no lock is shown.
Fixing date and time worked for me
Great information. I went through every step and got to the SSl certificate section. There is no certificate for the site I’m attempting to visit. Safari will not allow me to visit many sites. So it isn’t just the one site.
Leave a Reply Cancel reply
By submitting this form: You agree to the processing of the submitted personal data in accordance with Kinsta's Privacy Policy , including the transfer of data to the United States.
You also agree to receive information from Kinsta related to our services, events, and promotions. You may unsubscribe at any time by following the instructions in the communications received.

How to Fix Can’t Establish Secure Connection Error in Safari
Samir works as a Senior Editor for Guiding Tech to guide writers towards the best approach for their ideas in solving the tech problems for people. While writing for over a decade and a half, his work appears on HowToGeek, MakeUseOf, GSMArena, BGR India, The Inquisitr, TechinAsia, MySmartPrice, Digit India, and other media sites. Whenever time permits, he tackles how-tos, tutorials, and guides on Mac, iOS, Windows, and Internet tools. He prides in using Windows 11 and macOS for work.
That nagging feeling of someone looking over your shoulder is quite discomforting. The same is being replicated by the nasty ad trackers that track your browsing activities and and the way you consume content. As much as I wish not to spook you, you need to be aware of what is really going on with your favorite websites.
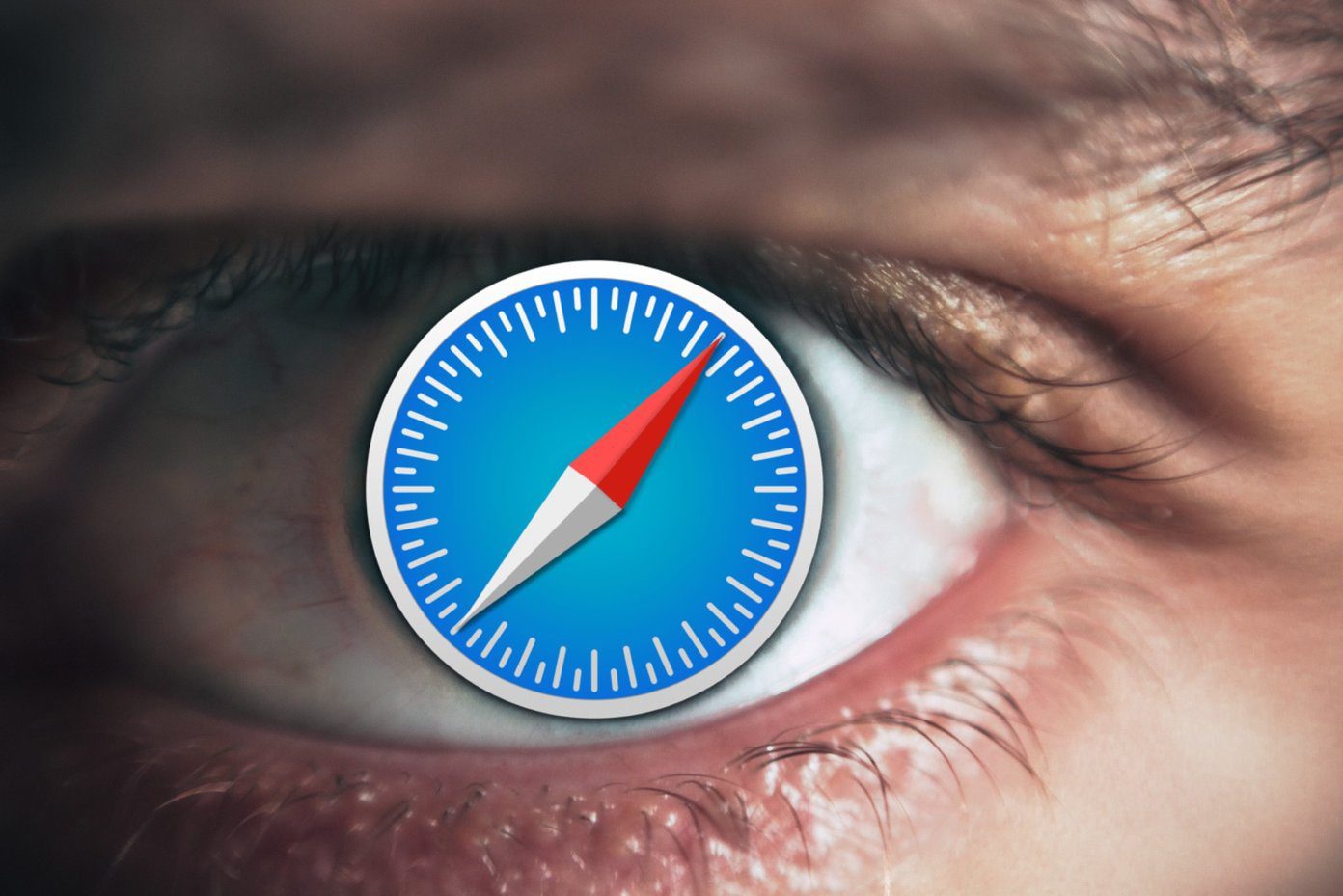
Thankfully, Apple is cracking down on the creepy websites that track your behavior whether you click on their site or not. Besides that, Apple’s latest version of Safari incorporates the Intelligent Tracking Protection 2.0, which scrutinizes and wards off third-party as well as first-party cookies with a potential of tracking your browsing activities.
That’s why Safari may throw errors while opening a suspicious or improperly designed page. If you have been facing the “Can’t Establish Secure Connection” error with your frequently visited sites, then you are not alone. Here are the best working solutions to help you fix that error and continue browsing peacefully.
1. Check for Proper Certificate
To keep it simple, make sure you are accessing the correct website by clicking on the address bar. You should scrutinize the URLs, and look for the green lock icon in front of the site address. If it appears grey, then it is possibly a smartly crafted phishing site with the exact logo and layout of a bank or another website you frequently visit.
2. Clear the Browser History
Safari’s option to clear the Browser History is like a double-edged sword. Usually, the Clear Browser History option would remove the list of websites you visited. However, the latest iteration of Safari removes the related data such as cookies and content of the respective sites. So tread with caution.
Step 1: In Safari, click on History form the menu options at the top of the window.
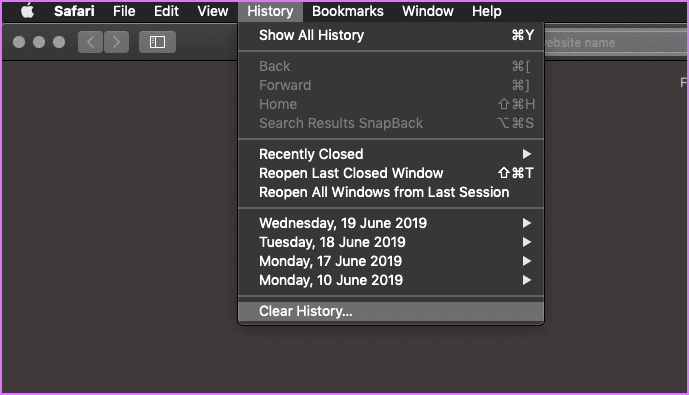
Step 2: From the drop-down menu next to the word Clear, select All History. Then click Clear History.

3. Uninstall Suspicious Extensions and Plugins
Extensions, Plugins, and Add-ons are like little helpers that speed up the process of undertaking specific tasks with a click or two. However, installing too many of them does affect Safari’s performance. So, it is only wise for you to remove the unwanted and unused plugins or extensions.
Step 1: Click on the Safari menu and select Preferences.
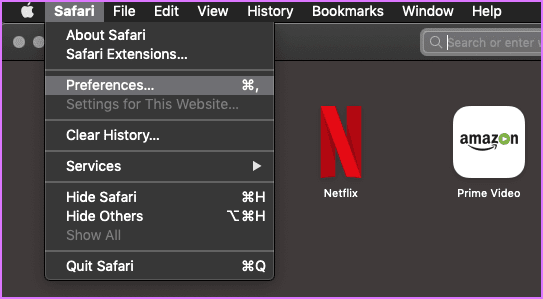
Step 2: From the pop-up window, click on Extensions to view the list of extensions you have installed for Safari. I did not install any extensions. However, if you see any, then select and remove them.
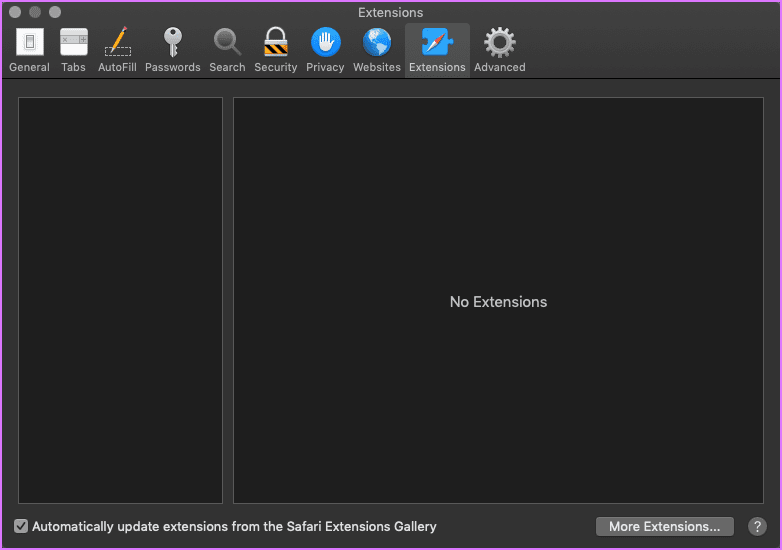
4. Unblock All Cookies
It might be an honest mistake that you accidentally clicked on the box that appears right below the one that states – Prevent cross-site tracking. If that is the case, then that box is essentially blocking all cookies.
Step 1: Open Safari’s Preferences, and click on Privacy.
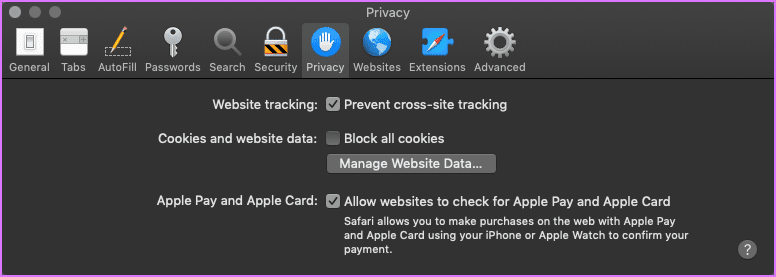
Step 2: Clicking on Manage Website Data will bring up a new window. From that you can select and remove the cookies of the sites you think you no longer need or want.
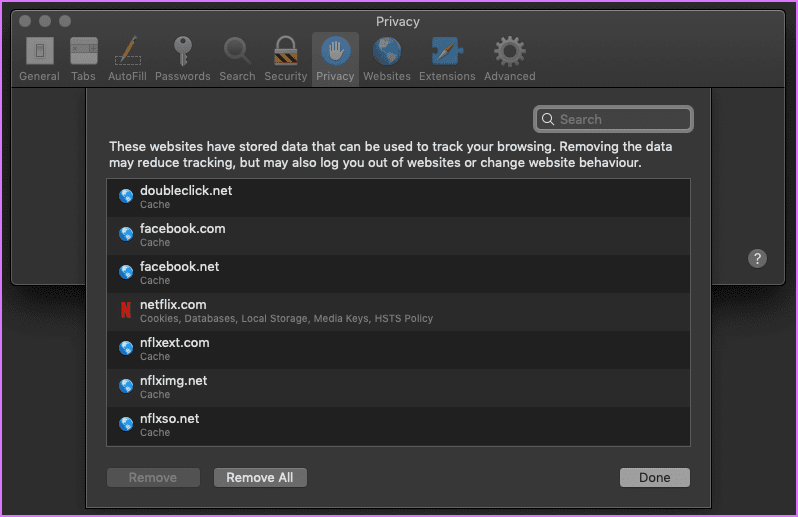
5. Check Permissions
Besides going overboard on plugins, some of them do force Content Blocking for websites that are known to carry unsolicited pop-ups and misleading ads with some code on them. If you believe that Safari is hitting a false-positive, then you better check the permissions for the Content Blockers and other elements such as Location.
Step 1: Click on Safari’s menu and select Preferences. From the window that pops up, click on the Websites tab.

Step 2: Click on the Content Blockers in the left pane and see if you have blocked any particular element of the site you are trying to access.

6. Flush DNS Cache
At times, flushing the DNS cache helps to fix a lot of connection and website speed related issues. This solution is quite simple provided you write the command accurately.
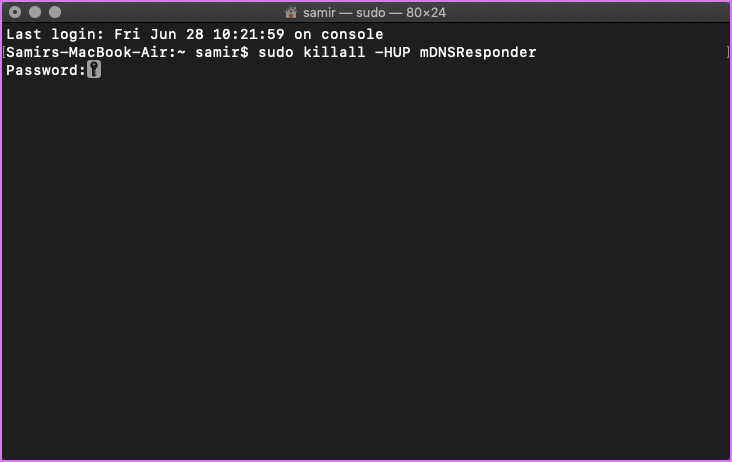
Make sure that Safari is not running, and if it is, then you can quit it. Launch the Terminal app on your Mac and feed the following command:
You will have to enter the Admin password and then tit the Enter key. Now relaunch the Safari to check if that helped.
7. Firewall Settings
Firewall protections you from nefarious requests to steal your data and resources. It is possible that some software has enforced strict Firewall policies and barring Safari from any Internet connectivity. Well, it happens when parents or office environment don’t want you to browse the web. There’s a safe way to check whether the Firewall is blocking Safari.
Step 1: Hit Command+Space keys together to launch the Spotlight Search bar.
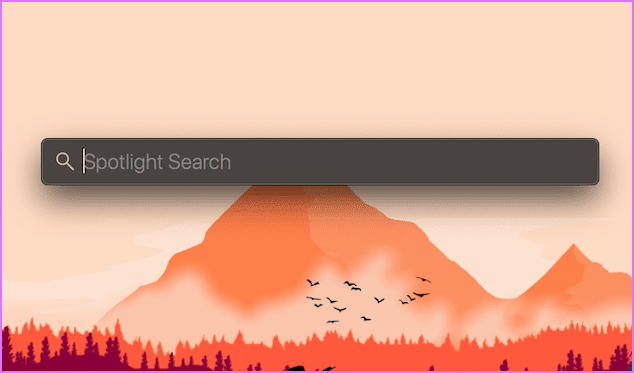
Step 2: Type Firewall in the Spotlight Search and hit Enter.
Step 3: Click the lock at the bottom-left corner, type your system password, and tap on Unlock button to make changes in the Firewall settings. Once you get the access, click on the Firewall Options button.

Step 4: On the Firewall Options window, ensure that the box for Block all incoming connections is unchecked.
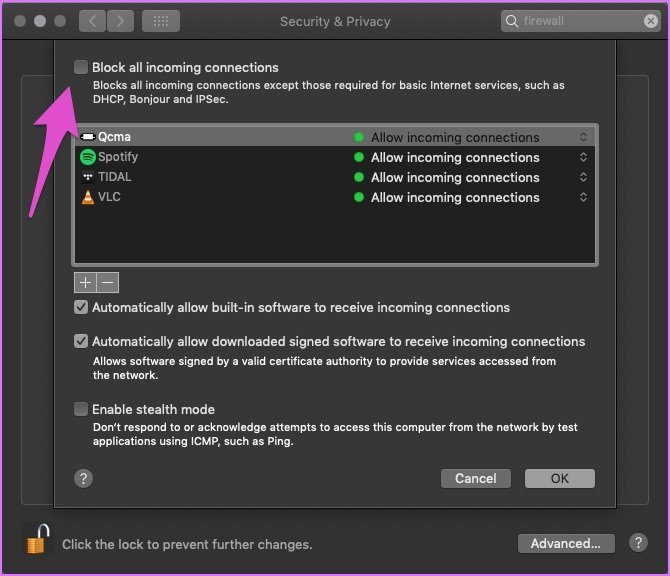
Also, check if Safari appears in the exceptions list and has Allow incoming connections enabled for it. If Safari does not appear there, then proceed to the next solution.
8. Sync the System Time
Though it sounds unlikely that the system time on your Mac is wrong, it’s best to check it once. Here’s how you can verify and change system time.
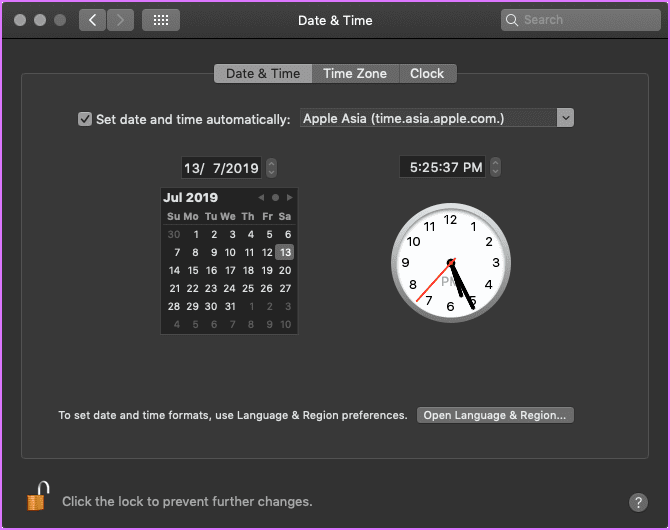
Click on the Apple Menu and select System Preferences. From the window that pops up, click Date & Time. Then click on the Time Zone to check if you have selected the correct one. If you want to make any change, then you must click on the lock icon at the bottom-left corner and enter your macOS account password.
9. Remove All Website Data
Apple removed the Reset Safari button since the Yosemite update. Thankfully, there are two easy ways to achieve stock Safari experience.
Step 1: Launch Safari, click on the Safari menu, and choose Preferences.

Step 2: Click the Privacy tab from the pop-up window and then hit the button that says – Manage Website Data.
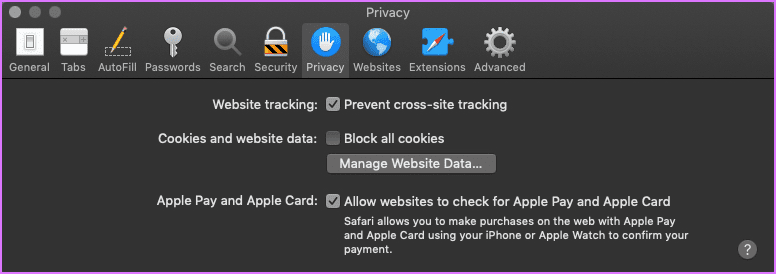
Step 3: Wait for the pop-up window to populate the list of websites. Now you can either remove data of select sites or all. You can also hit the Remove all button and wipe the data clean.
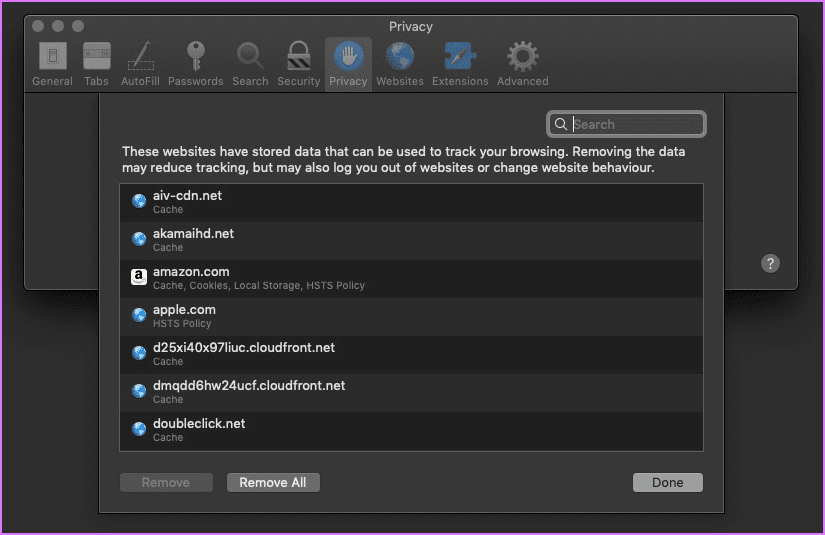
Performing this solution, along with the first one, should be good enough to set the Safari to the factory state. You can quit Safari and relaunch it to try accessing the site giving you so much grief.
10. Use a Different Browser
If nothing works and you need to use a browser, then it’s better to use another browser like the Firefox or Chrome.
Download Firefox for macOS
Download Chrome for macOS
Pursue Secure Browsing
If none of the solutions mentioned above work, then the problem might be with the site. Reinstalling the macOS is the last resort, and I bet it won’t come to that. One of the solutions mentioned above should work for your Mac. It is entirely possible that the site you are trying to access is not available and is facing a downtime.
Was this helpful?
Last updated on 15 February, 2023
The above article may contain affiliate links which help support Guiding Tech. However, it does not affect our editorial integrity. The content remains unbiased and authentic.
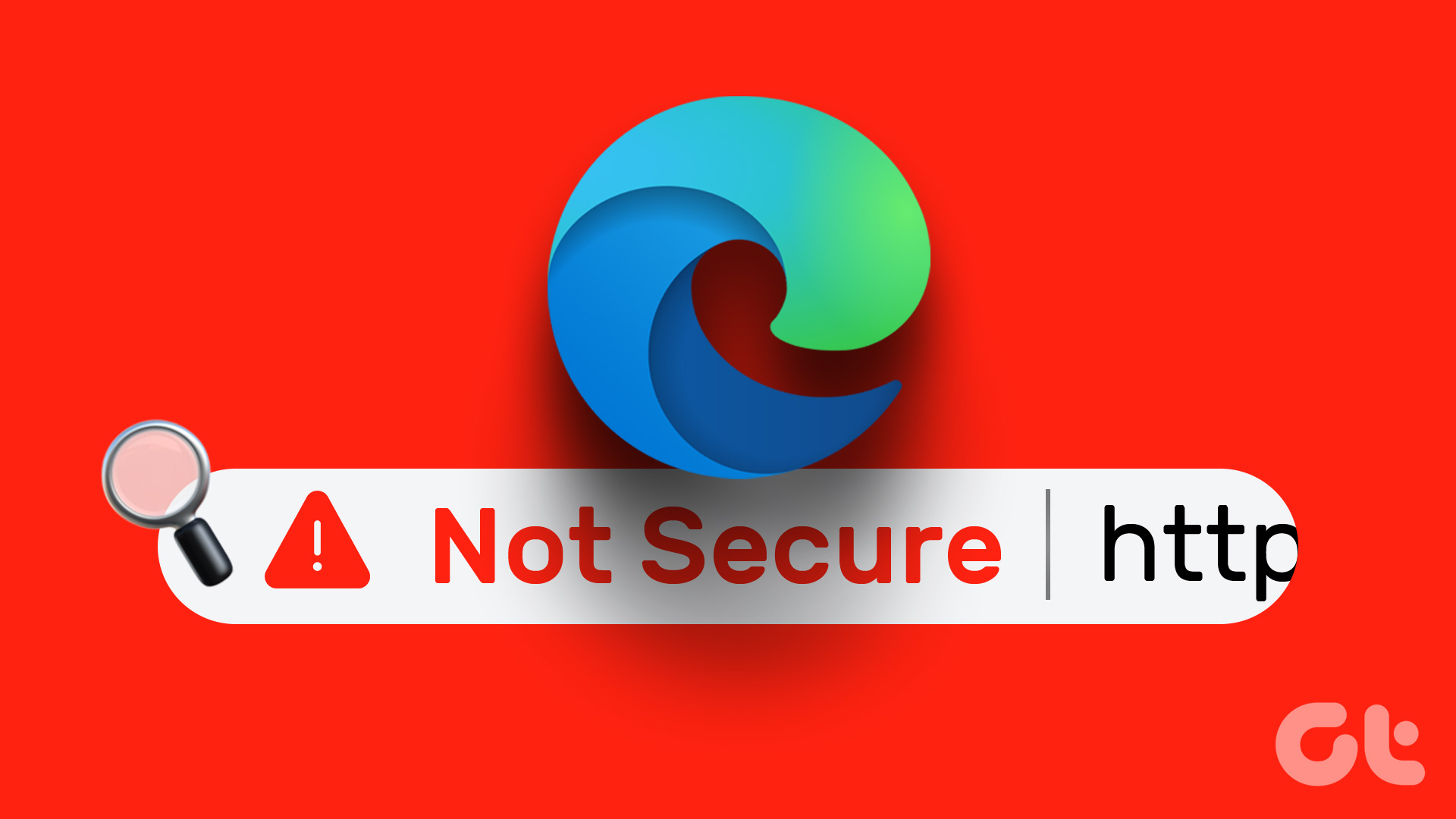
The article above may contain affiliate links which help support Guiding Tech. The content remains unbiased and authentic and will never affect our editorial integrity.
DID YOU KNOW
Samir Makwana
More in mac.

How to Download HEIC as JPG in iCloud on Windows and Mac
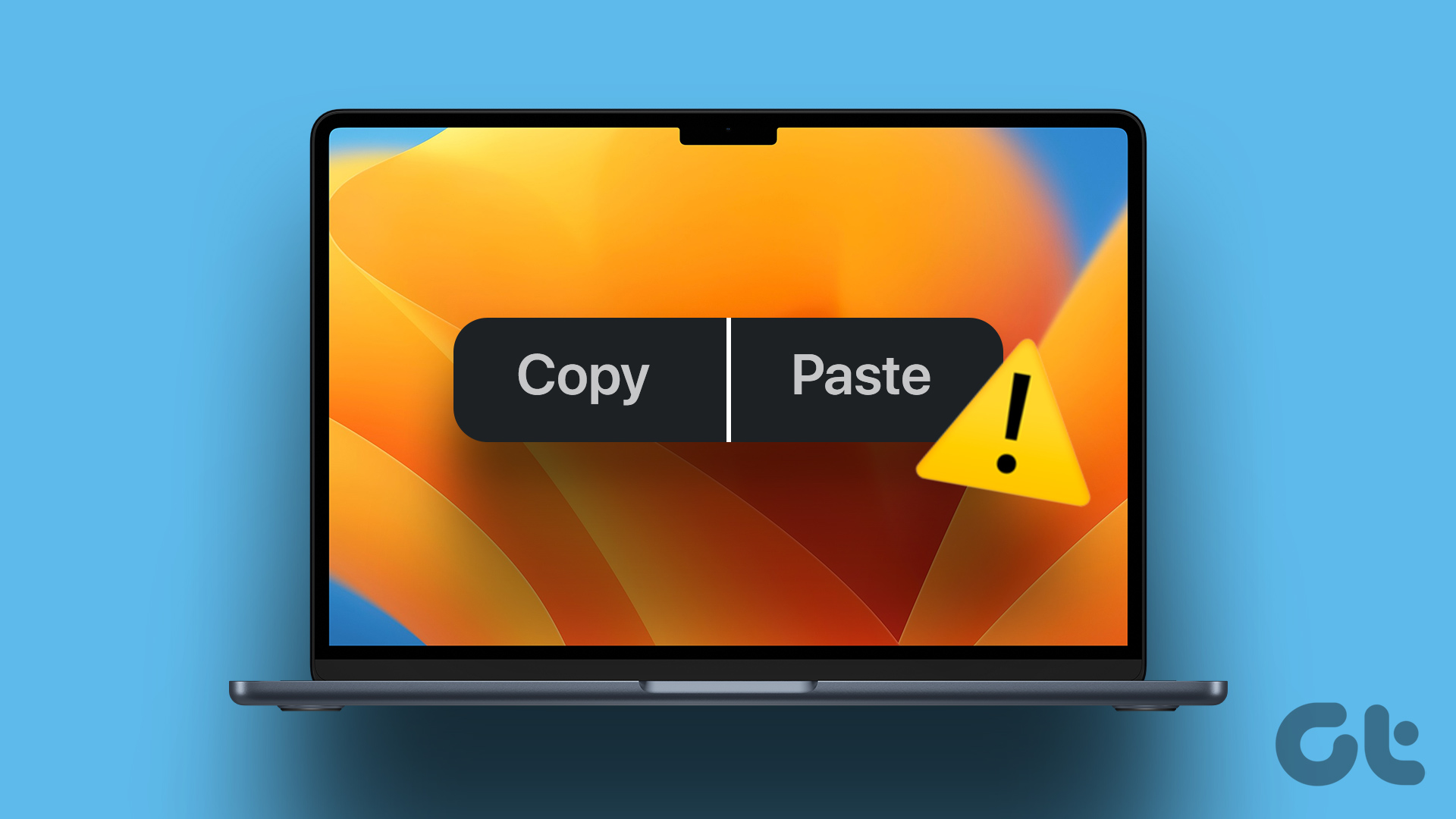
7 Ways to Fix Copy and Paste Not Working on Mac
Join the newsletter.
Get Guiding Tech articles delivered to your inbox.

Tips & Tricks
Troubleshooting, how to fix safari “this connection is not private” warnings.

Are you receiving an error message saying “This connection is not private” when you’re trying to access a website in Safari from iPhone, iPad, or Mac? Many users have seen this error at some point as they browse the web, and this can be bypassed or ignored quickly fixed regardless of what device you use.
This message pops up when Safari’s security check on the website’s certificate fails. You’ll likely face this issue when you’re visiting a website that uses an expired certificate, or HTTP instead of HTTPS when it’s not configured properly. The difference between the two is that the older HTTP doesn’t have an SSL certificate, and therefore they aren’t ‘secure’ by default. However, SSL certificates aren’t valid forever, so you might still face this issue on HTTPS sites when the SSL certificate has expired, if it’s setup incorrectly, or if it’s not issued by a legitimate certificate authority. Finally, you can also face this issue if the device viewing the website has a clock that isn’t set to the proper time, since that breaks the certificate check too.
In any event, if you use Safari on an iPhone, iPad, or Mac, you can still bypass the “This connection is not private” warning and access the site.
Important note: if you encounter a “This connection is not private” error message on a banking website, financial services site, email site, or anything where critically important data is submitted or exchanged, there may be something else going on and you should not attempt to bypass the warning message. Instead, check the URL to make sure it is correct, try again later, or contact the company directly.
How to Fix Safari “This Connection Is Not Private” Warnings on iPhone & iPad
Bypassing this error is actually a pretty simple and straightforward procedure, but most people don’t seem to read the error message completely. Just follow the steps below to get started.

Now, you’ll be able to view all the contents of the website like normal, but you’ll notice a “Not Secure” notice in the address bar .
How to Fix Safari “This Connection Is Not Private” Warnings on Mac
The procedure to bypass the warning is pretty similar on a macOS system too. Here’s how it works:

And there you have it, you’re viewing the site. Again on the Mac you’ll find the “Not Secure” website message in the address bar, indicating you should not transmit any important personal data like banking details, login information, etc on the URL. But if it’s simply an informational site where you are not inputting any personal data, there usually isn’t much concern.
Now you know how easy it is to fix “This connection is not private” warnings in Safari.
Although this warning is mostly a website-related issue, entering the wrong URL, an incorrect system clock, a VPN issue, or even corrupted browser cache can sometimes also be the reason why you see this warning. Therefore, you might want to double-check that you have the proper URL entered, that the device has the date and time and clock set properly (you can check in Settings on iPhone/iPad or System Preferences on Mac), and consider clearing your Safari browser cache . To do this on an iPhone or iPad, head over to Settings -> Safari and tap on “Clear History and Website Data”. For clearing the Safari cache on your Mac , just go to Safari -> Preferences from the menu bar. Additionally, if you’re using a VPN on your device, turn it off and visit the site again to see if you’re still getting the warning. If you read the warning message carefully, you’ll see that fixing your clock can also resolve this issue too.
You may see this error with or without browsing in Private mode in Safari too .
Similarly, you can run into a connection not private error in Google Chrome, with a similar resolution though the Chrome issue is almost always related to improper SSL certificates, expired certs, or a time/date error on the device itself.
We hope you were able to stop getting this error on your iPhone, iPad, and Mac. How often do you get these warnings while browsing in Safari? Share your experiences, thoughts, and advice in the comments.
Enjoy this tip? Subscribe to our newsletter!
Get more of our great Apple tips, tricks, and important news delivered to your inbox with the OSXDaily newsletter.
You have successfully joined our subscriber list.
Related articles:
- Use Private Browsing Mode in Safari for Mac OS X on a Per Window Basis
- How to Completely Disable Private Browsing in iOS on iPhone and iPad
- How to Tell if Safari Private Browsing is Enabled When in Dark Mode for MacOS
- How to Use Private Relay in Safari to Hide Your IP address on iPhone & iPad
10 Comments
» Comments RSS Feed
Not so simple. When you go to “visit website anyway” it then tells you website has been blocked. We don’t even have a choice.
So really, this article is misleading.
The article is accurate Heidi.
A blocked warning is a different warning from “This connection is not private”, you might be experiencing a blocked website form a firewall or from your ISP.
There is no way to access this website. The warnings do not give access in any way shape or form. It’s a Godaddy site but my iPad Pro 11 will not allow me to access. There is not “enter anyway” or “visit Webite” button, the site is basically completely locked from me and I have to use my Microsoft Windows 10 to get there.
What website are you trying to access, and what is the exact error message that you see?
It is possible that your iPad Pro clock is set improperly, which can also cause issues with connections to websites. Do other HTTPS sites load fine on the iPad?
Yeah, does anyone know how to do it now?
visit website option is no longer available.
This crap has been going over and over and over and they never fix it, same with the audio crackling noise. These days nothing really works with Apple, it’s unbelievable the software they put out, zero QA literally.
My Safari (13.1.2, MacOS 10.13.6, MacBookPro8,1) just goes into an infinite loop. I keep on getting the warning, clicking on the “visit the website”, supplying the password, over and over, and I never actually see the web page. I have to switch to Google Chrome or Firefox to be able to see it. This behavior has been consistent over multiple Safari and OS versions.
Mine always asks for a password to make a change to Keychain in order to bypass the warning. Is there a way to fix that? I always switch to another browser which is quite inconvenient
Leave a Reply
Name (required)
Mail (will not be published) (required)
Subscribe to OSXDaily
- - How to Share Folder from Windows in VMWare Fusion to Mac
- - 15 Keynote Keyboard Shortcuts for iPad
- - How to Install Java on Mac with M3, M2, M1 Apple Silicon Chip
- - Install & Run iTunes, Aperture, or iPhoto in MacOS Sonoma with Retroactive
- - 17 Numbers Keyboard Shortcuts for iPad
- - PSA: Updating to MacOS Sonoma or iOS 17 May Enable iCloud Keychain
- - iOS 17.5.1 & iPadOS 17.5.1 Update Released to Fix Reappearing Deleted Photos Bug
- - MacOS Ventura 13.6.7 & macOS Monterey 12.7.5 Updates Available
- - iOS 16.7.8 & iPadOS 16.7.8 Updates for Older iPhones & iPads Available
- - iOS 17.5 & iPadOS 17.5 Updates Released with Bug Fixes
iPhone / iPad
- - How to Find a Misplaced Apple Watch with iPhone’s Ping My Watch
- - How to Change the Voice of ChatGPT on iPhone, Mac, iPad
- - sysmond on Mac Using High CPU? Here’s the Likely Reason & How to Fix It
- - How to Install VMWare Tools in Windows on VMWare Fusion for Mac
- - How to Factory Reset Mac (MacOS Sonoma & Ventura)
- - How to Fix the Apple Watch Squiggly Line Screen
- - What Does the Number Badge Mean on Microsoft Edge Icon?
- - How to Hide iPhone Keyboard When It’s Covering Buttons & Won’t Go Away

About OSXDaily | Contact Us | Privacy Policy | Sitemap
This website is unrelated to Apple Inc
All trademarks and copyrights on this website are property of their respective owners.
© 2024 OS X Daily. All Rights Reserved. Reproduction without explicit permission is prohibited.
7 Ways to Fix Safari Can’t Establish a Secure Connection on Mac
With Privacy Reports and iCloud Private Rely , Safari continuous to be one of the most secure browsers in the Mac ecosystem. However, those added security protocols can be too much for some websites out there and users might face Safari can’t establish a secure connection on Mac. If the error is bothering you, read along to learn how to fix Safari can’t establish a secure connection on Mac.
Fix Safari Can’t Establish a Secure Connection on Mac
Safari showcasing can’t establish a secure connection should be an indicator to not trust the website you are trying to visit. However, if you are sure about the website’s authenticity and want to bypass the limitation then the error might be bothersome to you. Let’s fix the issue.
Before we go ahead, let’s understand why it’s happening in the first place.
Why Can’t Safari Establish a Secure Connection
Most modern websites use encryption to protect user data and identity from hackers. If the website you are trying to browse doesn’t offer encryption, you might face the Safari can’t establish a secure connection error.
That way, Safari is advising you against visiting the website with personal info as the information will be available in plain text for others to steal.
The browser also checks the SSL certificate of a website. If it’s expired then, you will face an error while browsing the website. We recommend you learn more about SSL certificates and other security settings .
1. Check Web URL Again
You must have heard of hackers stealing information from users by creating scam website versions of the original and popular websites. They cleverly change a word or two and send you to a fake website to steal your login, password, card details, and other info.
Let’s say, you are trying to visit adidas.com and make a single mistake and visit abidas.com instead. Most of these fake websites don’t follow security protocols and you might end up facing Safari can’t establish a secure connection error.
Check the address bar at the top and inspect the web URL again. If there are any typos, then fix them and try to visit the original website again.
2. Check Current Date and Time
You might be surprised but using the wrong date and time on your Mac might lead to Safari can’t establish a secure connection error on Mac. Here’s how to fix it. Click on the little Apple icon in the upper left corner.
1. Click on the System Preferences menu.
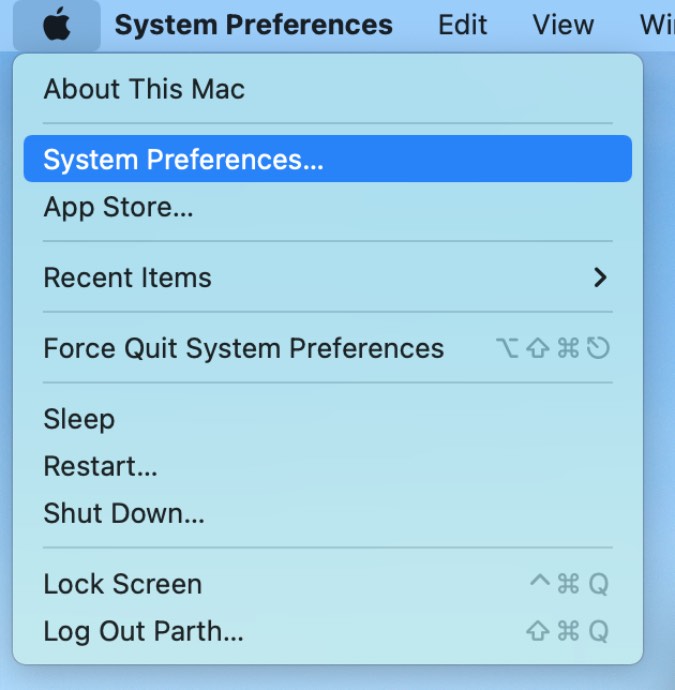
2. Select Date & Time .
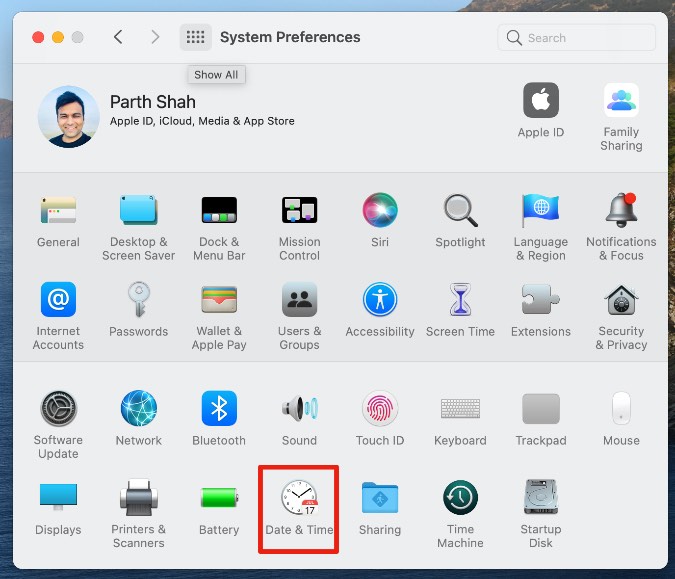
3. Enable Set date and time automatically toggle.
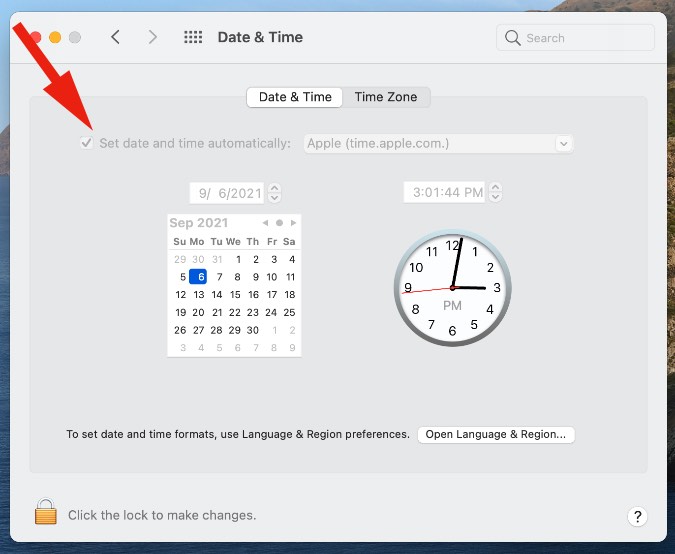
Make sure Mac is displaying the correct time and date. Open Safari and try to browse the same website again.
3. Disable iCloud Private Relay
For iCloud+ subscribers, the Private Relay automatically enables the Safari browser. iCloud Private Relay shields your online location and routes the traffic from an Apple-branded server. That way, the website provider won’t have your actual location through the IP address.
The behavior might mess up the experience where your actual location is needed to visit the website. You should disable iCloud Private Relay from the System Preferences menu.
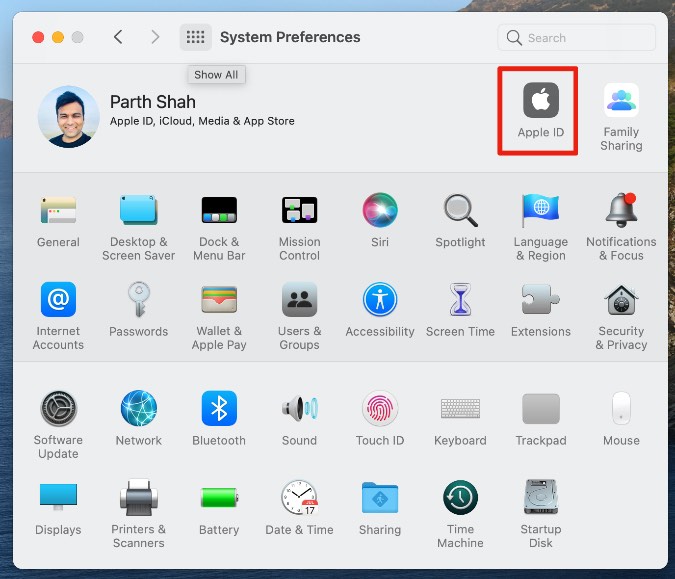
Open the System Preferences menu on Mac and click on Apple ID . Disable Private Relay from the following menu.
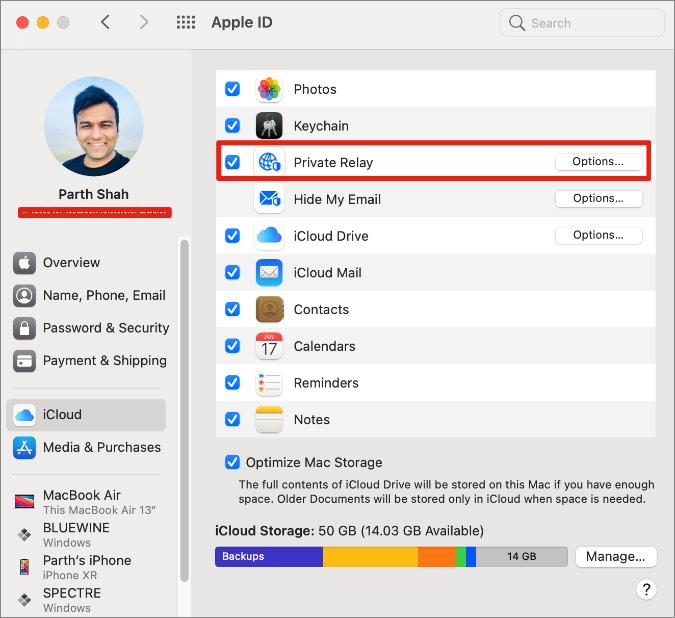
4. Disable Private Relay for a Wi-Fi Connection
You can also disable iCloud Private Relay on Mac for a specific Wi-Fi connection. Here’s how to do it.
1. Open the System Preferences menu on Mac and go to Network .
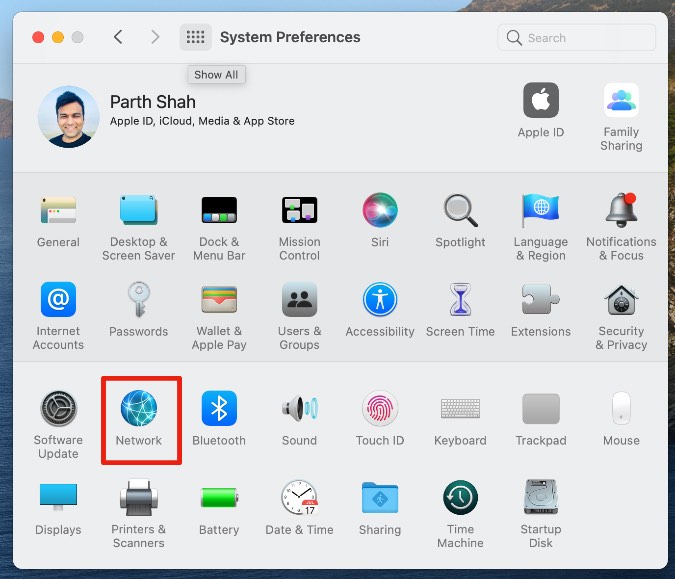
2. Select your connected Wi-Fi connection and disable Use iCloud Private Relay toggle.
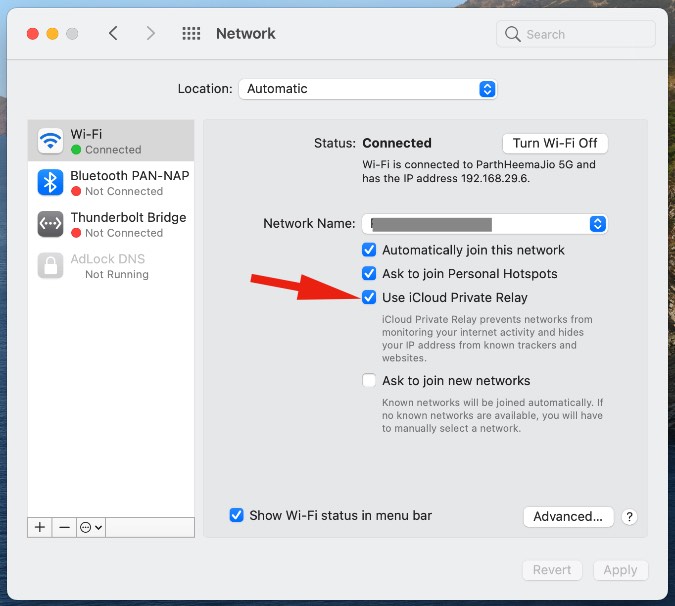
Now go ahead and try browsing the web again.
5. Change DNS
DNS acts like a phone directory on your Mac to check the location of the website. You can change the default DNS settings to Google’s public DNS and browse the web without any issues.
Here’s how to do it.
1. Open the System Preferences menu and click on Network .
2. Go to Advanced > DNS menu.

3. Click on the + icon at the bottom and add Google’s public DNS servers.
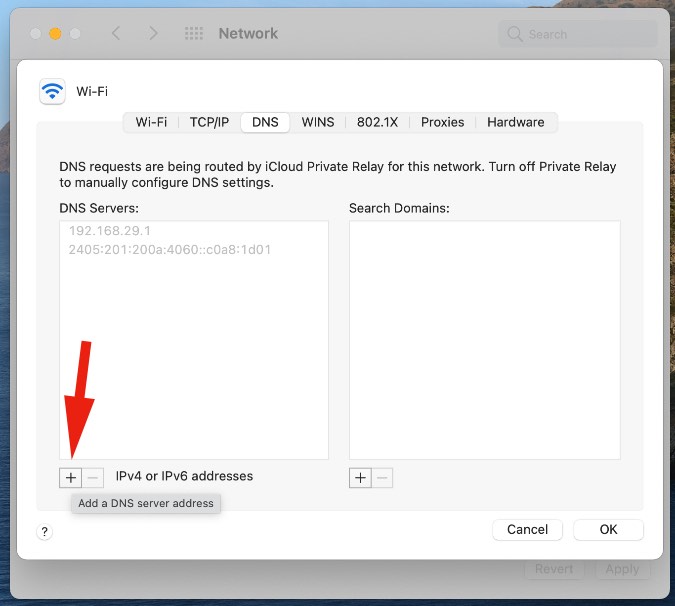
Here are they.
6. Disable Antivirus
If you are using any antivirus on Mac, then disable it and try to browse Safari again. Normally, you don’t need an antivirus on Mac, but even if you are using it on Mac, you should turn it off for a time being.
7. Disable IPv6 for Your Network
Internet Protocol version (IP) identifies and locates everything that’s connected to the internet. The previous version was IPv4 and the latest one is IPv6. Some websites still use the IPv4 protocol and that might trigger the error in the Safari browser.
You need to temporarily disable IPv6 on your Mac. Here’s how to do it. Go to System Preferences > Network and select the Advanced menu at the bottom. From the following menu, click on TCP/IP and select Manually from the Configure IPv6 menu.

Hit ok at the bottom and start browsing the web in Safari.
Wrapping Up: Fix Safari Can’t Establish Secure Connection on Mac
Sometimes, due to a sketchy internet connection, Safari fails to check the SSL certification of the website. You can simply reload the webpage and try again. Before you switch to a Safari alternative , Go through the tips above and fix the issue.
Parth previously worked at EOTO.tech covering tech news. He is currently freelancing at TechWiser, Android Police, and GuidingTech writing about apps comparisons, tutorials, software tips and tricks, and diving deep into iOS, Android, macOS, and Windows platforms.
You may also like
Missing windows features on mac these 8 apps..., how to use two different search engines in..., 8 fixes for microsoft excel file not opening..., 3 ways to set a video as screen..., 11 fixes for sd card not showing up..., how to connect two bluetooth headphones with mac, how to extract text from images on mobile..., how to connect your mac to apple vision..., 9 fixes for calendar search not working on..., 12 fixes for continuity camera not working with....
What To Do When Safari Cant Establish A Secure Connection

- Software & Applications
- Browsers & Extensions

Check Your Internet Connection
The first step in troubleshooting Safari's inability to establish a secure connection is to check your internet connection. A stable and reliable internet connection is crucial for secure browsing. Here's how you can ensure that your internet connection is not the culprit behind the issue:
Wi-Fi or Data Connection : If you are using Wi-Fi, ensure that your router is functioning properly and that you are within range. If you are using mobile data, check your signal strength and consider switching to a different network to see if the issue persists.
Speed Test : Conduct a speed test to determine the quality of your internet connection. There are various online tools and apps available that can help you assess your internet speed. A slow or unstable connection can lead to difficulties in establishing secure connections.
Network Settings : Verify that your network settings are configured correctly. Check for any proxy settings or VPN configurations that might be interfering with the secure connection process.
Restart Your Router : Sometimes, a simple restart of your router can resolve connectivity issues. Power off your router, wait for a few minutes, and then power it back on to see if this resolves the problem.
By ensuring that your internet connection is stable and properly configured, you can eliminate potential connectivity issues as the cause of Safari's inability to establish a secure connection. If the problem persists after confirming that your internet connection is functioning as it should, you can proceed to the next troubleshooting steps to address the issue.
Verify the Website's Security Certificate
When encountering issues with Safari's inability to establish a secure connection, it's essential to verify the website's security certificate. A security certificate, also known as an SSL certificate, plays a pivotal role in ensuring secure and encrypted communication between your browser and the website's server. Here's a detailed look at how you can verify the website's security certificate and address any potential issues:
Check the URL : Start by examining the website's URL. Secure websites typically begin with "https://" instead of "http://". The added "s" indicates that the website is using a secure connection. However, it's important to note that the absence of "https://" doesn't necessarily indicate a security concern, as some websites may not require encryption for all content.
Inspect the Padlock Icon : When you visit a secure website, Safari displays a padlock icon in the address bar. Click on the padlock to view the website's security details. This allows you to verify the authenticity of the security certificate and ensure that it is issued by a trusted certificate authority.
Examine Certificate Details : Safari provides the option to view the website's certificate details. By accessing this information, you can inspect the validity of the certificate, its expiration date, and the certificate authority that issued it. If any discrepancies or irregularities are observed, it could indicate a potential security issue.
Certificate Trust Settings : Safari maintains a list of trusted certificate authorities. If the website's certificate is issued by a trusted authority, it should be automatically validated. However, if the certificate is self-signed or issued by an untrusted authority, Safari may prompt a security warning, indicating that the website's identity cannot be verified.
Potential Security Warnings : In some cases, Safari may display security warnings when encountering issues with a website's certificate. These warnings serve as indicators of potential security risks and should be taken seriously. Understanding and interpreting these warnings can provide insights into the nature of the security concern.
By meticulously verifying the website's security certificate, you can gain valuable insights into the integrity of the website's encryption and authentication mechanisms. Addressing any discrepancies or security warnings related to the certificate can contribute to resolving Safari's challenges in establishing a secure connection. If issues persist after verifying the security certificate, further troubleshooting steps can be explored to ensure a secure and seamless browsing experience.
Clear Safari's Cache and Cookies
Clearing Safari's cache and cookies can often resolve issues related to the browser's inability to establish a secure connection. The cache and cookies stored by Safari serve various purposes, such as storing website data to enhance browsing speed and retaining login information for convenience. However, over time, this stored data can become outdated or corrupted, potentially leading to connectivity and security issues. Here's a detailed look at the process of clearing Safari's cache and cookies and its potential impact on resolving secure connection problems:
Accessing Safari's Preferences : To initiate the process of clearing the cache and cookies, start by opening Safari and accessing the "Preferences" from the Safari menu. Alternatively, you can use the keyboard shortcut "Command + ," to access the Preferences window.
Navigating to Privacy Settings : Within the Preferences window, navigate to the "Privacy" tab. This section of Safari's settings allows you to manage website data, including cache and cookies. Click on the "Manage Website Data" button to proceed to the next step.
Removing Cache and Cookies : Upon clicking the "Manage Website Data" button, Safari presents a list of websites with stored data. You have the option to remove individual website data by selecting specific entries or clear all website data at once. Click on the "Remove All" button to clear the cache and cookies stored by Safari.
Confirmation and Restart : After clearing the cache and cookies, Safari may prompt for confirmation. Once confirmed, it is advisable to restart the browser to ensure that the changes take effect. Close and reopen Safari to initiate a fresh browsing session with cleared cache and cookies.
Impact on Secure Connection : Clearing Safari's cache and cookies can have a positive impact on the browser's ability to establish secure connections. By removing outdated or corrupted data, you eliminate potential obstacles that may have been hindering the secure communication between Safari and websites. This process can effectively reset the browsing environment, allowing for a clean slate when establishing secure connections.
Potential Login Implications : It's important to note that clearing cookies may result in the loss of saved login information for websites. After clearing the cache and cookies, you may need to re-enter login credentials for various websites. Additionally, website preferences and settings associated with stored cookies may be reset.
By following the steps to clear Safari's cache and cookies, you can effectively address potential issues hindering the browser's ability to establish secure connections. This process serves as a fundamental troubleshooting step in maintaining a secure and optimized browsing experience with Safari. If the issue persists, further investigation and troubleshooting may be necessary to identify and resolve the underlying cause of the connectivity challenge.
Update Safari to the Latest Version
Ensuring that Safari is running the latest version is crucial in addressing potential issues related to secure connections. Updates often include bug fixes, security enhancements, and compatibility improvements, all of which can contribute to a more reliable and secure browsing experience. Here's a detailed exploration of the process of updating Safari to the latest version and its significance in resolving secure connection challenges:
Accessing the App Store : To initiate the update process, launch the App Store on your Mac. The App Store serves as the central hub for managing and updating various applications, including Safari.
Navigating to Updates : Within the App Store, navigate to the "Updates" tab located in the toolbar at the top of the window. This section provides a comprehensive list of available updates for installed applications, including Safari.
Locating Safari Update : In the list of available updates, locate Safari and check if a new version is available for installation. If an update for Safari is listed, click on the "Update" button next to the Safari entry to commence the update process.
Installation and Restart : Upon initiating the update, the App Store will begin downloading and installing the latest version of Safari . Depending on the size of the update and your internet connection speed, the process may take some time. Once the update is installed, it is advisable to restart your Mac to ensure that the changes are fully applied.
Enhancements and Security Patches : Updating Safari to the latest version brings forth a range of benefits, including performance enhancements, feature updates, and crucial security patches. Security vulnerabilities that may have been present in previous versions are often addressed in the latest updates, bolstering the browser's ability to establish secure connections with websites.
Compatibility and Stability : Newer versions of Safari are optimized for compatibility with evolving web standards and technologies. By staying up to date with the latest version, you ensure that Safari is equipped to handle modern web environments, thereby contributing to the stability and reliability of secure connections.
User Experience Improvements : In addition to security and performance enhancements, updates to Safari may introduce user interface improvements and new features that can enrich the browsing experience. These updates contribute to a more seamless and intuitive browsing environment, complementing the browser's ability to establish secure connections effectively.
By proactively updating Safari to the latest version, you harness the benefits of improved security, enhanced performance, and optimized compatibility, all of which play a pivotal role in addressing challenges related to secure connections. This fundamental step in maintaining a secure browsing environment empowers users to leverage the full potential of Safari while mitigating potential security risks associated with outdated browser versions. If issues persist after updating Safari, further troubleshooting and support options can be explored to ensure a secure and uninterrupted browsing experience.
Disable Browser Extensions and Plugins
Disabling browser extensions and plugins can be a crucial step in troubleshooting Safari's inability to establish a secure connection. While extensions and plugins can enhance the browsing experience by adding functionality and features to the browser, they can also introduce compatibility issues, security vulnerabilities, and conflicts that may hinder the establishment of secure connections. Here's a detailed exploration of the process of disabling browser extensions and plugins and its significance in addressing secure connection challenges:
Accessing Safari's Preferences : To begin the process of disabling extensions and plugins, open Safari and navigate to the "Preferences" from the Safari menu. Alternatively, you can use the keyboard shortcut "Command + ," to access the Preferences window.
Selecting the Extensions Tab : Within the Preferences window, click on the "Extensions" tab. This section provides a comprehensive list of installed extensions that augment Safari's functionality. Disable all extensions by unchecking the box next to "Enable [Extension Name]."
Managing Plugins : After addressing extensions, proceed to the "Websites" tab within the Preferences window. From the left-hand sidebar, select "Plug-ins." Here, you can manage various web plugins that Safari utilizes for displaying content such as Flash, Java, and other multimedia elements. Disable unnecessary or outdated plugins that may pose security risks or compatibility issues.
Restarting Safari : After disabling extensions and plugins, it is advisable to restart Safari to ensure that the changes take effect. Close and reopen the browser to initiate a fresh browsing session with disabled extensions and plugins.
Impact on Secure Connection : Disabling extensions and plugins can mitigate potential conflicts and security vulnerabilities that may have been impeding Safari's ability to establish secure connections. By removing third-party elements that interact with web content, you create a more controlled and streamlined browsing environment, reducing the likelihood of connectivity issues.
Security and Performance Considerations : Many security incidents and performance issues can be attributed to problematic browser extensions and plugins. Disabling these elements not only addresses immediate connectivity challenges but also contributes to a more secure and efficient browsing experience overall.
By meticulously disabling browser extensions and plugins, you can effectively address potential obstacles hindering Safari's ability to establish secure connections. This fundamental troubleshooting step empowers users to create a more controlled and secure browsing environment, thereby enhancing the overall reliability and security of the browsing experience. If the issue persists, further investigation and support options can be explored to identify and resolve the underlying cause of the connectivity challenge.
Restart Your Device
Restarting your device is a fundamental yet often overlooked troubleshooting step that can effectively address a wide range of technical issues, including Safari's inability to establish a secure connection. This simple yet powerful action can clear temporary system glitches, refresh network configurations, and reset various software components, potentially resolving the underlying causes of connectivity challenges. Here's a detailed exploration of the significance of restarting your device and its impact on addressing secure connection issues:
Addressing System Glitches
When your device runs continuously for extended periods, it may encounter temporary glitches and software hiccups that can impact its overall performance, including the ability to establish secure connections. Restarting the device allows it to undergo a clean shutdown and subsequent boot-up, effectively clearing any transient system issues that may have been affecting Safari's functionality.
Network Configuration Refresh
Restarting your device prompts a reinitialization of network configurations, which can be instrumental in resolving connectivity challenges. By restarting, your device renegotiates network connections, refreshes IP settings, and reestablishes communication with network components, potentially eliminating obstacles that hinder secure connections in Safari.
Software Component Reset
Various software components and background processes on your device may encounter errors or become unresponsive over time, leading to potential connectivity issues. A device restart initiates a comprehensive reset of these components, allowing for a fresh start and potentially resolving underlying software-related issues that impact Safari's secure connection capabilities.
Memory and Resource Optimization
Restarting your device clears the system's memory and optimizes resource allocation, which can have a positive impact on Safari's performance and its ability to establish secure connections. By freeing up memory and resetting resource usage, a device restart creates a more conducive environment for Safari to operate efficiently and securely.
Comprehensive Troubleshooting Step
In many cases, a simple restart can serve as a comprehensive troubleshooting step that addresses a myriad of potential issues, including those related to secure connections. It is often recommended by technical support professionals as an initial action to take when encountering various device and software-related challenges.
By incorporating the practice of restarting your device into your troubleshooting routine, you can harness its potential to effectively address secure connection issues in Safari, contributing to a more reliable and secure browsing experience. If the problem persists after restarting your device, further investigation and support options can be explored to identify and resolve the underlying causes of the connectivity challenge.
Contact the Website's Support Team
If you have exhausted all the troubleshooting steps and continue to encounter issues with Safari's secure connection to a specific website, reaching out to the website's support team can provide valuable insights and assistance in resolving the issue. The website's support team is equipped to address site-specific concerns and can offer guidance tailored to the intricacies of their platform. Here's a detailed look at the significance of contacting the website's support team and the potential benefits it can yield:
Site-Specific Expertise : The support team possesses in-depth knowledge of the website's infrastructure, security protocols, and technical intricacies. By reaching out to them, you gain access to individuals who are well-versed in the specific configurations and requirements of their platform, allowing for targeted troubleshooting and resolution strategies.
Security Protocol Alignment : Websites may have unique security protocols and configurations that can impact the establishment of secure connections with Safari. Engaging the support team enables you to align Safari's security settings with the website's requirements, ensuring compatibility and adherence to the site's security standards.
Diagnostic Insights : The support team can conduct diagnostic assessments to identify any site-specific issues that may be impeding secure connections with Safari. By leveraging their expertise, you can gain insights into potential server-side configurations, security certificate nuances, or other factors that may be contributing to the connectivity challenge.
Guided Troubleshooting : Support representatives can provide guided troubleshooting steps tailored to the website's environment. This personalized assistance can encompass specific browser settings, compatibility checks, and targeted actions to address any site-specific elements that may be affecting secure connections.
Timely Updates and Notifications : Contacting the website's support team allows you to stay informed about any ongoing maintenance, security updates, or known issues that may impact secure connections. This proactive communication ensures that you are aware of relevant developments and can adjust your browsing approach accordingly.
Feedback and Collaboration : Engaging with the support team fosters a collaborative approach to resolving secure connection issues. By providing feedback on your experiences and actively participating in the troubleshooting process, you contribute to the site's ongoing optimization and security enhancement efforts.
By proactively reaching out to the website's support team, you can leverage their expertise and site-specific insights to address challenges related to Safari's secure connections effectively. This collaborative approach not only facilitates issue resolution but also contributes to a more secure and optimized browsing experience for all users. If the issue persists, the support team can offer further assistance and escalate the matter as needed, ensuring that your browsing interactions with the website remain secure and seamless.
Leave a Reply Cancel reply
Your email address will not be published. Required fields are marked *
Save my name, email, and website in this browser for the next time I comment.
- Crowdfunding
- Cryptocurrency
- Digital Banking
- Digital Payments
- Investments
- Console Gaming
- Mobile Gaming
- VR/AR Gaming
- Gadget Usage
- Gaming Tips
- Online Safety
- Software Tutorials
- Tech Setup & Troubleshooting
- Buyer’s Guides
- Comparative Analysis
- Gadget Reviews
- Service Reviews
- Software Reviews
- Mobile Devices
- PCs & Laptops
- Smart Home Gadgets
- Content Creation Tools
- Digital Photography
- Video & Music Streaming
- Online Security
- Online Services
- Web Hosting
- WiFi & Ethernet
- Browsers & Extensions
- Communication Platforms
- Operating Systems
- Productivity Tools
- AI & Machine Learning
- Cybersecurity
- Emerging Tech
- IoT & Smart Devices
- Virtual & Augmented Reality
- Latest News
- AI Developments
- Fintech Updates
- Gaming News
- New Product Launches
5 Ways to Improve IT Automation
- What is Building Information Modelling
Related Post
Sla network: benefits, advantages, satisfaction of both parties to the contract, what is minecraft coded in, how much hp does a diablo tuner add, what is halo-fi, what is halo lock iphone, related posts.

What Does It Mean When Safari Cannot Connect To The Server

Why Safari Cannot Find Server

How To Establish A Secure Connection On Safari

Why Won’t Safari Connect To The Internet

What Does “Safari Can’t Establish A Secure Connection” Mean

Why Does It Say Safari Cannot Connect To The Server

How To Fix “This Connection Is Not Private” On Safari

What Does It Mean If Safari Can’t Find The Server
Recent stories.

What is Building Information Modelling?

How to Use Email Blasts Marketing To Take Control of Your Market

Learn To Convert Scanned Documents Into Editable Text With OCR

Top Mini Split Air Conditioner For Summer

Comfortable and Luxurious Family Life | Zero Gravity Massage Chair

Fintechs and Traditional Banks: Navigating the Future of Financial Services

AI Writing: How It’s Changing the Way We Create Content

- Privacy Overview
- Strictly Necessary Cookies
This website uses cookies so that we can provide you with the best user experience possible. Cookie information is stored in your browser and performs functions such as recognising you when you return to our website and helping our team to understand which sections of the website you find most interesting and useful.
Strictly Necessary Cookie should be enabled at all times so that we can save your preferences for cookie settings.
If you disable this cookie, we will not be able to save your preferences. This means that every time you visit this website you will need to enable or disable cookies again.

How to Fix Safari Can’t Establish a Secure Connection Error?
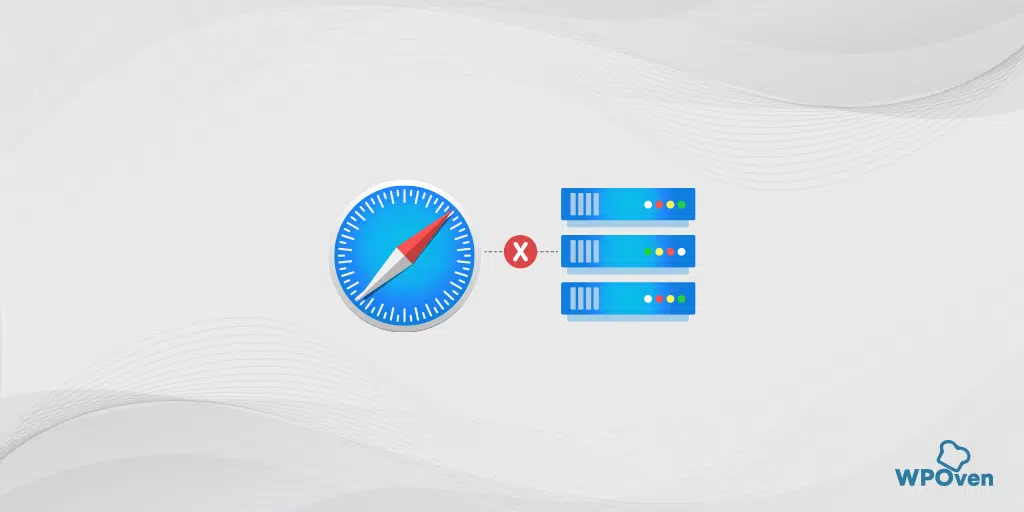
How to fix the “Safari Can’t Establish a Secure Connection” error?
Now that you have understood what the “Safari Can’t Establish a Secure Connection to the Server” Error is and what potential causes can trigger it, it is time to explore the various troubleshooting methods you can try to fix it.
Here, we have provided you with the best six methods to resolve the “Safari Can’t Establish a Secure Connection to the Server” Error.
- Check your Internet Connection
- Clear your Safari Browser data
- Update your Safari Browser
- Check your System Date and Time
- Change DNS Settings
- Deactivate/Disable IPv6 on Mac
- Disable VPN or Proxy settings
- Setup Keychain to trust the Certificate
Let’s check them out in detail.
1. Check your Internet Connection
The first and foremost troubleshooting step you must follow is to ensure that your internet connection is stable and functioning properly.
You can try accessing the website on another browser such as Chrome or Firefox, or even use a different device to confirm whether the issue is specific to Safari or affects all platforms.
If the issue is found to be specific to Safari only, proceed with the troubleshooting methods provided below.
2. Clear your Safari Browser data
Like any browser, Safari stores certain data in its cache and cookies to enhance user experience and facilitate faster page loading.
However, over time, this data can become outdated or corrupted, particularly the data related to a website’s SSL or encryption. When this occurs, it can trigger the “Safari Can’t Establish a Secure Connection to the Server” error.
To resolve this issue, the easiest method you can do is to completely clear your Safari browser data or history. To do this follow the steps given below:
Step 1: First Open Safari on your device.
Step 2 : Click on the “Safari” menu located at the top-left corner of the screen.
Step 3: From the drop-down menu, select “Preferences.”
Step 4: In the Preferences window, navigate to the “Privacy” tab.
Step 5: You will see an option labeled “Manage Website Data.” Click on it.
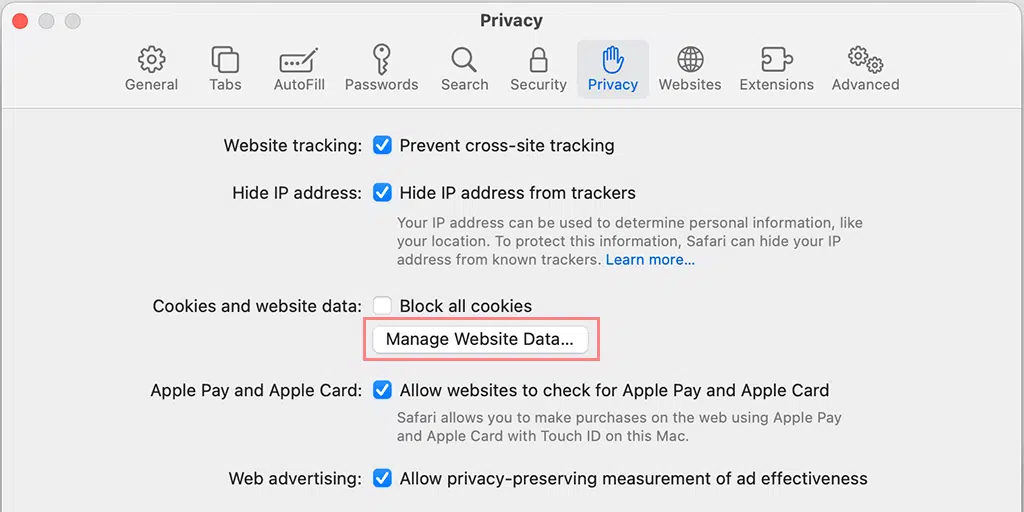
Step 6: A new window will open, displaying a timeline of all the websites that have stored data on your Safari browser.
Step 7: To remove all the data, click on the “clear history” option.
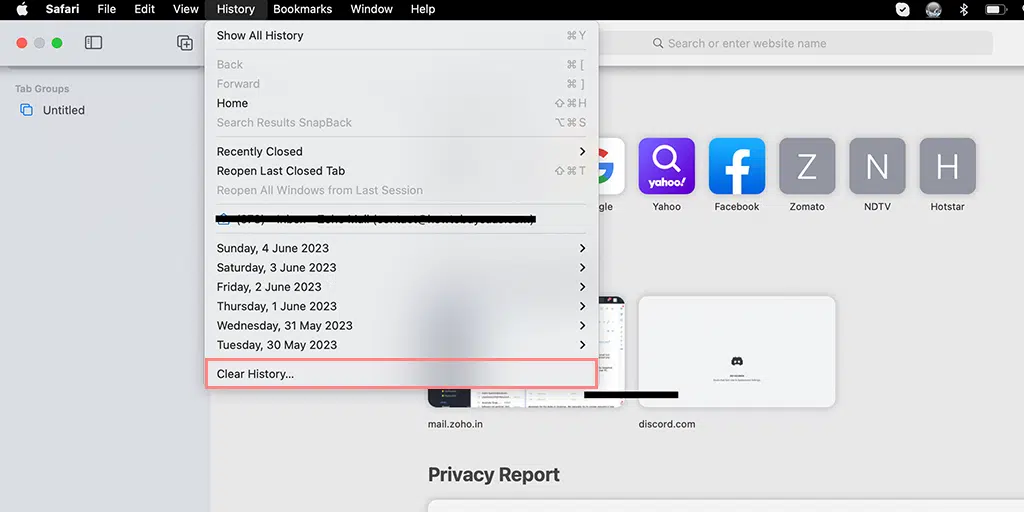
Step 8: Once the data is cleared, close the “Manage Website Data” window.
Step 9: Finally, click “Done” to close the Preferences window.
By following these steps, you will successfully clear the Safari browser data, including cache, cookies, and website data, which can help resolve various browsing issues.
3. Update your Safari Browser
An Outdated version of Safari can lead to compatibility issues with websites that require a secure connection. To update Safari to the latest version available, you need to follow the steps given below:
1. Open the App Store on your Mac.
2. Go to the “Updates” tab and check for any available Safari updates.
3. If an update is available, click on the “Update” button next to Safari to install it.
4. After the update is complete, relaunch Safari and check if the error persists.
4. Check your system’s date and time
An incorrect or unsynchronized date and time on your device can trigger SSL certificate errors, which ultimately result in the “Safari Can’t Establish a Secure Connection to the Server” error.
To check and correct your date and time settings, follow the steps mentioned below:
1. Click on the Apple menu in the top-left corner of your screen and select “System Preferences.”
2. Choose “Date & Time” and ensure that the option to set the date and time automatically is Toggle on.
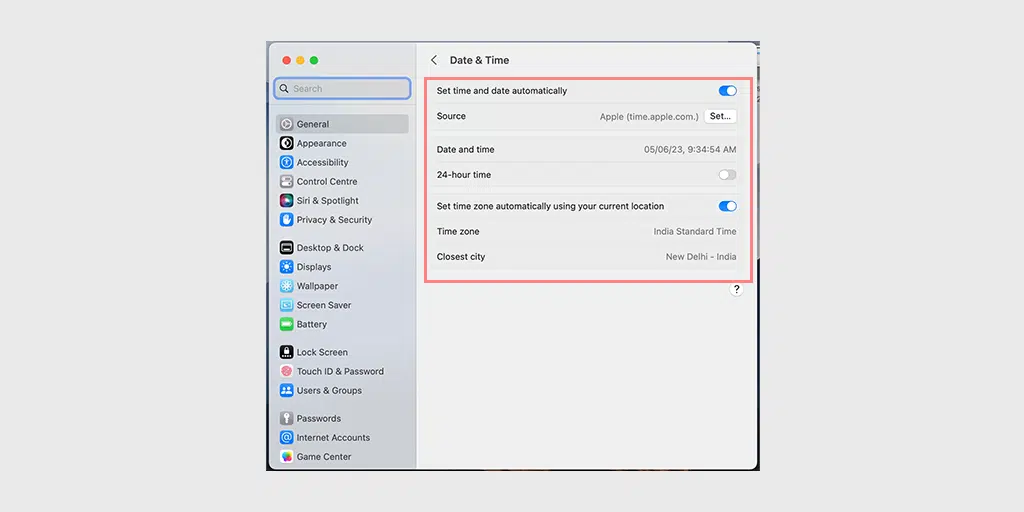
3. If the option is already Toggled on, Turn off it, wait a few seconds, and then ON it again.
4. Restart Safari and try accessing the website to see if the error is resolved.
5. Change DNS Settings
If the “safari can’t establish a secure connection” error still persists, you can try to change your DNS settings. If there is something wrong in your DNS settings, it may be the reason you are facing this error message.
To check if this is the case, try changing your DNS settings. For example, you can try Cloudflare’s free DNS Settings.
Step 1: First, navigate to the System Preferences on your Mac. You can find this by clicking on the Apple icon in the top-left corner of your screen, and then selecting “ System Preferences “.
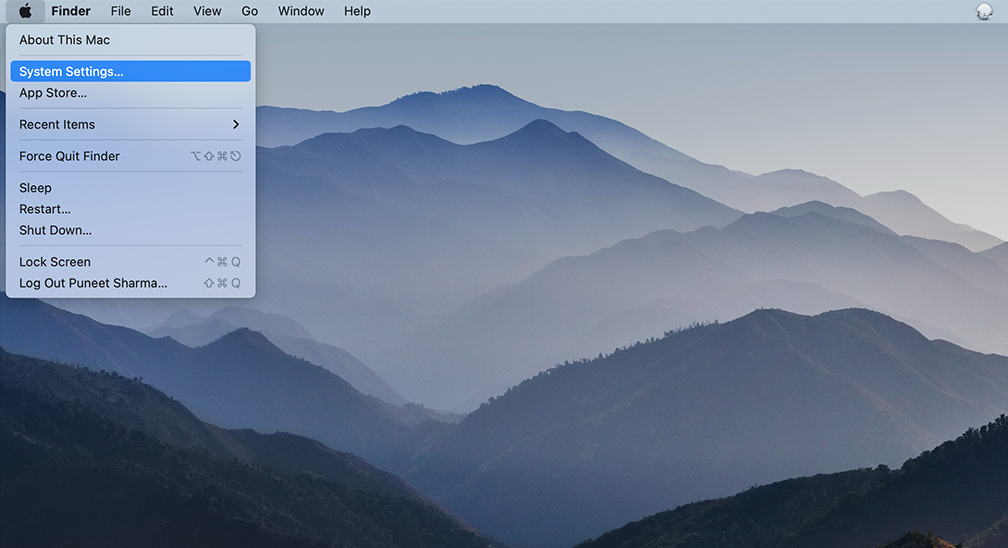
Step 2: Once you’re in System Preferences, locate the “ Network ” icon and click on it. From there, select the network connection that you want to modify (e.g., Wi-Fi or Ethernet).
Step 3: In the Network settings, you should see a button labeled “ Advanced “. Click on that, and then navigate to the “ DNS ” tab.
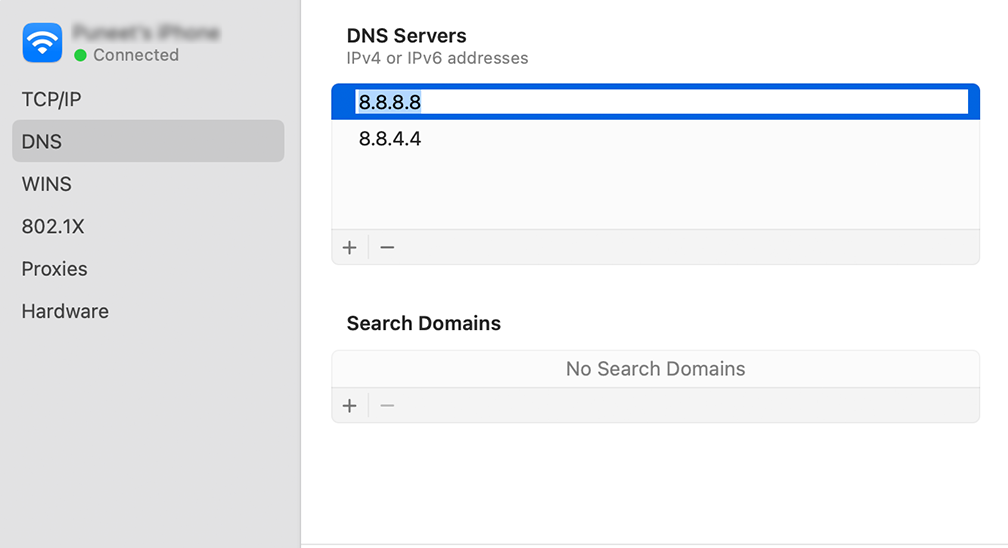
Step 4: Here’s where you’ll add the DNS server addresses. Click on the “ + ” button at the bottom-left of the DNS settings window, and then type in the IPv4 address for Cloudflare’s DNS servers: 1.1.1.1. Press enter, then repeat the process to add another address: 1.0.0.1.
Step 5: Finally, click “OK” to save the changes you’ve made. You should now be all set with your new DNS settings!
6. Deactivate/Disable IPv6 on Mac
IPv6, or Internet Protocol version 6, is a set of rules that govern how data moves throughout the internet. While IPv6 is the latest version available, many websites still use IPv4. This can lead to compatibility issues and trigger the “Safari can’t establish a secure connection” error.
To check if it is causing the issue, you must try to disable the IPv6 on your network. To do so, follow the steps given down below:
To configure IPv6 settings on macOS, follow these steps:
Step 1 : Navigate to System Preferences and click on “Network.”
Step 2 : Select your network connection from the list.
Step 3 : Click the “Advanced” button located at the bottom right corner of the window.
Step 4 : In the new window, go to the “TCP/IP” tab.
Step 5 : Under the “Configure IPv6” section, click on the drop-down menu and select “Manual.”
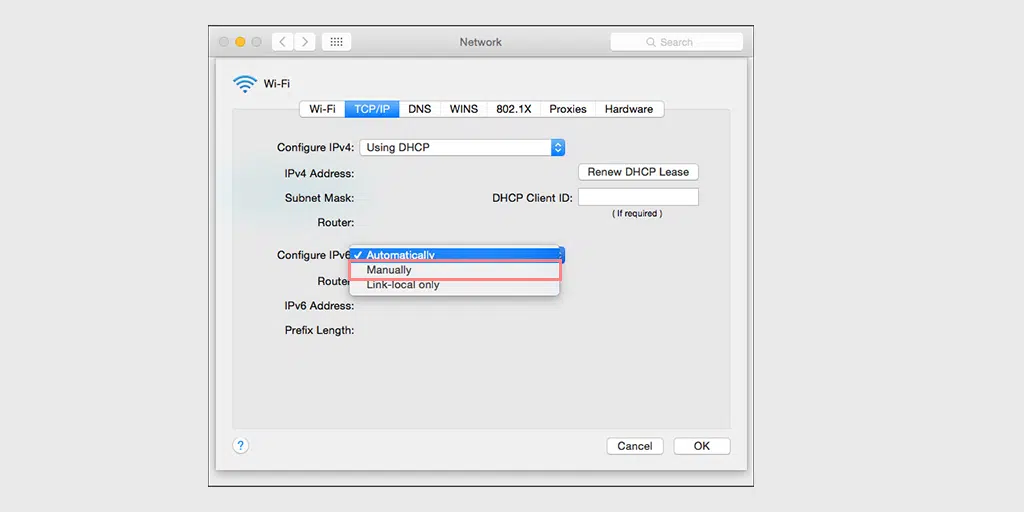
Step 6 : Once selected, click the “ OK ” button to save the changes.
If the issue is related to IPv6, this configuration should resolve it. If not, you can proceed to the next troubleshooting solution.
7. Disable VPN or Proxy settings
If you are using a VPN (Virtual Private Network) or proxy server, try disabling them temporarily. Sometimes, these services can interfere with secure connections. Disable the VPN or proxy settings and then attempt to access the website again.
For Mac Users, they can do the following steps to disable proxy settings:
Step 1: Go to the Apple menu or click on the Apple icon located at the top left of your Mac screen.
Step 2: Click on System Settings or System Preferences, whichever is applicable.
Step 3: Now click on the “Network” in the sidebar.
Step 4: From the right pane, Select a network service > click the Advanced button .
Step 5: Click on the Proxy tab and uncheck all the protocols under “ Select a protocol to configure ” and click on the “ Ok ” button when done.
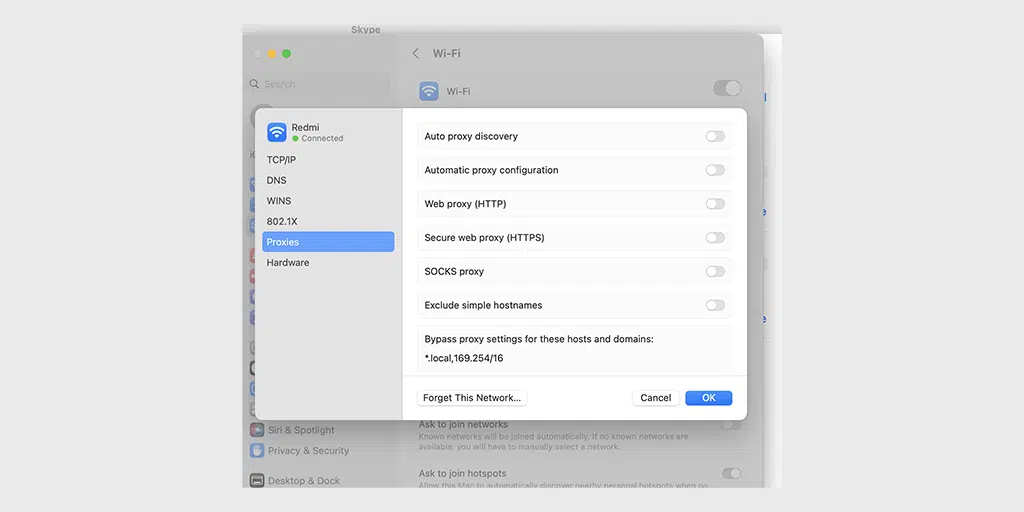
8. Setup Keychain to trust the Certificate
Sometimes, when a website updates its certificate, there can be errors during the installation process. The certificate may also expire or be completely replaced with a new one. In any case, the Safari browser will not trust the certificate, resulting in a refusal to establish a secure connection and leading to the “Safari can’t establish a secure connection” error.
However, if you are certain that everything is in order and correct, you can override this blocking feature of Safari by compelling the Keychain to trust the website.
Keychain Access is a built-in application on macOS that serves as a password and credential management system. It securely stores various sensitive information such as passwords, encryption keys, certificates, and secure notes.
To override keychain access and force it to trust the website, you need to follow the steps given below:
Step 1: Visit the website showing the error message.
Step 2 : Click the lock icon to the left of the address bar.
Step 3 : Select “View” or “View Certificate” from the menu.
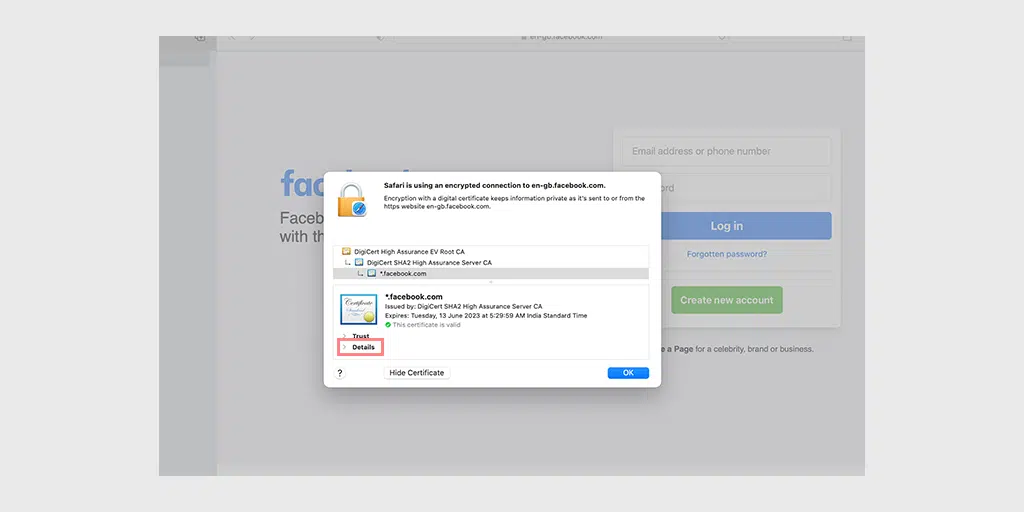
Step 4: Press Ctrl + Spacebar to open the Spotlight search bar.
Step 5: Type “Keychain” in the search box and press Enter.
Step 6: In Keychain Access, locate the certificate in the “System” root directory.
Step 7 : Go to the “Trust” section and select “Always Trust” from the drop-down menu.
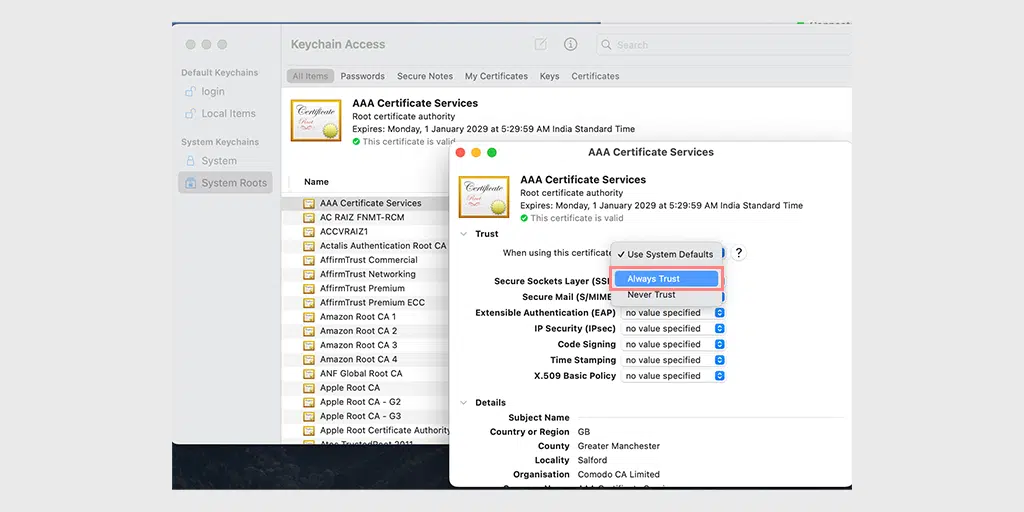
That’s all you can do to fix the “Safari can’t establish a secure connection” error. However, if it doesn’t work in any case, the last resort is to contact the website administrator and ask for help.
What’s the “Safari Can’t Establish a Secure Connection to the Server Error?
The “Safari Can’t Establish a Secure Connection to the Server” error is a message displayed by the Safari web browser when it encounters difficulties in establishing a secure connection with a particular website.
When you try to access a website that requires a secure connection, such as one that starts with “ https:// ,” Safari initiates a process to establish a secure and encrypted connection between your device and the server hosting the website.
However, if Safari encounters any issues during this process, it will display an error message stating that “Safari Can’t Establish a Secure Connection to the Server”.
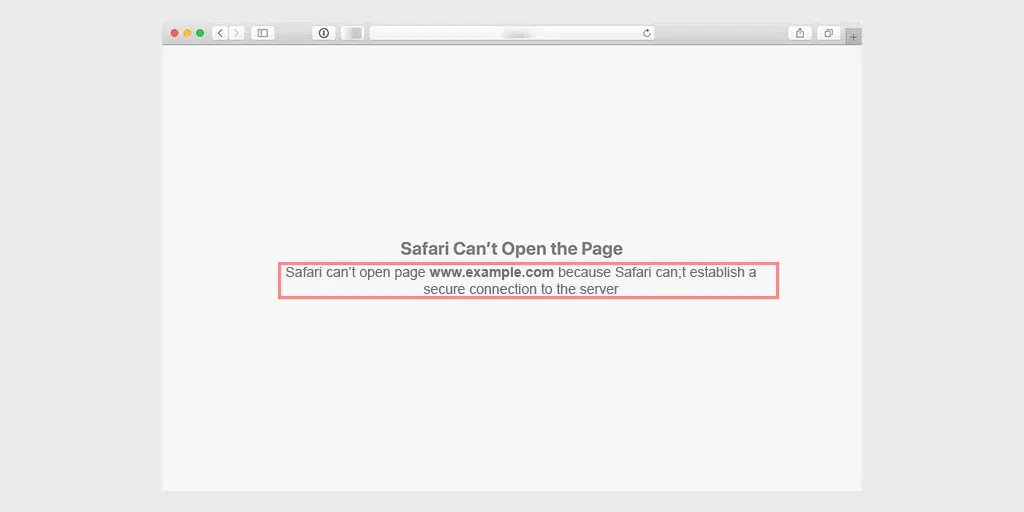
This error indicates that Safari was unable to establish a secure connection with the website you are trying to visit due to various reasons, such as problems with SSL certificates, outdated browser versions, network connectivity issues, or interference from VPN or proxy settings.
When this error occurs, the Safari browser may not allow you to access the website or display a warning that the connection is not secure. This is intentionally done to make you aware of the consequences and protect your browsing experience, preventing potential security risks that may arise from an insecure connection.
Therefore, it becomes very important to address this error quickly, as it can hinder your ability to access the particular website you’re trying to reach or engage in any secure online transactions.
The best way to tackle this kind of issue is by trying to find out the underlying causes of the error first and then proceeding accordingly.
Read: 🚩 How to Fix Your Connection is Not Private Error in Chrome?
What Causes a “Safari Can’t Establish a Secure Connection to the Server” Error?
The “Safari Can’t Establish a Secure Connection to the Server” error can occur due to several reasons. Understanding these causes can help you troubleshoot and resolve the issue effectively. Here are some common causes of this error:
- SSL Certificate Issues: Websites that use SSL (Secure Sockets Layer) certificates to establish a secure connection may encounter errors if the certificate is expired, invalid, or misconfigured. Safari validates SSL certificates to ensure secure connections, and if it detects an issue with the certificate, it will display an error message.
Note: Get Free SSL and enterprise-level security included in WPOven’s WordPress Dedicated server hosting .
- Outdated Safari Version: Using an outdated version of Safari can lead to compatibility issues with websites that require a secure connection. Newer versions of Safari often include updates and bug fixes that address security vulnerabilities and improve the browser’s functionality.
- Incorrect Date and Time Settings: Safari relies on accurate date and time information to verify SSL certificates. If the date and time settings on your device are incorrect, Safari may fail to establish a secure connection with the server, triggering the error message.
- Network Connectivity Problems: Unstable or unreliable internet connections can disrupt the establishment of secure connections. If there are issues with your network, such as a weak Wi-Fi signal, network congestion, or a faulty router, Safari may struggle to connect securely to the server.
- VPN or Proxy Interference: If you are using a VPN (Virtual Private Network) or a proxy server, it can sometimes interfere with Safari’s ability to establish a secure connection. VPNs and proxies can modify network settings, redirect traffic, or cause conflicts with SSL certificates, leading to an error message.
- Browser Cache and Cookies: Outdated or corrupted cache and cookies stored by Safari can interfere with the secure connection process. These files may conflict with the SSL certificate or contain outdated information, causing Safari to fail to establish a secure connection.
It’s important to note that the specific cause of the error may vary depending on the circumstances and the website you are trying to access. By understanding these common causes, you can narrow down the troubleshooting steps to fix the “Safari Can’t Establish a Secure Connection to the Server” error.
The “Safari Can’t Establish a Secure Connection” error can be frustrating when trying to access a website. However, by following the troubleshooting steps outlined in this article, you can resolve the issue and browse securely.
- First, ensure that your internet connection is stable. Then,
- Clear your Safari browser data to remove any outdated or corrupted information.
- Updating your Safari browser to the latest version is also important to address compatibility issues.
- Check your system’s date and time settings, as an incorrect setting can cause SSL certificate errors.
- Changing your DNS settings or disabling IPv6 can help resolve connectivity issues.
- If you use a VPN or proxy server, temporarily disable them to see if they are causing the error.
- If all else fails, you can try overriding the Keychain to trust the website’s certificate.
Do Remember one thing, if none of these methods work, you always have the privilege to contact the website administrator to seek assistance.
By following these troubleshooting steps, you can overcome the “Safari Can’t Establish a Secure Connection” error and regain access to the websites you need. Stay safe while browsing!
Frequently Asked Questions
How do i allow safari to establish a secure connection.
You can fix Safari to establish a secure connection by trying the following methods: 1. Check your Internet Connection 2. Clear your Safari Browser data 3. Update your Safari Browser 4. Check your System Date and Time 5. Change DNS Settings 6. Deactivate/Disable IPv6 on Mac 7. Disable VPN or Proxy settings 8. Setup Keychain to trust the Certificate
Why can’t Safari not secure a connection?
There can be various reasons why Safari can’t secure a connection, some of them are: 1. The website is compromised due to a security breach or malware attack. 2. The SSL certificate compatibility issues with the browser and the website. 3. The website is secure but its certificate is fake or outdated. 4. VPN and proxy issues 5. Safari browser cache issues 6. Outdated Safari browser
How do I make my website connection secure?
You can make your website connection secure by following these best practices. 1. Keep your website updated. 2. Scan your website from time to time. 3. Get your SSL certificates from legit sources. 4. Update your security plugins 5. Implement Web Application Firewalls 6. Implement Security Headers 7. Monitor and Respond to Security Incidents

Rahul Kumar is a web enthusiast, and content strategist specializing in WordPress & web hosting. With years of experience and a commitment to staying up-to-date with industry trends, he creates effective online strategies that drive traffic, boosts engagement, and increase conversions. Rahul’s attention to detail and ability to craft compelling content makes him a valuable asset to any brand looking to improve its online presence.
Related Posts:
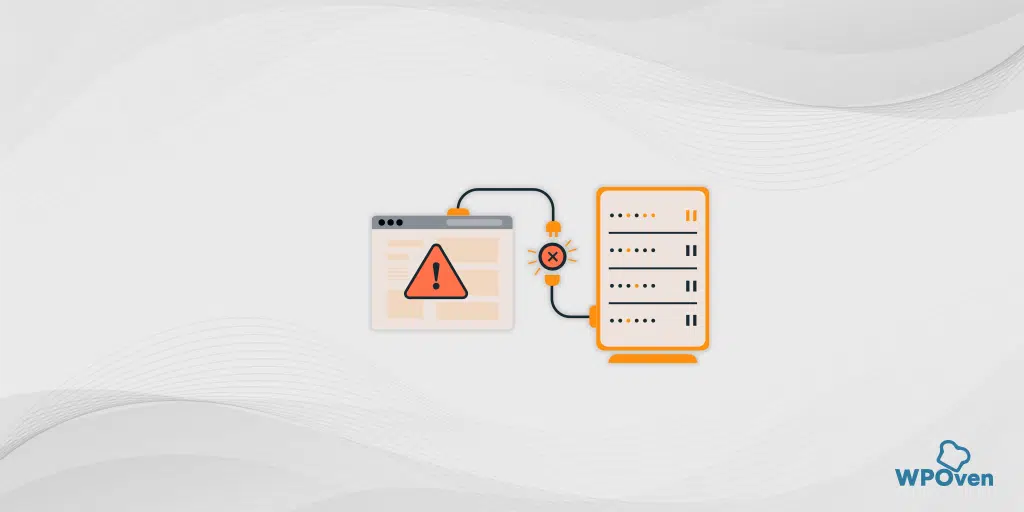
Leave a Reply Cancel reply
Your email address will not be published. Required fields are marked *
Save my name, email, and website in this browser for the next time I comment.

Looks like no one’s replied in a while. To start the conversation again, simply ask a new question.
Safari: Can't establish a secure connection
When I try to connect to https://developer.apple.com/download/more/ Safari responds with the error "Can\t establish a secure connection". I can, however, connect to the site without problems with Chrome.
macOS: 10.13.6
Safari: 13.1.2 (13609.3.5.1.5)
MacBook Pro 15″, macOS 10.12
Posted on Jul 29, 2020 5:54 AM
Similar questions
- "safari can't establish a secure connection to the server ... " ! "safari can't establish a secure connection to the server ... " appears when searching yet apple.com or yahoo open with out a problem. safari is up to date v6.1.6 Try you open you tube on the top bookmark but it asked to update my browser . Any solutions would be great! 5517 1
- Safari cant make secure connection to ikmultimedia I have safari 13.0.4. Using it on Mac mini with macOS high siera 10.13.6. Cant establish secure connection to ikmultimedia. I did a reset, cleared the cookies, did updates, checked for malware etc, reset the dns settings, no success. Need help 384 2
- imac OS X Yosemite, version 10.10.5. Safari can't establish a secure connection to the server... I am not able to open some websites, the message displays: Safari can't establish a secure connection to the server.... Some websites can be opened, most not. Does anyone know what needs to be corrected? iMac OS X Yosemite version 10.10.5 1633 3
Loading page content
Page content loaded
Aug 18, 2020 7:30 PM in response to Kenjutsu
Kenjutsu...
" Safari: Can't establish a secure connection: Hi, When I try to connect to https://developer.apple.com/download/more/ Safari responds with the error "Can\t establish a secure connection". I can, however, connect to the site without problems with Chrome. My specs: macOS: 10.13.6 Safari: 13.1.2 (13609.3.5.1.5) "
Clear your Temporary Internet Files in Safe Mode:
Boot into Safe Mode and then Clear your Temporary Internet Files of Safari :
- Booting into Safe Mode:
[hold down shift upon boot until the login screen appears]. See if this is still an issue. Safe Mode lets items run as default, without changes whatsoever. That is possible because caches of your macOS are temporarily disabled while in Safe Mode . If other apps have settings, then Safe Mode would place those app' preferences aside, while the blow is cleared.
- Clearing your Temporary Internet Files (Cookies & Cache) of Safari:
Cookies perform remembrance of certain site-entered data. Whereas Cache keeps a snapshot of the last time you visited a site. Use this Link: Clearing History and Cache - Apple Communities
Jul 31, 2020 4:29 PM in response to Kenjutsu
Hello Kenjutsu,
Thanks for asking the Apple Support Communities for help with the alert about a connection not secure.
This article talks about the security: If Safari says it can’t establish a secure connection, or the website is using weak encryption - Apple Support
Since it works properly in another browser, go through the troubleshooting in this help article: If Safari doesn't load a page or webpage items are missing - Apple Support
Aug 15, 2020 6:53 PM in response to iEvan 3.0
If you delete the certificate, the next time you go to the sire, it should download a new one.
See if anything here helps.
How I solved the Safari 13 and High Sierra problem with idmsa.apple.com unsecure connection (all Apple logins)
https://discussions.apple.com/thread/251211674
Aug 14, 2020 4:11 PM in response to MoonJ.
I have this problem too—when I try to log into ASC on my MacBook! Obviously I’m writing this from another device since I can’t sign in to ASC on my Mac.* The error message ends with “…because Safari can’t establish a secure connection to the server “idmsa.apple.com”.”
This has been an issue for a while, but I’m currently rocking macOS 10.13.6 (gotta run 3rd party apps that don’t play nice with newer OSes) and Safari 13.1.2.
I tried all applicable troubleshooting steps in the second recommended link (above) but still no dice. Help please!
*(ASC works just fine on the same Wi-Fi network on my iPhone though.)
Aug 14, 2020 4:28 PM in response to iEvan 3.0
Further digging has revealed an expired certificate in Keychain Access. Could this be the problem?
The expired cert is called “com.apple.idms.appleid.prd.<string of seemingly random characters>.”
It expired August 16, 2019.
Is there a way to renew this cert to see if it’s the issue?
Aug 17, 2020 4:50 PM in response to Eric Root
Thanks for your reply, Eric! I tried deleting the cert and navigating to an Apple login page, but it still doesn’t work.
I’ll have to think about whether I trust that mystery Python script enough to run it.
Do you know if updating macOS to Mojave, for instance, would resolve this issue? I run a lot of software that works fine on High Sierra and may break on Mojave, so I’m not excited about updating. But there are some other good reasons to do it, so if it may fix this issue as well, that will bump up the priority of upgrading. :)
Aug 18, 2020 11:55 AM in response to iEvan 3.0
You are welcome. Did you read the discussion in the last line of my post. Manually download that certificate and install it. It worked for me when I was getting the same error message (idmsa.apple.com unsecure connection (all Apple logins)
Aug 18, 2020 8:18 PM in response to Eric Root
Thanks, I did see that, but got psyched out by lots of people calling that a “workaround.” I know little about certs, and I’d prefer to understand what I’m doing with a workaround before I do it.
I’ll try it, but it will have to wait until I have time to look into what makes this a workaround and just understand what’s going on.
Aug 22, 2020 2:36 PM in response to Eric Root
I resolved this issue by updating to macOS Mojave. I'm sorry to say this, because this isn't an option for everybody—but I am typing this response on ASC on my MacBook, having successfully logged in! I can log into iCloud.com as well, so everything seems to be working now.
2 arrested after video shows woman dumping puppies into dumpster behind market
OPELOUSAS, La. ( KSLA /Gray News) - Authorities in Louisiana say two people are facing animal cruelty charges after a video showed puppies being thrown into a dumpster over the weekend.
According to the St. Landry Parish Sheriff’s Office , Jasmine Mouton and Kendall Tyler, both 22 years old, have been charged with two counts of aggravated animal cruelty.
Investigators said the situation started when security cameras behind a seafood market in the Opelousas area caught a woman throwing two pups into a dumpster Sunday evening.
St. Landry Crime Stoppers shared the video online earlier this week as authorities said they were working on identifying the people seen in the footage.
The St. Landry Animal Control said its team was also called to assist the puppies and authorities with their investigation.
Copyright 2024 KSLA via Gray Media Group, Inc. All rights reserved.

‘My heart stopped’: Fossil Rim giraffe accidentally picks up toddler during drive-thru safari

17-year-old drowns in creek near Crawford, authorities say

Clifton woman killed in head-on collision on US 84 near Gatesville: DPS

Accused hit-and-run driver charged in collision that injured Waco DoorDash driver

Authorities identify man killed in Copperas Cove house explosion
Latest news.

Waco man arrested after allegedly threatening girlfriend’s aunt, pointing gun at her cousin

Widow of Beau Biden takes the stand in Hunter Biden’s gun trial, talks about tossing the weapon

Boeing’s astronaut capsule arrives at the space station after thruster trouble

Man charged in Gilgo Beach serial killings kept ‘blueprint’ of crimes on computer, prosecutors say

‘I’m just so grateful’: Student earns $1.9 million in scholarships, acceptance into Harvard


Top 10 Safe Destinations for Black Women in 2024
G oing on a trip, alone or with a friend, can be a life-changing adventure that opens doors to new cultures, experiences, and people. It can also help you connect with the Black diaspora around the world. However, nothing is more important than ensuring everyone’s safety, mainly that of Black women travelers.
No matter how often you’ve traveled the world, choosing a place where you feel safe and welcome is always essential. Here, you’ll find a selection of the ten best places to celebrate Black girl magic in an atmosphere of complete safety.
1. Australia – Delving into the Aboriginal Legacy
Australia might have its fair share of creepy spiders, but the land “Down Under” offers stunning scenery and a cultural heritage to discover. It is the perfect platform for Black women to engage with the world’s oldest continuous culture—the Aboriginal Australians. Australia’s Afro-Aboriginal heritage is one of the country’s most distinctive features. Tracing back over 50,000 years, you can engage in traditional Aboriginal ceremonies and explore their varied indigenous art. Australia’s cities, such as Sydney and Melbourne, also offer a cosmopolitan lifestyle and a distinctive Aussie flair. The pulsating city life, world-class restaurants, unique boutiques, and thriving art scenes provide an ideal backdrop for Black women to enjoy while visiting the country.
2. Ghana – A Connection to African Roots
Ghana offers Black women a unique opportunity to connect with their roots during a visit to Africa’s West Coast. Often called the ‘Gateway to Africa,’ Ghana is a poignant reminder of the African diaspora’s shared history and resilient spirit. Ghana’s historical relevance, particularly for the African diaspora, is undeniable. The Cape Coast Castle , a significant symbol of the Transatlantic Slave Trade, offers a sobering look into the past. Yet, understanding this past is essential to truly appreciating the resilience of the African spirit. Ghanaian culture is beautiful, diverse, and incredibly welcoming. Whether you’re exploring Accra or not, Ghana promises a deep cultural experience that resonates deeply with Black women.
3. France – The Epitome of Elegance and Romance
In France, the land of romance and haute couture, Black women can lose themselves in a world of sophistication. This captivating destination radiates classic elegance from the stylish streets of Paris to the sun-kissed beaches of the French Riviera. Paris is a dream destination for fashion enthusiasts and art lovers. Strolling along the Seine or visiting iconic landmarks like the Louvre, Black women can experience the city’s chic café culture and vibrant arts scene. Paris also has a history of Black culture. For decades, the city has been a hub for African-American artists and intellectuals. As such, it offers a unique mix of French and African-American culture.
4. Japan – Where Past, Present, and Future Intertwine
Japan, where the past meets the future, offers culture, technology, and tradition. From the tranquil temples of Kyoto to the electrifying cityscape of Tokyo, Japan is an exciting destination for Black women looking to explore a different facet of life and culture. Its traditional heritage promises ancient rituals, serene temples, and stunning natural landscapes. Whether exploring the historic city of Kyoto or participating in a traditional tea ceremony, Japan provides unique insight into a culture steeped in centuries-old traditions. On the other hand, cities like Tokyo represent the country’s progressive side with its neon lights, innovative technology, and bustling energy. This fascinating contrast between the old and the new makes Japan a must-visit destination.
5. United Arab Emirates – A Dip into Desert Luxury
The United Arab Emirates, and particularly Dubai, offer Black women a taste of luxury in a captivating desert setting. Known for its towering skyscrapers, from the world’s tallest building, the Burj Khalifa, to the stunning Palm Jumeirah, Dubai’s architecture is a testament to its rapid transformation from a quiet fishing village to a bustling metropolis. While the city’s glittering skyline is undoubtedly impressive, a trip to Dubai would be incomplete without a desert safari . These safaris provide a unique opportunity to experience the Bedouin lifestyle and the captivating beauty of the Arabian desert.
6. South Africa – A Journey through the Rainbow Nation
Affectionately known as the Rainbow Nation, South Africa promises the bustling streets of Johannesburg, stunning landscapes of the Garden Route, and an array of experiences for Black women looking to explore the African continent. Johannesburg, the country’s largest city, is known for its vibrant arts scene and historical sites. Cape Town offers a more laid-back vibe with its stunning beaches and iconic Table Mountain to enjoy during your stay. South Africa’s numerous national parks, including the world-renowned Kruger National Park, offer a chance to see Africa’s Big Five up close and personal.
7. Switzerland – An Alpine Escape
Often associated with precision and perfection, Switzerland offers Black women a calming escape amid stunning nature. Known for its pristine lakes, picturesque villages, and majestic Swiss Alps, it is the perfect destination for relaxation and rejuvenation. The Swiss Alps offer a range of exciting activities from hiking in the summer and skiing in the winter to stunning panoramic views year-round. Switzerland is also known for its luxury resorts and world-class service. Pamper yourself with a spa treatment, dine on gourmet cuisine, or take in the breathtaking scenery while enjoying your suite.
8. Italy – An Artistic Odyssey
From the architectural wonders of Rome to the artistic masterpieces of Florence, Italy is an enriching experience for Black women. Italy’s cities are living museums boasting architectural and artistic masterpieces. Visitors will surely experience a sensory overload, from the majesty of Rome’s Colosseum to the beauty of Michelangelo’s David in Florence and the dreamy canals of Venice. In addition, sampling some of Italy’s famous dishes is essential to any Italian vacation. From the hearty pasta of Bologna to the sumptuous seafood of Sicily, Italy offers a culinary journey to remember.
9. Bora Bora – A Slice of Tropical Paradise
Bora Bora, a small South Pacific island northwest of Tahiti in French Polynesia, is often described as a slice of paradise on Earth. Famous for its turquoise waters, lush greenery, and luxurious resorts, Bora Bora offers Black women a chance to experience true tropical bliss. Bask in the sun, snorkel among colorful marine life, or enjoy a romantic sunset cruise. The most distinctive feature of Bora Bora is its luxurious overwater bungalows. These unique accommodations offer unparalleled views of the lagoon and the island’s iconic Mount Otemanu, providing the perfect setting for a relaxing and romantic getaway.
10. Tanzania – An African Safari Adventure
Tanzania is known for its vast wilderness areas and incredible wildlife. From the plains of the Serengeti to the majestic Mount Kilimanjaro , Tanzania offers Black women a chance to embark on an unforgettable African safari adventure. You can witness the Great Migration in the Serengeti, spot tree-climbing lions in Lake Manyara National Park, or go on a bird-watching expedition in the Ngorongoro Conservation Area, Tanzania.

Continuing Coverage
OpenRoad: Mini-wildlife safari on the San Francisco Peninsula (Ep. 96)
By nbc bay area staff • published 1 hour ago • updated 1 hour ago.
In this edition of OpenRoad, we’ll take a mini wildlife safari on Midpen lands in search of the Peninsula’s striking, endangered, and lesser-known animals we seldom see.
We’ll also travel along a historic trail rebuilt for the future, connecting Silicon Valley to Skyline Ridgeline, and we’ll take stock of Measure AA at its 10th anniversary looking at what Midpen has done so far, and what they still plan to do.
Watch NBC Bay Area News 📺 Streaming free 24/7
For more information, visit the Midpeninsula Regional Open Space District's website .

OpenRoad: Meet the women and men that keep us fire safe (Ep. 95)

OpenRoad: Living with mountain lions in Sonoma County (Ep. 94)

OpenRoad: Fighting fires, riding bikes, and changing lives (Episode 93)
Get a weekly recap of the latest San Francisco Bay Area housing news. Sign up for NBC Bay Area’s Housing Deconstructed newsletter.
This article tagged under:

40 Facts About Elektrostal
Written by Lanette Mayes
Modified & Updated: 01 Jun 2024
Reviewed by Jessica Corbett

Elektrostal is a vibrant city located in the Moscow Oblast region of Russia. With a rich history, stunning architecture, and a thriving community, Elektrostal is a city that has much to offer. Whether you are a history buff, nature enthusiast, or simply curious about different cultures, Elektrostal is sure to captivate you.
This article will provide you with 40 fascinating facts about Elektrostal, giving you a better understanding of why this city is worth exploring. From its origins as an industrial hub to its modern-day charm, we will delve into the various aspects that make Elektrostal a unique and must-visit destination.
So, join us as we uncover the hidden treasures of Elektrostal and discover what makes this city a true gem in the heart of Russia.
Key Takeaways:
- Elektrostal, known as the “Motor City of Russia,” is a vibrant and growing city with a rich industrial history, offering diverse cultural experiences and a strong commitment to environmental sustainability.
- With its convenient location near Moscow, Elektrostal provides a picturesque landscape, vibrant nightlife, and a range of recreational activities, making it an ideal destination for residents and visitors alike.
Known as the “Motor City of Russia.”
Elektrostal, a city located in the Moscow Oblast region of Russia, earned the nickname “Motor City” due to its significant involvement in the automotive industry.
Home to the Elektrostal Metallurgical Plant.
Elektrostal is renowned for its metallurgical plant, which has been producing high-quality steel and alloys since its establishment in 1916.
Boasts a rich industrial heritage.
Elektrostal has a long history of industrial development, contributing to the growth and progress of the region.
Founded in 1916.
The city of Elektrostal was founded in 1916 as a result of the construction of the Elektrostal Metallurgical Plant.
Located approximately 50 kilometers east of Moscow.
Elektrostal is situated in close proximity to the Russian capital, making it easily accessible for both residents and visitors.
Known for its vibrant cultural scene.
Elektrostal is home to several cultural institutions, including museums, theaters, and art galleries that showcase the city’s rich artistic heritage.
A popular destination for nature lovers.
Surrounded by picturesque landscapes and forests, Elektrostal offers ample opportunities for outdoor activities such as hiking, camping, and birdwatching.
Hosts the annual Elektrostal City Day celebrations.
Every year, Elektrostal organizes festive events and activities to celebrate its founding, bringing together residents and visitors in a spirit of unity and joy.
Has a population of approximately 160,000 people.
Elektrostal is home to a diverse and vibrant community of around 160,000 residents, contributing to its dynamic atmosphere.
Boasts excellent education facilities.
The city is known for its well-established educational institutions, providing quality education to students of all ages.
A center for scientific research and innovation.
Elektrostal serves as an important hub for scientific research, particularly in the fields of metallurgy , materials science, and engineering.
Surrounded by picturesque lakes.
The city is blessed with numerous beautiful lakes , offering scenic views and recreational opportunities for locals and visitors alike.
Well-connected transportation system.
Elektrostal benefits from an efficient transportation network, including highways, railways, and public transportation options, ensuring convenient travel within and beyond the city.
Famous for its traditional Russian cuisine.
Food enthusiasts can indulge in authentic Russian dishes at numerous restaurants and cafes scattered throughout Elektrostal.
Home to notable architectural landmarks.
Elektrostal boasts impressive architecture, including the Church of the Transfiguration of the Lord and the Elektrostal Palace of Culture.
Offers a wide range of recreational facilities.
Residents and visitors can enjoy various recreational activities, such as sports complexes, swimming pools, and fitness centers, enhancing the overall quality of life.
Provides a high standard of healthcare.
Elektrostal is equipped with modern medical facilities, ensuring residents have access to quality healthcare services.
Home to the Elektrostal History Museum.
The Elektrostal History Museum showcases the city’s fascinating past through exhibitions and displays.
A hub for sports enthusiasts.
Elektrostal is passionate about sports, with numerous stadiums, arenas, and sports clubs offering opportunities for athletes and spectators.
Celebrates diverse cultural festivals.
Throughout the year, Elektrostal hosts a variety of cultural festivals, celebrating different ethnicities, traditions, and art forms.
Electric power played a significant role in its early development.
Elektrostal owes its name and initial growth to the establishment of electric power stations and the utilization of electricity in the industrial sector.
Boasts a thriving economy.
The city’s strong industrial base, coupled with its strategic location near Moscow, has contributed to Elektrostal’s prosperous economic status.
Houses the Elektrostal Drama Theater.
The Elektrostal Drama Theater is a cultural centerpiece, attracting theater enthusiasts from far and wide.
Popular destination for winter sports.
Elektrostal’s proximity to ski resorts and winter sport facilities makes it a favorite destination for skiing, snowboarding, and other winter activities.
Promotes environmental sustainability.
Elektrostal prioritizes environmental protection and sustainability, implementing initiatives to reduce pollution and preserve natural resources.
Home to renowned educational institutions.
Elektrostal is known for its prestigious schools and universities, offering a wide range of academic programs to students.
Committed to cultural preservation.
The city values its cultural heritage and takes active steps to preserve and promote traditional customs, crafts, and arts.
Hosts an annual International Film Festival.
The Elektrostal International Film Festival attracts filmmakers and cinema enthusiasts from around the world, showcasing a diverse range of films.
Encourages entrepreneurship and innovation.
Elektrostal supports aspiring entrepreneurs and fosters a culture of innovation, providing opportunities for startups and business development .
Offers a range of housing options.
Elektrostal provides diverse housing options, including apartments, houses, and residential complexes, catering to different lifestyles and budgets.
Home to notable sports teams.
Elektrostal is proud of its sports legacy , with several successful sports teams competing at regional and national levels.
Boasts a vibrant nightlife scene.
Residents and visitors can enjoy a lively nightlife in Elektrostal, with numerous bars, clubs, and entertainment venues.
Promotes cultural exchange and international relations.
Elektrostal actively engages in international partnerships, cultural exchanges, and diplomatic collaborations to foster global connections.
Surrounded by beautiful nature reserves.
Nearby nature reserves, such as the Barybino Forest and Luchinskoye Lake, offer opportunities for nature enthusiasts to explore and appreciate the region’s biodiversity.
Commemorates historical events.
The city pays tribute to significant historical events through memorials, monuments, and exhibitions, ensuring the preservation of collective memory.
Promotes sports and youth development.
Elektrostal invests in sports infrastructure and programs to encourage youth participation, health, and physical fitness.
Hosts annual cultural and artistic festivals.
Throughout the year, Elektrostal celebrates its cultural diversity through festivals dedicated to music, dance, art, and theater.
Provides a picturesque landscape for photography enthusiasts.
The city’s scenic beauty, architectural landmarks, and natural surroundings make it a paradise for photographers.
Connects to Moscow via a direct train line.
The convenient train connection between Elektrostal and Moscow makes commuting between the two cities effortless.
A city with a bright future.
Elektrostal continues to grow and develop, aiming to become a model city in terms of infrastructure, sustainability, and quality of life for its residents.
In conclusion, Elektrostal is a fascinating city with a rich history and a vibrant present. From its origins as a center of steel production to its modern-day status as a hub for education and industry, Elektrostal has plenty to offer both residents and visitors. With its beautiful parks, cultural attractions, and proximity to Moscow, there is no shortage of things to see and do in this dynamic city. Whether you’re interested in exploring its historical landmarks, enjoying outdoor activities, or immersing yourself in the local culture, Elektrostal has something for everyone. So, next time you find yourself in the Moscow region, don’t miss the opportunity to discover the hidden gems of Elektrostal.
Q: What is the population of Elektrostal?
A: As of the latest data, the population of Elektrostal is approximately XXXX.
Q: How far is Elektrostal from Moscow?
A: Elektrostal is located approximately XX kilometers away from Moscow.
Q: Are there any famous landmarks in Elektrostal?
A: Yes, Elektrostal is home to several notable landmarks, including XXXX and XXXX.
Q: What industries are prominent in Elektrostal?
A: Elektrostal is known for its steel production industry and is also a center for engineering and manufacturing.
Q: Are there any universities or educational institutions in Elektrostal?
A: Yes, Elektrostal is home to XXXX University and several other educational institutions.
Q: What are some popular outdoor activities in Elektrostal?
A: Elektrostal offers several outdoor activities, such as hiking, cycling, and picnicking in its beautiful parks.
Q: Is Elektrostal well-connected in terms of transportation?
A: Yes, Elektrostal has good transportation links, including trains and buses, making it easily accessible from nearby cities.
Q: Are there any annual events or festivals in Elektrostal?
A: Yes, Elektrostal hosts various events and festivals throughout the year, including XXXX and XXXX.
Elektrostal's fascinating history, vibrant culture, and promising future make it a city worth exploring. For more captivating facts about cities around the world, discover the unique characteristics that define each city . Uncover the hidden gems of Moscow Oblast through our in-depth look at Kolomna. Lastly, dive into the rich industrial heritage of Teesside, a thriving industrial center with its own story to tell.
Was this page helpful?
Our commitment to delivering trustworthy and engaging content is at the heart of what we do. Each fact on our site is contributed by real users like you, bringing a wealth of diverse insights and information. To ensure the highest standards of accuracy and reliability, our dedicated editors meticulously review each submission. This process guarantees that the facts we share are not only fascinating but also credible. Trust in our commitment to quality and authenticity as you explore and learn with us.
Share this Fact:
- severe weather
Heat stroke vs. heat exhaustion: Here are tips to stay safe in a heat wave
There are hundreds of deaths each year in the U.S. due to excessive heat.

A life-threatening heat wave is bearing down on the West, bringing triple-digital temperatures to Texas, Arizona, Nevada and California.
By Thursday, Las Vegas could climb to 111 degrees and Phoenix could hit a scorching 113 degrees.
MORE | Central Valley to see first stretch of triple-digit temperatures in 2024

Doctors recommend taking excessive heat warnings seriously. There are hundreds of deaths each year in the U.S. due to excessive heat, according to CDC WONDER, an online database, and scientists caution that the actual number of heat-related deaths is likely higher.
Here are tips to stay safe from the heat from the Centers for Disease Control and Prevention:
Wear sunscreen
Take precautions to prevent sunburn, which can make you dehydrated and affect your ability to cool down.
Use sunscreen that's SPF 15 or higher 30 minutes before going outside. Sunscreens that say "broad spectrum" or "UVA/UVB protection" are best.
MORE | SoCal to see 1st heat wave of season, bringing triple-digit temps to parts of region

Stay hydrated
Drink extra fluids, and don't wait until you're thirsty.
Avoid very sugary drinks and alcohol, which can cause your body to lose more fluid, and be wary of extra-cold drinks that may cause stomach cramps.
Avoiding hot and heavy meals also can reduce your body's overall temperature.
MORE | How to avoid sweating your energy bill in the high heat

Limit time outside
Cut down on exercise during heat waves and rest often and in shady areas.
Try to limit your time outside to when it is cooler, like in the early morning and evening.
Check the car
Never leave children in a parked car -- even if windows are cracked open.
Monitor high-risk loved ones
Anyone can suffer from heat-related illness at any time, but these people are at greater risk:
- Babies and young children
- Overweight people
Those 65 years old or older
- People who overexert during work or exercise
- Those who suffer from heart disease or high blood pressure and those who take certain medications, including for depression, insomnia or poor circulation
Watch for signs of illness
Symptoms of heat stroke include:
- Body temperature of 103 degrees or higher
- Hot, red, dry or damp skin
- Fast, strong pulse
- Passing out
- No longer sweating

Symptoms of heat exhaustion include:
- Heavy sweating
- Cold, pale, clammy skin
- Fast, weak pulse
- Nausea or vomiting
- Muscle cramps
- Feeling tired or weak

If someone shows symptoms of heat stroke or heat exhaustion, call 911, move them somewhere cooler and use towels to cool down their body.
Don't forget about your furry friends!
MORE | Top tips to keep your pets safe and cool during dangerous heat

Here are some tips from the American Society for the Prevention of Cruelty to Animals for how to keep your pets safe in the heat: provide plenty of fresh water so they don't get dehydrated; don't over-exercise pets; never leave pets alone in a parked car; and watch for symptoms of overheating, which include excessive panting, difficulty breathing, increased heart and respiratory rate and drooling.
Animals with flat faces, like pugs, can't pant as well and are more at risk of heat stroke. These pets, as well as older and overweight pets, should be kept inside as much as possible.

Related Topics
- SEVERE WEATHER
- HEAT EXHAUSTION
Severe Weather

Man succumbs to injures from downed line in Lake Conroe: Authorities

6-year-old, grandmother burned by downed line at Lake Conroe

SE Harris County kicks off hurricane season with preparedness workshop

Place your storm debris on the curb to ensure timely pickup
Top stories.

All westbound lanes of Beaumont Highway closed due to 18-wheeler crash
- 2 hours ago

Bun B speaks for 1st time about terror wife faced during home invasion
- 27 minutes ago

2 suspects accused of fatally shooting Houston Farmers Market employee

Turning dry and hot on Thursday

Man holding knife and stuffed animal randomly stabs driver: HCSO
HCSO deputy seen repeatedly punching shoplifting suspect in the head
HISD's state takeover could end sooner than expected: Superintendent
1st fatal human case of bird flu subtype confirmed in Mexico: WHO
- Share full article
Advertisement
Supported by
Ticketmaster Confirms Data Breach. Here’s What to Know.
The hacking group ShinyHunters has claimed responsibility for stealing the user information of more than 500 million Ticketmaster customers.

By Sopan Deb
Ticketmaster confirmed in a federal filing on Friday that it was investigating a data breach after a hacking group known as ShinyHunters claimed responsibility for stealing the information of more than 500 million Ticketmaster customers.
In the filing , with the U.S. Securities and Exchange Commission, Ticketmaster’s parent company, Live Nation Entertainment, said it had “identified unauthorized activity within a third-party cloud database environment.”
Who is behind the breach?
ShinyHunters, a hacker group believed to have been formed around 2020, is believed to have been behind the breach.
Brett Callow, a threat analyst with the cybersecurity company Emsisoft, said it was a “credible threat actor,” though not much more was known about the group.
Its chief aim appears to be to obtain personal records and sell them.
Its past victims have included Microsoft and AT&T, among dozens of other companies in the United States and elsewhere, according to federal prosecutors.
In March, AT&T confirmed a breach in a news release and said it had affected roughly 70 million past or present customers.
In January, the U.S. Department of Justice announced that a 22-year-old member of ShinyHunters — a French citizen named Sebastien Raoult — had been sentenced to three years in prison and ordered to pay more than $5 million in restitution for conspiracy to commit wire fraud and aggravated identity theft.
Who was affected in the Ticketmaster breach?
The hack was first revealed on a May 28 post on a forum called BreachForums.
According to a screenshot of the post shared by Mr. Callow, the group posted that it had the identifying information of 560 million Ticketmaster customers, including credit card numbers and ticket sales.
The group listed its asking price for the data — said to be 1.3 terabytes in size — to be $500,000.
It was not immediately clear when the breach had occurred.
According to Ticketmaster’s public filing, the company first identified “unauthorized activity” on May 20.
“We are working to mitigate risk to our users and the company, and have notified and are cooperating with law enforcement,” the filing said. “As appropriate, we are also notifying regulatory authorities and users with respect to unauthorized access to personal information.”
The F.B.I. did not respond to a request for comment on Friday. Representatives for Ticketmaster did not respond to a request for additional comment.
In its filing, Live Nation said it did not believe the breach would have “a material impact on our overall business operations or on our financial condition or results of operations.”
I’m a Ticketmaster customer. What should I do to protect myself?
For now, Mr. Callow said, it doesn’t appear that customer passwords have been compromised.
But if you do have a Ticketmaster account, you should nonetheless change your password as a precaution, he said.
This is the latest episode to place Ticketmaster under scrutiny.
The Justice Department filed a lawsuit against Live Nation on May 23, calling on a federal court to disband the company over what the government said was the maintenance of an illegally maintained monopoly over the live entertainment industry.
The company has called the government’s accusations “baseless allegations.”
Sopan Deb is a Times reporter covering breaking news and culture. More about Sopan Deb
Explore Our Business Coverage
Dive deeper into the people, issues and trends shaping the world of business..
Office Building Losses: The distress in commercial real estate is growing as some office buildings sell for much lower prices than just a few years ago.
The Trap of Life Coaching: Some people who wanted to improve their lives and careers through coaching found themselves trapped in what they described as a pyramid scheme.
Floating Traffic Jams: The coronavirus pandemic schooled the world in the essential role of global supply chains. Have we learned anything from it ?
The Business of a Diner: Here’s how one New Jersey diner keeps the doors open.
Canceling Private Student Debt: A nonprofit group is publicizing the relief program that Navient , a large lender, created for students who attended for-profit schools that misled them.
iPhone User Guide
- iPhone models compatible with iOS 17
- R ' class='toc-item' data-ss-analytics-link-url='https://support.apple.com/guide/iphone/iphone-xr-iph017302841/ios' data-ajax-endpoint='https://support.apple.com/guide/iphone/iphone-xr-iph017302841/ios' data-ss-analytics-event="acs.link_click" href='https://support.apple.com/guide/iphone/iphone-xr-iph017302841/ios' id='toc-item-IPH017302841' data-tocid='IPH017302841' > iPhone X R
- S ' class='toc-item' data-ss-analytics-link-url='https://support.apple.com/guide/iphone/iphone-xs-iphc00446242/ios' data-ajax-endpoint='https://support.apple.com/guide/iphone/iphone-xs-iphc00446242/ios' data-ss-analytics-event="acs.link_click" href='https://support.apple.com/guide/iphone/iphone-xs-iphc00446242/ios' id='toc-item-IPHC00446242' data-tocid='IPHC00446242' > iPhone X S
- S Max' class='toc-item' data-ss-analytics-link-url='https://support.apple.com/guide/iphone/iphone-xs-max-iphcd2066870/ios' data-ajax-endpoint='https://support.apple.com/guide/iphone/iphone-xs-max-iphcd2066870/ios' data-ss-analytics-event="acs.link_click" href='https://support.apple.com/guide/iphone/iphone-xs-max-iphcd2066870/ios' id='toc-item-IPHCD2066870' data-tocid='IPHCD2066870' > iPhone X S Max
- iPhone 11 Pro
- iPhone 11 Pro Max
- iPhone SE (2nd generation)
- iPhone 12 mini
- iPhone 12 Pro
- iPhone 12 Pro Max
- iPhone 13 mini
- iPhone 13 Pro
- iPhone 13 Pro Max
- iPhone SE (3rd generation)
- iPhone 14 Plus
- iPhone 14 Pro
- iPhone 14 Pro Max
- iPhone 15 Plus
- iPhone 15 Pro
- iPhone 15 Pro Max
- Setup basics
- Make your iPhone your own
- Take great photos and videos
- Keep in touch with friends and family
- Share features with your family
- Use iPhone for your daily routines
- Expert advice from Apple Support
- What’s new in iOS 17
- Turn on and set up iPhone
- Wake, unlock, and lock
- Set up cellular service
- Use Dual SIM
- Connect to the internet
- Sign in with Apple ID
- Subscribe to iCloud+
- Find settings
- Set up mail, contacts, and calendar accounts
- Learn the meaning of the status icons
- Charge the battery
- Charge with cleaner energy sources
- Show the battery percentage
- Check battery health and usage
- Use Low Power Mode
- Read and bookmark the user guide
- Learn basic gestures
- Learn gestures for iPhone models with Face ID
- Adjust the volume
- Silence iPhone
- Find your apps in App Library
- Switch between open apps
- Quit and reopen an app
- Multitask with Picture in Picture
- Access features from the Lock Screen
- Use the Dynamic Island
- Perform quick actions
- Search on iPhone
- Get information about your iPhone
- View or change cellular data settings
- Travel with iPhone
- Change sounds and vibrations
- Use the Action button on iPhone 15 Pro and iPhone 15 Pro Max
- Create a custom Lock Screen
- Change the wallpaper
- Adjust the screen brightness and color balance
- Keep the iPhone display on longer
- Use StandBy
- Customize the text size and zoom setting
- Change the name of your iPhone
- Change the date and time
- Change the language and region
- Organize your apps in folders
- Add, edit, and remove widgets
- Move apps and widgets on the Home Screen
- Remove or delete apps
- Use and customize Control Center
- Change or lock the screen orientation
- View and respond to notifications
- Change notification settings
- Set up a Focus
- Allow or silence notifications for a Focus
- Turn a Focus on or off
- Stay focused while driving
- Customize sharing options
- Type with the onscreen keyboard
- Dictate text
- Select and edit text
- Use predictive text
- Use text replacements
- Add or change keyboards
- Add emoji and stickers
- Take a screenshot
- Take a screen recording
- Draw in documents
- Add text, shapes, signatures, and more
- Fill out forms and sign documents
- Use Live Text to interact with content in a photo or video
- Use Visual Look Up to identify objects in your photos and videos
- Lift a subject from the photo background
- Subscribe to Apple Arcade
- Play with friends in Game Center
- Connect a game controller
- Use App Clips
- Update apps
- View or cancel subscriptions
- Manage purchases, settings, and restrictions
- Install and manage fonts
- Buy books and audiobooks
- Annotate books
- Access books on other Apple devices
- Listen to audiobooks
- Set reading goals
- Organize books
- Create and edit events in Calendar
- Send invitations
- Reply to invitations
- Change how you view events
- Search for events
- Change calendar and event settings
- Schedule or display events in a different time zone
- Keep track of events
- Use multiple calendars
- Use the Holidays calendar
- Share iCloud calendars
- Camera basics
- Set up your shot
- Apply Photographic Styles
- Take Live Photos
- Take Burst mode shots
- Take a selfie
- Take panoramic photos
- Take macro photos and videos
- Take portraits
- Take Night mode photos
- Take Apple ProRAW photos
- Adjust the shutter volume
- Adjust HDR camera settings
- Record videos
- Record spatial videos for Apple Vision Pro
- Record ProRes videos
- Record videos in Cinematic mode
- Change video recording settings
- Save camera settings
- Customize the Main camera lens
- Change advanced camera settings
- View, share, and print photos
- Use Live Text
- Scan a QR code
- See the world clock
- Set an alarm
- Change the next wake up alarm
- Use the stopwatch
- Use multiple timers
- Add and use contact information
- Edit contacts
- Add your contact info
- Use NameDrop on iPhone to share your contact info
- Use other contact accounts
- Use Contacts from the Phone app
- Merge or hide duplicate contacts
- Export contacts
- Get started with FaceTime
- Make FaceTime calls
- Receive FaceTime calls
- Create a FaceTime link
- Take a Live Photo
- Turn on Live Captions in a FaceTime call
- Use other apps during a call
- Make a Group FaceTime call
- View participants in a grid
- Use SharePlay to watch, listen, and play together
- Share your screen in a FaceTime call
- Collaborate on a document in FaceTime
- Use video conferencing features
- Hand off a FaceTime call to another Apple device
- Change the FaceTime video settings
- Change the FaceTime audio settings
- Change your appearance
- Leave a call or switch to Messages
- Block unwanted callers
- Report a call as spam
- Connect external devices or servers
- Modify files, folders, and downloads
- Search for files and folders
- Organize files and folders
- Set up iCloud Drive
- Share files and folders in iCloud Drive
- Use an external storage device, a file server, or a cloud storage service
- Share your location
- Meet up with a friend
- Send your location via satellite
- Add or remove a friend
- Locate a friend
- Get notified when friends change their location
- Notify a friend when your location changes
- Turn off Find My
- Add your iPhone
- Add your iPhone Wallet with MagSafe
- Get notified if you leave a device behind
- Locate a device
- Mark a device as lost
- Erase a device
- Remove a device
- Add an AirTag
- Share an AirTag or other item in Find My on iPhone
- Add a third-party item
- Get notified if you leave an item behind
- Locate an item
- Mark an item as lost
- Remove an item
- Adjust map settings
- Get started with Fitness
- Track daily activity and change your move goal
- See your activity summary
- Sync a third-party workout app
- Change fitness notifications
- Share your activity
- Subscribe to Apple Fitness+
- Find Apple Fitness+ workouts and meditations
- Start an Apple Fitness+ workout or meditation
- Create a Custom Plan in Apple Fitness+
- Work out together using SharePlay
- Change what’s on the screen during an Apple Fitness+ workout or meditation
- Download an Apple Fitness+ workout or meditation
- Get started with Freeform
- Create a Freeform board
- Draw or handwrite
- Apply consistent styles
- Position items on a board
- Search Freeform boards
- Share and collaborate
- Delete and recover boards
- Get started with Health
- Fill out your Health Details
- Intro to Health data
- View your health data
- Share your health data
- View health data shared by others
- Download health records
- View health records
- Monitor your walking steadiness
- Log menstrual cycle information
- View menstrual cycle predictions and history
- Track your medications
- Learn more about your medications
- Log your state of mind
- Take a mental health assessment
- Set up a schedule for a Sleep Focus
- Turn off alarms and delete sleep schedules
- Add or change sleep schedules
- Turn Sleep Focus on or off
- Change your wind down period, sleep goal, and more
- View your sleep history
- Check your headphone levels
- Use audiogram data
- Register as an organ donor
- Back up your Health data
- Intro to Home
- Upgrade to the new Home architecture
- Set up accessories
- Control accessories
- Control your home using Siri
- Use Grid Forecast to plan your energy usage
- Set up HomePod
- Control your home remotely
- Create and use scenes
- Use automations
- Set up security cameras
- Use Face Recognition
- Unlock your door with a home key
- Configure a router
- Invite others to control accessories
- Add more homes
- Get music, movies, and TV shows
- Get ringtones
- Manage purchases and settings
- Get started with Journal
- Write in your journal
- Review your past journal entries
- Change Journal settings
- Magnify nearby objects
- Change settings
- Detect people around you
- Detect doors around you
- Receive image descriptions of your surroundings
- Read aloud text and labels around you
- Set up shortcuts for Detection Mode
- Add and remove email accounts
- Set up a custom email domain
- Check your email
- Unsend email with Undo Send
- Reply to and forward emails
- Save an email draft
- Add email attachments
- Download email attachments
- Annotate email attachments
- Set email notifications
- Search for email
- Organize email in mailboxes
- Flag or block emails
- Filter emails
- Use Hide My Email
- Use Mail Privacy Protection
- Change email settings
- Delete and recover emails
- Add a Mail widget to your Home Screen
- Print emails
- Get travel directions
- Select other route options
- Find stops along your route
- View a route overview or a list of turns
- Change settings for spoken directions
- Get driving directions
- Get directions to your parked car
- Set up electric vehicle routing
- Report traffic incidents
- Get cycling directions
- Get walking directions
- Get transit directions
- Delete recent directions
- Get traffic and weather info
- Estimate travel time and ETA
- Download offline maps
- Search for places
- Find nearby attractions, restaurants, and services
- Get information about places
- Mark places
- Share places
- Rate places
- Save favorite places
- Explore new places with Guides
- Organize places in My Guides
- Clear location history
- Look around places
- Take Flyover tours
- Find your Maps settings
- Measure dimensions
- View and save measurements
- Measure a person’s height
- Use the level
- Set up Messages
- About iMessage
- Send and reply to messages
- Unsend and edit messages
- Keep track of messages
- Forward and share messages
- Group conversations
- Watch, listen, or play together using SharePlay
- Collaborate on projects
- Use iMessage apps
- Take and edit photos or videos
- Share photos, links, and more
- Send stickers
- Request, send, and receive payments
- Send and receive audio messages
- Animate messages
- Send and save GIFs
- Turn read receipts on or off
- Change notifications
- Block, filter, and report messages
- Delete messages and attachments
- Recover deleted messages
- View albums, playlists, and more
- Show song credits and lyrics
- Queue up your music
- Listen to broadcast radio
- Subscribe to Apple Music
- Play music together in the car with iPhone
- Listen to lossless music
- Listen to Dolby Atmos music
- Apple Music Sing
- Find new music
- Add music and listen offline
- Get personalized recommendations
- Listen to radio
- Search for music
- Create playlists
- See what your friends are listening to
- Use Siri to play music
- Change the way music sounds
- Get started with News
- Use News widgets
- See news stories chosen just for you
- Read stories
- Follow your favorite teams with My Sports
- Listen to Apple News Today
- Subscribe to Apple News+
- Browse and read Apple News+ stories and issues
- Use Offline Mode to read downloaded News content
- Manually download Apple News+ issues
- Listen to audio stories
- Solve puzzles in Apple News
- Solve crossword and crossword mini puzzles
- Solve Quartiles puzzles
- Search for news stories
- Save stories in News for later
- Subscribe to individual news channels
- Get started with Notes
- Add or remove accounts
- Create and format notes
- Draw or write
- Add photos, videos, and more
- Scan text and documents
- Work with PDFs
- Create Quick Notes
- Search notes
- Organize in folders
- Organize with tags
- Use Smart Folders
- Export or print notes
- Change Notes settings
- Make a call
- View and delete the call history
- Answer or decline incoming calls
- While on a call
- Have a conference or three-way call on iPhone
- Set up voicemail
- Check voicemail
- Change voicemail greeting and settings
- Select ringtones and vibrations
- Make calls using Wi-Fi
- Set up call forwarding
- Set up call waiting
- Block or avoid unwanted calls
- View photos and videos
- Play videos and slideshows
- Delete or hide photos and videos
- Edit photos and videos
- Trim video length and adjust slow motion
- Edit Cinematic mode videos
- Edit Live Photos
- Edit portraits
- Use photo albums
- Edit, share, and organize albums
- Filter and sort photos and videos in albums
- Make stickers from your photos
- Duplicate and copy photos and videos
- Merge duplicate photos and videos
- Search for photos
- Identify people and pets
- Browse photos by location
- Share photos and videos
- Share long videos
- View photos and videos shared with you
- Watch memories
- Personalize your memories
- Manage memories and featured photos
- Use iCloud Photos
- Create shared albums
- Add and remove people in a shared album
- Add and delete photos and videos in a shared album
- Set up or join an iCloud Shared Photo Library
- Add content to an iCloud Shared Photo Library
- Use iCloud Shared Photo Library
- Import and export photos and videos
- Print photos
- Find podcasts
- Listen to podcasts
- Follow your favorite podcasts
- Use the Podcasts widget
- Organize your podcast library
- Download, save, or share podcasts
- Subscribe to podcasts
- Listen to subscriber-only content
- Change download settings
- Make a grocery list
- Add items to a list
- Edit and manage a list
- Search and organize lists
- Work with templates
- Use Smart Lists
- Print reminders
- Use the Reminders widget
- Change Reminders settings
- Browse the web
- Search for websites
- Customize your Safari settings
- Change the layout
- Use Safari profiles
- Open and close tabs
- Organize your tabs
- View your Safari tabs from another Apple device
- Share Tab Groups
- Use Siri to listen to a webpage
- Bookmark favorite webpages
- Save pages to a Reading List
- Find links shared with you
- Annotate and save a webpage as a PDF
- Automatically fill in forms
- Get extensions
- Hide ads and distractions
- Clear your cache and cookies
- Browse the web privately
- Use passkeys in Safari
- Check stocks
- Manage multiple watchlists
- Read business news
- Add earnings reports to your calendar
- Use a Stocks widget
- Translate text, voice, and conversations
- Translate text in apps
- Translate with the camera view
- Subscribe to Apple TV+, MLS Season Pass, or an Apple TV channel
- Add your TV provider
- Get shows, movies, and more
- Watch sports
- Watch Major League Soccer with MLS Season Pass
- Control playback
- Manage your library
- Change the settings
- Make a recording
- Play it back
- Edit or delete a recording
- Keep recordings up to date
- Organize recordings
- Search for or rename a recording
- Share a recording
- Duplicate a recording
- Keep cards and passes in Wallet
- Set up Apple Pay
- Use Apple Pay for contactless payments
- Use Apple Pay in apps and on the web
- Track your orders
- Use Apple Cash
- Use Apple Card
- Use Savings
- Pay for transit
- Access your home, hotel room, and vehicle
- Add identity cards
- Use COVID-19 vaccination cards
- Check your Apple Account balance
- Use Express Mode
- Organize your Wallet
- Remove cards or passes
- Check the weather
- Check the weather in other locations
- View weather maps
- Manage weather notifications
- Use Weather widgets
- Learn the weather icons
- Find out what Siri can do
- Tell Siri about yourself
- Have Siri announce calls and notifications
- Add Siri Shortcuts
- About Siri Suggestions
- Use Siri in your car
- Change Siri settings
- Contact emergency services
- Use Emergency SOS via satellite
- Request Roadside Assistance via satellite
- Set up and view your Medical ID
- Use Check In
- Manage Crash Detection
- Reset privacy and security settings in an emergency
- Set up Family Sharing
- Add Family Sharing members
- Remove Family Sharing members
- Share subscriptions
- Share purchases
- Share locations with family and locate lost devices
- Set up Apple Cash Family and Apple Card Family
- Set up parental controls
- Set up a child’s device
- Get started with Screen Time
- Protect your vision health with Screen Distance
- Set up Screen Time
- Set communication and safety limits and block inappropriate content
- Set up Screen Time for a family member
- Charging cable
- Power adapters
- MagSafe chargers and battery packs
- MagSafe cases and sleeves
- Qi-certified wireless chargers
- Use AirPods
- Use EarPods
- Apple Watch
- Wirelessly stream videos and photos to Apple TV or a smart TV
- Connect to a display with a cable
- HomePod and other wireless speakers
- Pair Magic Keyboard
- Enter characters with diacritical marks
- Switch between keyboards
- Use shortcuts
- Choose an alternative keyboard layout
- Change typing assistance options
- External storage devices
- Bluetooth accessories
- Share your internet connection
- Allow phone calls on your iPad and Mac
- Use iPhone as a webcam
- Hand off tasks between devices
- Cut, copy, and paste between iPhone and other devices
- Stream video or mirror the screen of your iPhone
- Start SharePlay instantly
- Use AirDrop to send items
- Connect iPhone and your computer with a cable
- Transfer files between devices
- Transfer files with email, messages, or AirDrop
- Transfer files or sync content with the Finder or iTunes
- Automatically keep files up to date with iCloud
- Intro to CarPlay
- Connect to CarPlay
- Use your vehicle’s built-in controls
- Get turn-by-turn directions
- Change the map view
- Make phone calls
- View your calendar
- Send and receive text messages
- Announce incoming text messages
- Play podcasts
- Play audiobooks
- Listen to news stories
- Control your home
- Use other apps with CarPlay
- Rearrange icons on CarPlay Home
- Change settings in CarPlay
- Get started with accessibility features
- Turn on accessibility features for setup
- Change Siri accessibility settings
- Open features with Accessibility Shortcut
- Change color and brightness
- Make text easier to read
- Reduce onscreen motion
- Customize per-app visual settings
- Hear what’s on the screen or typed
- Hear audio descriptions
- Turn on and practice VoiceOver
- Change your VoiceOver settings
- Use VoiceOver gestures
- Operate iPhone when VoiceOver is on
- Control VoiceOver using the rotor
- Use the onscreen keyboard
- Write with your finger
- Keep the screen off
- Use VoiceOver with an Apple external keyboard
- Use a braille display
- Type braille on the screen
- Customize gestures and keyboard shortcuts
- Use VoiceOver with a pointer device
- Use VoiceOver for images and videos
- Use VoiceOver in apps
- Use AssistiveTouch
- Adjust how iPhone responds to your touch
- Use Reachability
- Auto-answer calls
- Turn off vibration
- Change Face ID and attention settings
- Use Voice Control
- Adjust the side or Home button
- Use Apple TV Remote buttons
- Adjust pointer settings
- Adjust keyboard settings
- Control iPhone with an external keyboard
- Adjust AirPods settings
- Turn on Apple Watch Mirroring
- Control a nearby Apple device
- Intro to Switch Control
- Set up and turn on Switch Control
- Select items, perform actions, and more
- Control several devices with one switch
- Use hearing devices
- Use Live Listen
- Use sound recognition
- Set up and use RTT and TTY
- Flash the indicator light for notifications
- Adjust audio settings
- Play background sounds
- Display subtitles and captions
- Show transcriptions for Intercom messages
- Get live captions of spoken audio
- Type to speak
- Record a Personal Voice
- Lock iPhone to one app with Guided Access
- Use built-in privacy and security protections
- Set a passcode
- Set up Face ID
- Set up Touch ID
- Control access to information on the Lock Screen
- Keep your Apple ID secure
- Use passkeys to sign in to apps and websites
- Sign in with Apple
- Share passwords
- Automatically fill in strong passwords
- Change weak or compromised passwords
- View your passwords and related information
- Share passkeys and passwords securely with AirDrop
- Make your passkeys and passwords available on all your devices
- Automatically fill in verification codes
- Automatically fill in SMS passcodes
- Sign in with fewer CAPTCHA challenges
- Use two-factor authentication
- Use security keys
- Manage information sharing with Safety Check
- Control app tracking permissions
- Control the location information you share
- Control access to information in apps
- Control how Apple delivers advertising to you
- Control access to hardware features
- Create and manage Hide My Email addresses
- Protect your web browsing with iCloud Private Relay
- Use a private network address
- Use Advanced Data Protection
- Use Lockdown Mode
- Use Stolen Device Protection
- Receive warnings about sensitive content
- Use Contact Key Verification
- Turn iPhone on or off
- Force restart iPhone
- Back up iPhone
- Reset iPhone settings
- Restore all content from a backup
- Restore purchased and deleted items
- Sell, give away, or trade in your iPhone
- Erase iPhone
- Install or remove configuration profiles
- Important safety information
- Important handling information
- Find more resources for software and service
- FCC compliance statement
- ISED Canada compliance statement
- Ultra Wideband information
- Class 1 Laser information
- Apple and the environment
- Disposal and recycling information
- Unauthorized modification of iOS
Browse the web privately in Safari on iPhone
Visit sites privately
You can use Private Browsing to open private tabs that don’t appear in History on iPhone or in the list of tabs on your other devices. Tabs in Private Browsing aren’t shared with your other Apple devices, even if you’re signed in with the same Apple ID .
If you have a passcode set on your iPhone, Private Browsing locks when it’s not in use. Private Browsing may not lock immediately.
Swipe right on the tab bar at the bottom of the screen until Private Browsing opens, then tap Unlock.

Note: Any Safari extensions you have installed that have access to browsing data are automatically turned off in Private Browsing. To turn on an extension in Private Browsing, see Use extensions .
Choose a search engine for Private Browsing
Tap Private Search Engine, then choose a search engine.
View the Privacy Report
Safari helps prevent trackers from following you across websites and viewing your IP address. You can review the Privacy Report to see a summary of trackers that have been encountered and prevented by Intelligent Tracking Prevention on the current webpage you’re visiting. You can also review and adjust Safari settings to keep your browsing activities private from others who use the same device, and help protect yourself from malicious websites.
Use iCloud Private Relay to browse the web with more privacy
When you subscribe to iCloud+ , you can use iCloud Private Relay to help prevent websites and network providers from creating a detailed profile about you. When iCloud Private Relay is turned on, the traffic leaving your iPhone is encrypted and sent through two separate internet relays. This prevents websites from seeing your IP address and exact location while it prevents network providers from collecting your browsing activity in Safari.
See Protect your web browsing with iCloud Private Relay on iPhone to learn how to:
Turn iCloud Private Relay completely on or off for your iPhone.
Turn iCloud Private Relay on or off for a specific Wi-Fi or cellular network.
Turn iCloud Private Relay off temporarily.
Set the specificity of your IP address location.
Temporarily allow a website to see your IP address
If a website relies on IP filtering, monitoring, or rate-limiting, it might require your IP address to be visible. You can turn off iCloud Private Relay temporarily for that website only.
Note: iCloud Private Relay isn’t available in all countries or regions. See the iOS and iPadOS Feature Availability website .
Tap Show IP Address.
Your IP address remains visible to that website until you leave the website or close its Safari tab. iCloud Private Relay remains on for other websites.
To turn off or pause iCloud Private Relay for all websites, see Protect your web browsing with iCloud Private Relay on iPhone .
Control privacy and security settings for Safari
Prevent Cross-Site Tracking: Safari limits third-party cookies and data by default. Turn this option off to allow cross-site tracking.
Hide IP address: Safari automatically protects your IP address from known trackers. For eligible iCloud+ subscribers, your IP address is protected from trackers and websites as you browse in Safari. If this option is off, your IP address isn’t hidden.
Fraudulent Website Warning: Safari displays a warning if you’re visiting a suspected phishing website. Turn this option off if you don’t want to be warned about fraudulent websites.
Camera: Choose whether Safari websites can use your camera without asking you first. Tap Camera, then choose Ask, Deny, or Allow.
Microphone: Choose whether Safari websites can use your microphone without asking you first. Tap Microphone, then choose Ask, Deny, or Allow.
Location: Choose whether Safari websites can use your location without asking you first. Tap Location, then choose Ask, Deny, or Allow.
Lufkin man sentenced to 85 years in prison in connection with near-fatal 2020 shooting
LUFKIN, Texas (KTRE) - A jury sentenced a Lufkin man to nearly a century of jail time in connection with a near-fatal shooting in 2020.
Davonsea Thomas, now 21 but who was 17 at the time of the crime, was accused of shooting 17-year-old LaPatrick Wright near Lufkin Middle School on Jan. 28, 2020. The jury on Wednesday found Thomas guilty of on charges of aggravated robbery and aggravated assault. After completing deliberations on Thursday, the jury sentenced him to 85 years with a $5,000 fine for the aggravated robbery charge, and 20 years with a $10,000 fine for the charge of aggravated assault. The sentences will be served concurrently.
At the time of Thomas’ arrest, police said he was in possession of a pair of white cotton gloves and a pistol, evidence which they said tied him directly to the shooting. Investigators also said the shooting was related to Thomas’ involvement with the local “JaccBoyWorld” gang.
Previous reporting:
Lufkin man found guilty of robbery, assault in connection with 2020 near-fatal shooting
White gloves, revolver lead to attempted murder charge in shooting near Lufkin school
Copyright 2024 KTRE. All rights reserved.

Lufkin man shot dead in carjacking involving baby

Cause of death revealed for Grammy-winning artist Mandisa

East Texas lineman dies while working to restore power outages

Crockett man given life without parole after pleading guilty to aunt’s murder
Latest news.

Boil water notice lifted for N.E.W. Water Supply customers in San Augustine

Resources for East Texans after the storm

WebXtra: Lufkin man shot dead in carjacking involving baby
More From Forbes
Russian disinformation remains all too common on social media.
- Share to Facebook
- Share to Twitter
- Share to Linkedin
Russian propagandists are all too active on social media
Earlier this year, former Fox News host Tucker Carlson traveled to Moscow, and declared the Russian capital to be "nicer" than any city in the United States. Carlson went on to praise the cleanliness of the streets and its well-stocked grocery stores. At the time, Carlson's critics fired back that he was offering a misleading view of Russia.
However, hardly a week goes by without similar adulation about Russia on social media. Posts will talk about the greatness of Russia while trumpeting the opinion that the United States is a nation in decline. Likewise, commentary on the platforms continues to defend Russia for its unprovoked invasion of Ukraine, suggesting that Kyiv was somehow led into the war by the West.
The New Red Orchestra
All of this is part of a carefully orchestrated campaign by the Russian propaganda machine, experts have warned—to sow division in the West. It is also important to note that these images of clean streets are carefully filmed and edited, and then contrasted with the worst of America.
"To be blunt, anybody who's been to Russia would be shocked to see clean streets outside of the tourist areas of Moscow and St. Petersburg. How anyone can say otherwise is beyond me. The trash is in plain sight," explained Dr. Matthew Schmidt, professor of national security and political science at the Henry C. Lee College of Criminal Justice and Forensic Sciences at the University of New Haven.
"It is befuddling. The stores aren't stocked and the streets aren't clean," added Scott Talan, assistant professor of communication at American University. "There are amazing buildings but they're not in nice shape."
Apple iPhone 16 Pro To Boast Record Breaking Design Leak Claims
Samsung issues critical update for millions of galaxy users, today s nyt connections hints and answers for thursday june 6.
Both Schmidt and Talan have traveled to Russia and can speak on experience, unlike many of those who simply comment on social media.
Defending The War And Strongman Rule
Russian propagandists have also been seen to have shifted the tactics as the Kremlin's war in Ukraine drags on, and thus instead of claiming victory is around the corner, the goal is to suggest Ukraine can't win, but also that Russia isn't the enemy.
The conflict is too often compared to the crisis on the U.S. southern border, which serves to suggest that Moscow is simply handling its problems more effectively than Washington.
"It helps when you’ve waged a bloody war against your largest neighbor in Ukraine, occupied territory on your southern border in Georgia, and destroyed the border province of Chechnya—which is what brought Putin to power," explained Schmidt. "In other words, after you're done killing the people on your borders, I suppose you can say it temporarily affected things, but if you do that by waging wars, how can you not call that a crisis?"
Yet, the campaign does seem to be a success as many Americans on social media believe that Russia is the clean, friendly and safe version seen in those clips online.
"Those who praise Putin are proof the world is flipped on its head," Schmidt continued. "Putin is extremely dangerous, and he isn't going to stop at Ukraine. Almost anyone in Russia would much rather love to live here. And for those who think it is so great, we should ask if they've actually been there. Russia is a dysfunctional state held together by an autocrat who rules by creating endless crises."
Yet, the videos on social media tell another story. And we need to remember this is occurring in an election year—and the goal may be to further the political divide in America, which aids Moscow.
"This is just a page from the old Soviet playbook, you lie, lie, lie and it eventually becomes believable," warned Talan. "You shouldn't trust everything you see on social media, especially not when it is about Russia."
- Editorial Standards
- Reprints & Permissions
Join The Conversation
One Community. Many Voices. Create a free account to share your thoughts.
Forbes Community Guidelines
Our community is about connecting people through open and thoughtful conversations. We want our readers to share their views and exchange ideas and facts in a safe space.
In order to do so, please follow the posting rules in our site's Terms of Service. We've summarized some of those key rules below. Simply put, keep it civil.
Your post will be rejected if we notice that it seems to contain:
- False or intentionally out-of-context or misleading information
- Insults, profanity, incoherent, obscene or inflammatory language or threats of any kind
- Attacks on the identity of other commenters or the article's author
- Content that otherwise violates our site's terms.
User accounts will be blocked if we notice or believe that users are engaged in:
- Continuous attempts to re-post comments that have been previously moderated/rejected
- Racist, sexist, homophobic or other discriminatory comments
- Attempts or tactics that put the site security at risk
- Actions that otherwise violate our site's terms.
So, how can you be a power user?
- Stay on topic and share your insights
- Feel free to be clear and thoughtful to get your point across
- ‘Like’ or ‘Dislike’ to show your point of view.
- Protect your community.
- Use the report tool to alert us when someone breaks the rules.
Thanks for reading our community guidelines. Please read the full list of posting rules found in our site's Terms of Service.
Elektrostal (Q198419)

Wiktionary (0 entries)
Multilingual sites (0 entries).
- Pages with maps
Navigation menu
- Chrome for Developers
Skip review for eligible changes to extensions

We are excited to announce a new feature that will allow developers to skip the review process for eligible changes to Manifest V3 extensions using the Declarative Net Request API .
Why are we making this change?
In Manifest V3, developers of content filtering extensions make heavy use of the Declarative Net Request API. These extensions rely on filter lists which can change often and need to be kept up to date for users. We already support dynamic rules and we are adding this option to make sure developers can continue to offer the same set of capabilities in MV3.
Before MV3, making a change like this would have been hard because we couldn't statically determine what an extension was capable of. Moving towards a more declarative API opened up this possibility to us.
How can I qualify?
You will now be able to publish updates to safe static rules in your extensions without needing to go through review. Once submitted these changes will go live in a few minutes. Refer to the skip review for eligible changes documentation for more details on eligibility.
When submitting your change for review in the Developer Dashboard you will have an option to request to skip review before confirming.

Once you submit for review we will verify your item qualifies. If we detect ineligible changes we will let you know and confirm if you want to proceed with a standard review.

In addition to the Developer Dashboard, you will also be able to request skipping review when publishing with the API. Refer to Chrome Web Store API documentation for details on how.
This feature is live now, and the Chrome Web Store team is looking forward to continuing to improve the publishing experience for developers.
Except as otherwise noted, the content of this page is licensed under the Creative Commons Attribution 4.0 License , and code samples are licensed under the Apache 2.0 License . For details, see the Google Developers Site Policies . Java is a registered trademark of Oracle and/or its affiliates.
Last updated 2024-05-30 UTC.

IMAGES
VIDEO
COMMENTS
Safari can't establish a secure connection: Fixes. When you get the "this site can't provide a secure connection" notice from Safari, which subsequently blocks you from entering the website, don't despair — there's actually quite a lot you can do to fix the situation (in just a few minutes) if you follow our eight-step guide below. 1.
Safari works hard to keep you safe on the Internet. When Safari can't establish a secure connection, it's a good sign you shouldn't trust that website. But there are other steps you can take to enhance your Internet security as well. Use a Virtual Private Network (VPN) on your devices to keep all your online activity private.
To get started, browse to Apple > System Preferences > Network. Find the network option in the preferences. From this window, select your connection, then click on the Advanced tab, followed by DNS. Next, click on the (+) icon next to IPv4 or IPv6 addresses. Click on the DNS tab.
Locate Safari in the window at the right and click the drop-down arrow next to it. Select the Container box. Click the dropdown menu next to Safari and choose Reset. Click the Reset button. If you don't see Safari on the list, open CleanMyMac X Settings from the menu bar. Go to Ignore List > Uninstaller and deselect Ignore System Applications.
In any of these cases, you may see a "Not Secure" or "Website Not Secure" message in Safari: The website is encrypted, but its certificate is expired or illegitimate. The website's certificate is valid but the version of TLS is not secure (TLS version 1.1 or earlier). The website is unencrypted and asking you to enter password or credit ...
By systematically implementing these troubleshooting measures, users can effectively address the "Safari Can't Establish a Secure Connection" error, restoring secure and encrypted connections within the Safari browser.
Step 1: Hit Command+Space keys together to launch the Spotlight Search bar. Step 2: Type Firewall in the Spotlight Search and hit Enter. Step 3: Click the lock at the bottom-left corner, type your ...
Next, after you go through the description of the warning, click on the "visit this website" hyperlink located all the way at the bottom, as shown below. Now, you'll get a pop-up in Safari. Choose "Visit Website" to confirm your action and access the website. And there you have it, you're viewing the site. Again on the Mac you'll ...
It does not connect to any website over http, even if the site redirects to https. It simply times out and says "couldn't connect." I've tried: deleting cooking and site data. clearing history. disabling extensions. resetting HSTS, and deleting safari folder. macOS safe mode. testing on an entirely new macbook and a clean install of macOS
Here's how to do it. 1. Open the System Preferences menu on Mac and go to Network. 2. Select your connected Wi-Fi connection and disable Use iCloud Private Relay toggle. Now go ahead and try browsing the web again. 5. Change DNS. DNS acts like a phone directory on your Mac to check the location of the website.
In the Safari app on your Mac, use Security settings to turn security warnings on or off. Also enable or disable JavaScript. To change these settings, choose Safari > Settings, then click Security. Get a warning if the site you're visiting is a suspected phishing website.
Power off your router, wait for a few minutes, and then power it back on to see if this resolves the problem. By ensuring that your internet connection is stable and properly configured, you can eliminate potential connectivity issues as the cause of Safari's inability to establish a secure connection. If the problem persists after confirming ...
There can be various reasons why Safari can't secure a connection, some of them are: 1. The website is compromised due to a security breach or malware attack. 2. The SSL certificate compatibility issues with the browser and the website. 3. The website is secure but its certificate is fake or outdated. 4. VPN and proxy issues 5. Safari browser ...
Open the Keychain Access app. Select "System Roots" keychain. Search for the issuing certificate authority (in this case, Comodo). View the certificate details (double click, expand the "Trust" area of the view window). In my case, the trust rule was: "When using this certificate, ".
Reload the page. From the menu bar in Safari, choose View > Reload Page. Or press Command-R. If Safari doesn't reload the page, quit Safari, then try again. If Safari doesn't quit, you can press Option-Command-Esc to force Safari to quit. If Safari automatically reopens unwanted pages, quit Safari, then press and hold the Shift key while ...
Clear your Temporary Internet Files in Safe Mode: Boot into Safe Mode and then Clear your Temporary Internet Files of Safari: Booting into Safe Mode: [hold down shift upon boot until the login screen appears]. See if this is still an issue. Safe Mode lets items run as default, without changes whatsoever.
According to the St. Landry Parish Sheriff's Office, Jasmine Mouton and Kendall Tyler, both 22 years old, have been charged with two counts of aggravated animal cruelty. Investigators said the ...
South Africa's numerous national parks, including the world-renowned Kruger National Park, offer a chance to see Africa's Big Fiveup close and personal. 7. Switzerland - An Alpine Escape ...
OpenRoad Episode 96 thumbnail featuring a snake. In this edition of OpenRoad, we'll take a mini wildlife safari on Midpen lands in search of the Peninsula's striking, endangered, and lesser ...
Researchers found that lengths of hospital stays increased by 11%, 30-day preventable hospitalizations went up by 20% and the cost of emergency department care rose by 7%, when comparing NPs who ...
40 Facts About Elektrostal. Elektrostal is a vibrant city located in the Moscow Oblast region of Russia. With a rich history, stunning architecture, and a thriving community, Elektrostal is a city that has much to offer. Whether you are a history buff, nature enthusiast, or simply curious about different cultures, Elektrostal is sure to ...
Self says in order to avoid generator fires, let the motor cool before refueling, and be cautious of your generator's maintenance and follow the manufacturer's guidelines. "Spending that ...
Here are tips to stay safe from the heat from the Centers for Disease Control and Prevention: ... Giraffe lifts up toddler into the air during Texas safari drive-thru. 1 hour ago. Woman with ...
By Sopan Deb. May 31, 2024. Ticketmaster confirmed in a federal filing on Friday that it was investigating a data breach after a hacking group known as ShinyHunters claimed responsibility for ...
Open the Safari app on your iPhone. Tap . Swipe right on the tab bar at the bottom of the screen until Private Browsing opens, then tap Unlock. To exit Private Browsing, tap , then swipe left to open a Tab Group from the menu at the bottom of your screen. The websites you have open in Private Browsing stay open, and Private Browsing locks.
LUFKIN, Texas (KTRE) - A jury sentenced a Lufkin man to nearly a century of jail time in connection with a near-fatal shooting in 2020. Davonsea Thomas, now 21 but who was 17 at the time of the ...
Russian propagandists have also been seen to have shifted the tactics as the Kremlin's war in Ukraine drags on, and thus instead of claiming victory is around the corner, the goal is to suggest ...
Our vision at the MIND Inst. is to advance health equity for individuals with neurodevelopmental disabilities and help people live the best lives possible. Our IDARE Committee includes culturally and linguistically diverse faculty, trainee, and staff members who prioritize research, clinical care, public service, or training in their daily work.
city in Moscow Oblast, Russia
Once submitted these changes will go live in a few minutes. Refer to the skip review for eligible changes documentation for more details on eligibility. When submitting your change for review in the Developer Dashboard you will have an option to request to skip review before confirming. "Submit for review" dialog in the Developer Dashboard.