download instead of opening files
Safari ignores the download directive and treats the tag metioned below as a standard href and open it. This makes posting a file dialog to the user from html element.click() impossible. The only method is to option click or right click and do "Download Link As..." on an existing link.
If the user forgets to hold down option, then that Safari opens the file. Even disabling the preference to automatically open "safe" files, Safari still opens them. It also unzip's zip archives. This would be allevieated by providing download support above, since then the proper file dialog behavior from Chome/Firefox would occur.
----------------------------------------
Repost from the archives... This was posted (and unanswered) back in May of 2015.
I'm trying to allow the user to save a dynamically generated 'file'.
What I have works in Chrome/OSX, Chrome/Ubuntu, and Firefox/Ubuntu. The user is presented with a browser 'save file' dialog. Not so on Safari, which displays the content of the 'file'.
The element I am generating is like this:
I create that, then add it to the document body, click it, and then remove it.
How can I get Safari to behave the same as the other browsers?
>The only method is to option click or right click and do "Download Link As..." on an existing link.
I think the download/save as link is the only option? After all, users are trained to follow that process, right?
There is no existing link in this case. This is a download button with <a href="url" download="name"> with js to execute element.click(). Since there's no way to perform an option-click from js programatically you can't post a file dialog. I ended up using a target to push the content to another tab. Then the user has to go to the tab, select save page as, select source instead of webarchive in the file popup, and then save it from there.
That's pretty convoluted if you ask me for a platform that prides itself on user interface simplicity, but better than getting the previous tab content kicked out and replaced with the saved content. Hitting the back button to return to previous tab content isn't always cheap or even possible. IE has the some of the same problems, but has msSaveBlob as a workaround. It also doesn't open content into the same tab by default. Safari doesn't have anything to solve these issues simply as far as I can tell.
Seems that Safari still can't download some blobs (but still tries to display them even if they fail like .zip files). Also the blob name is used for the displayed content instead of the download attribute, so that's also super cryptic for the users. These reports have occurred for years, so I anticipate no resolution to Apple adding the download attribute. The best solution recommended was converting to a data: url and base64 encoding the content stream. That bloats the content needlessly, and still doesn't preserve the filename.
- Advertise with us
- Explore by categories
- Free Online Developer Tools
- Privacy Policy
- Comment Policy

How to create a file and generate a download with Javascript in the Browser (without a server)

Carlos Delgado
- May 12, 2019
- 876.7K views
Learn how to generate a file using javascript in the browser and download it directly without use any server (local solution).
Generate and download a file using Javascript ? If you think about it, this isn't so secure as you think and shouldn't be allowed without the user interaction (however now is allowed).
Imagine that you use Google Chrome and you have enabled the option "Auto-open downloaded files", and for your bad luck you enter in a malicious website and it generates the download of an unknown file. You know how this story ends.
However, in the latest browsers unknow or rare downloaded file extensions are blocked and a prompt appears if you really want to open that file (at less in Chrome).
Therefore, the automatic download of file has been difficult to achieve in the latest years, but now with the introduction of HTML5, this task has become easier to achieve.
In this article we are going to show you a couple of tricks to generate and download directly a file using pure Javascript.
Self-implemented download function
The following simple function allow you to generate a download of a file directly in the browser without contact any server. It works on all HTML5 Ready browsers as it uses the download attribute of the <a> element:
The download attribute specifies that the target will be downloaded when a user clicks on the hyperlink. This attribute is only used if the href attribute is set.
You can see this snippet in action in the following fiddle:
Using a library
Make libraries, not the war. FileSaver.js implements the saveAs() FileSaver interface in browsers that do not natively support it.
If you need to save really large files bigger then the blob's size limitation or don't have enough RAM, then have a look at the more advanced StreamSaver.js that can save data directly to the hard drive asynchronously with the power of the new streams API. That will have support for progress, cancelation and knowing when it's done writing.
The following snippet allow you to generate a file (with any extension) and download it without contact any server :
The following table shows the compatibility of FileSaver.js in different browsers:
Note: although it supports the most recent browsers, there are a couple of trick that you need to know to provide full support.
It is possible to save text files in IE < 10 without Flash-based polyfills. See ChenWenBrian and koffsyrup's saveTextAs() for more details.
Safari 6.1+
Blobs may be opened instead of saved sometimes—you may have to direct your Safari users to manually press ? + S to save the file after it is opened. Using the application/octet-stream MIME type to force downloads can cause issues in Safari .
saveAs must be run within a user interaction event such as onTouchDown or onClick; setTimeout will prevent saveAs from triggering. Due to restrictions in iOS saveAs opens in a new window instead of downloading, if you want this fixed please tell Apple how this bug is affecting you.
Senior Software Engineer at Software Medico . Interested in programming since he was 14 years old, Carlos is a self-taught programmer and founder and author of most of the articles at Our Code World.
Related Articles
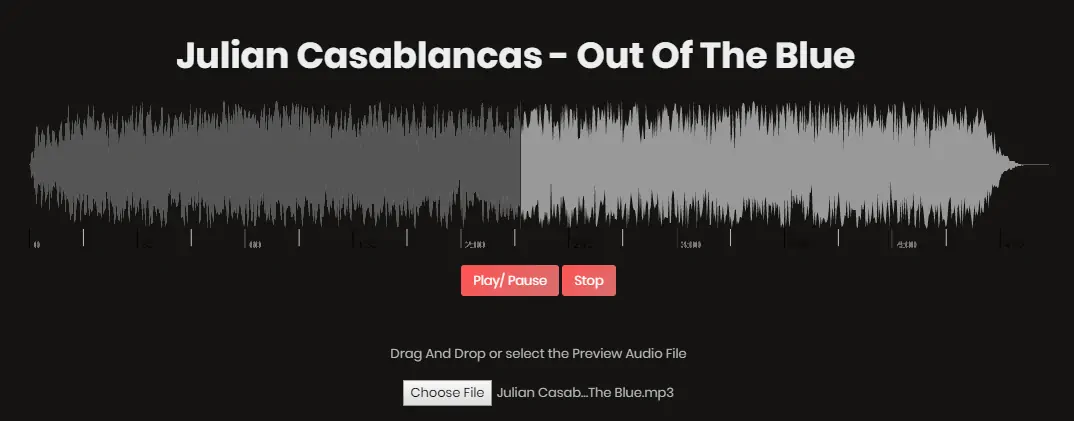
How to load a local audio file into Wavesurfer.js in the browser with JavaScript
- October 01, 2019
- 21.1K views
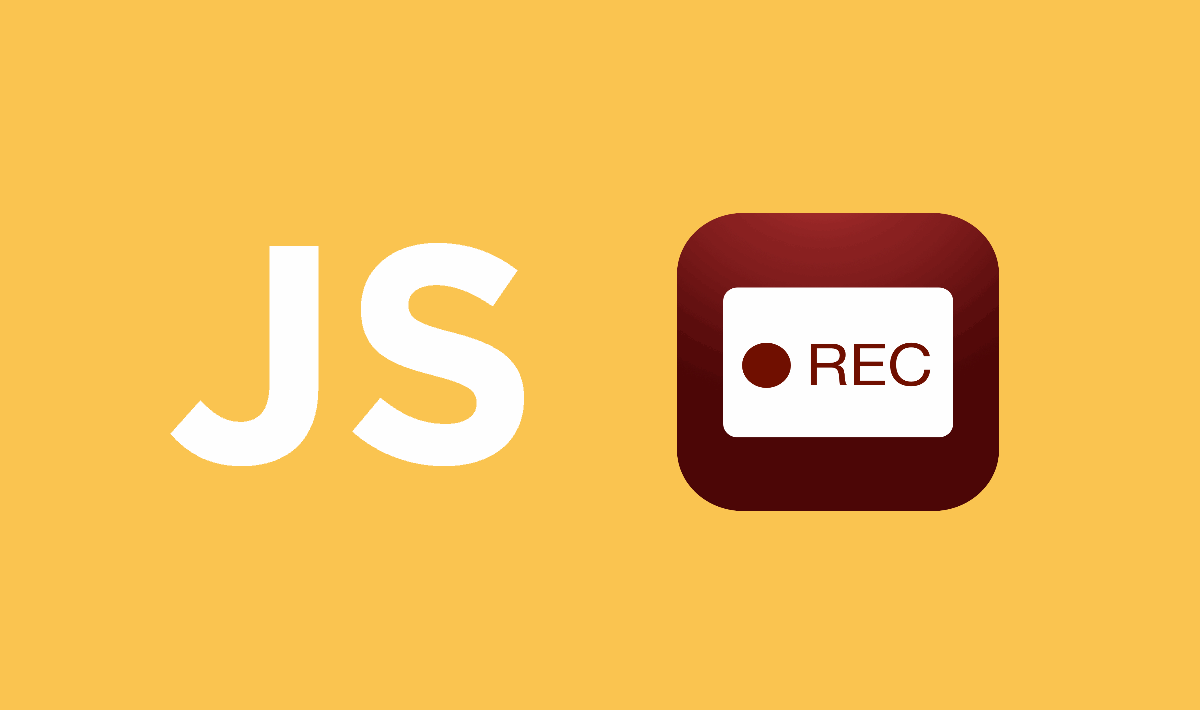
How to record a video with audio in the browser with JavaScript (WebRTC)
- February 01, 2018
- 100.2K views
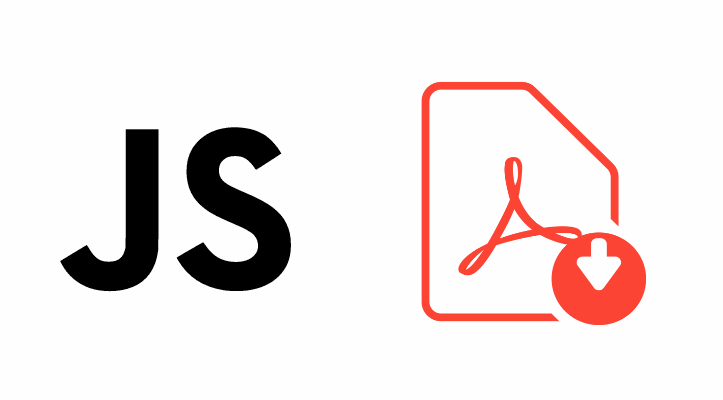
How to trigger the direct download of a PDF with JavaScript
- August 19, 2017
- 96.9K views

How to generate QR code with logo easily in PHP automatically
- July 31, 2016
- 139.9K views

How to download a file from a URL with redirection using Curl
- January 26, 2020
- 23.2K views
Advertising
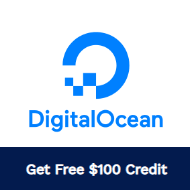
All Rights Reserved © 2015 - 2024
- Sign up Free
Code has been added to clipboard!
How to Make JavaScript Download Files Without the Server
TL;DR – The JavaScript download method allows you to declare a unique function for downloading files without contacting the server and lets you hide the file path from users.
- 1. What are automatic downloads with JavaScript?
- 2. Making JavaScript download files without the server
- 3. Using FileSaver.js to download files on the client-side
- 3.1. What is a Blob?
- 4. JavaScript download: useful tips
What are automatic downloads with JavaScript?
Automatic file download with JavaScript is a method that allows you to retrieve a file directly from the URL by declaring a JavaScript function.
It is done without sending an action request to a server. You can use this method on browsers that support HTML5 .
Note: automatic downloads allow you to build a secure download link that prevents users from seeing the file path.
You can also encrypt the download link by setting a password and expiry date on it.
In the past, popular browsers have made automatic downloads difficult to execute due to safety concerns . With the HTML5 and JavaScript download method, this is no longer an issue.
Making JavaScript download files without the server
Here is the syntax for downloading a file directly from browsers:
This way of making JavaScript download files allows users to retrieve the content provided in the text area . The file reaches the computer device as a simple .txt , opening in the standard text editor .
The declared function sets a download attribute where you get to name the file. The encodeURIComponent() function then encodes the content. The click() method prompts the download process to start as you click the download button.

- Easy to use with a learn-by-doing approach
- Offers quality content
- Gamified in-browser coding experience
- The price matches the quality
- Suitable for learners ranging from beginner to advanced
- Free certificates of completion
- Focused on data science skills
- Flexible learning timetable

- Simplistic design (no unnecessary information)
- High-quality courses (even the free ones)
- Variety of features
- Nanodegree programs
- Suitable for enterprises
- Paid Certificates of completion

- Easy to navigate
- No technical issues
- Seems to care about its users
- Huge variety of courses
- 30-day refund policy
Using FileSaver.js to download files on the client-side
There is another option for downloading files without contacting the server. This time, we are using a JavaScript library called FileSaver.js . The example below presents the syntax to implement the saveAs() FileSaver interface:
Note: this option allows you to implement the saveAs() FileSaver interface in browsers that don’t support it. It sets the file to a Blob value .
FileSaver.js is a solid solution for downloading files on the client-side instead of involving the server-side. For instance, it is useful for preventing sensitive information from being sent to external servers .
What is a Blob?
Blob, which stands for Binary Large Object , represents data that doesn’t support JavaScript-native format. It includes but is not limited to multimedia objects , programs , and code snippets .
Remember: as Blob has size limitations based on the supported browser, FileSaver.js is only suitable for small or medium sized files (500-800 MiB max).
See the table below to check the compatibility of FileSaver.js in different browsers:
The following code snippet checks whether a browser supports Blob objects:
JavaScript download: useful tips
- In some cases, instead of downloading blobs , Safari 6.1+ users will open them. Then, they would have to press a combination of ? + S on their keyboard to save the opened file.
- As FileSaver.js can only support small to medium-sized files, you can use StreamSaver.js for large files.
JavaScript CheatSheets of Functions
Javascript and html, javascript syntax, best-rated moocs to learn programming:.

Related Posts
A complete illustrated html5 canvas tutorial.
HTML5 canvas tutorial: how to use different HTML5 canvas animations in your HTML5 code? Learn easily by using our HTML5 canvas examples.
Learn Bootstrap: Main Concepts and Principles Explained
Learn Bootstrap: this Bootstrap 4 tutorial will easily teach you how to use it for your mobile web design. Learn Bootstrap quickly to become a master.
Related Code Examples

EXCLUSIVE OFFER: GET 25% OFF
Atomized Objects
Follow me on:
How to Download a File from a URL in JavaScript
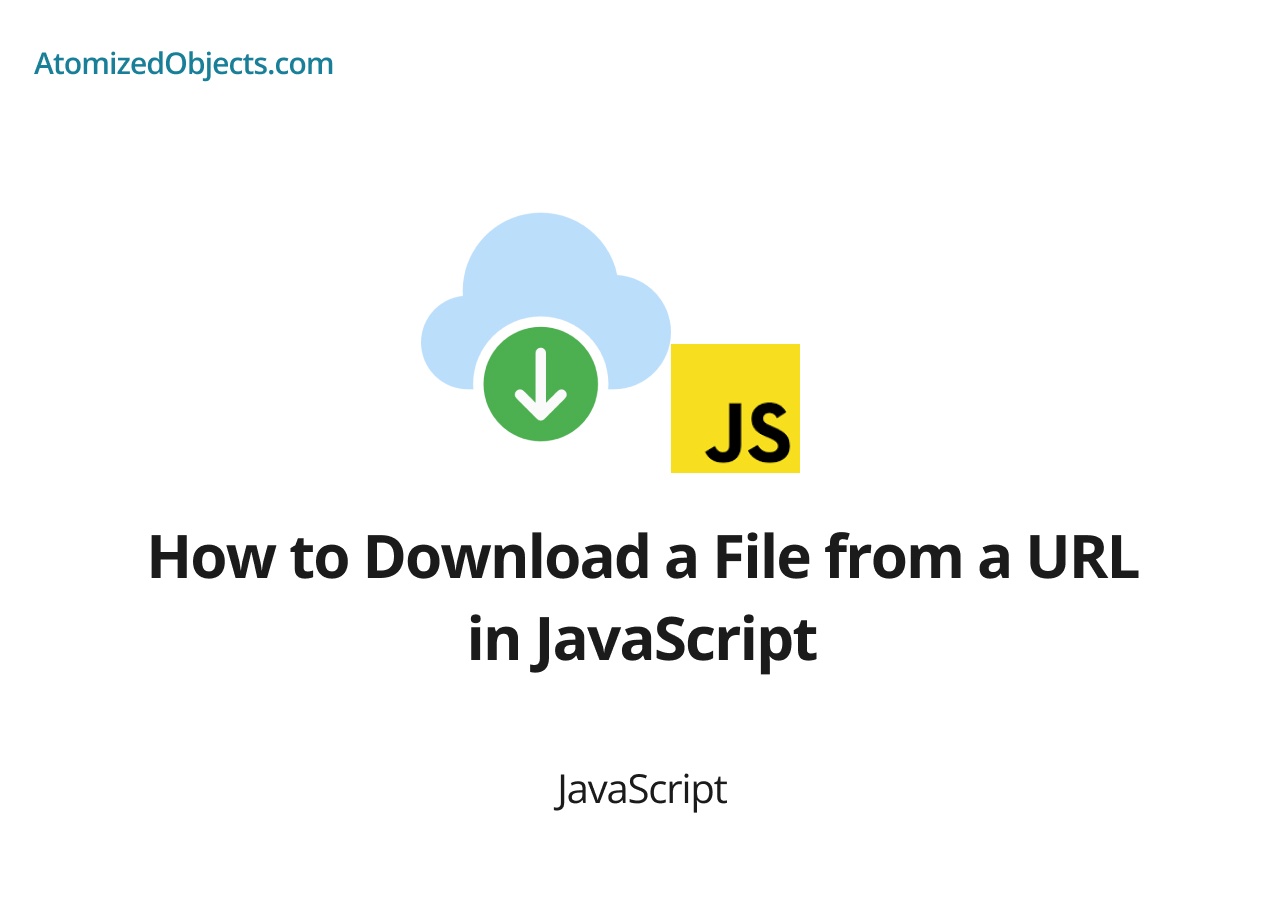
In this post find out about how to Download a File from a URL in JavaScript

Downloading files from URLs is a common task in web development, and JavaScript provides various methods to accomplish this. Whether you need to download images, documents, or any other type of file, JavaScript offers several approaches to handle file downloads. In this article, we will explore different techniques and methods to download files from a URL using JavaScript. We will cover the use of anchor tags, the fetch() API, and the XMLHttpRequest object. By the end of this article, you will have a solid understanding of how to implement file downloads in JavaScript.
Table of Contents
Introduction to file downloads in javascript, downloading files using anchor tags, downloading files using the fetch() api, downloading files using the xmlhttprequest object, handling file download errors, advanced techniques and considerations.
Downloading a file from a URL typically involves sending a request to the server and receiving the file as a response. JavaScript provides different methods to initiate this process and handle the file download. The choice of method depends on your specific requirements, such as the need for customization, error handling, or compatibility with different browsers.
In the following sections, we will explore three commonly used approaches to download files from a URL in JavaScript.
One straightforward approach to download files is by leveraging anchor tags ( <a> ). By setting the href attribute to the URL of the file and adding the download attribute, we can prompt the browser to download the file when the link is clicked.
In this example, the anchor tag points to the URL of the file you want to download ( https://example.com/path/to/file.pdf ). The download attribute specifies that the file should be downloaded instead of opening it in the browser.
This method works well for static URLs and allows users to initiate the download by clicking the link. However, it may not be suitable for dynamically generated URLs or scenarios where you need more control over the download process.
The fetch() API provides a powerful and flexible way to make HTTP requests, including file downloads. It supports handling different file types, error handling, and customization options.
Here’s an example of how to download a file using the fetch() API:
In this example, we use the fetch() function to send a GET request to the file’s URL. We then handle the response as a Blob using the response.blob() method. The Blob object represents the file’s data.
Next, we create a temporary URL for the Blob using URL.createObjectURL(blob) . We create a new anchor element ( <a> ) dynamically, set its href attribute to the temporary URL, specify the desired file name using the download attribute, simulate a click event on the anchor element, and finally revoke the temporary URL using URL.revokeObjectURL(url) .
If an error occurs during the download process, the catch block handles the error and logs an appropriate message.
This method provides more control over the download
process and allows for additional customization, such as setting custom headers or handling authentication.
Another approach to download files is by using the XMLHttpRequest object, which provides a traditional way to make HTTP requests in JavaScript.
Here’s an example of how to download a file using the XMLHttpRequest object:
In this example, we create a new XMLHttpRequest object and specify the URL of the file we want to download using the open() method. We set the responseType to 'blob' to indicate that we expect a binary response.
The onload event handler checks if the response status is 200 (indicating a successful download). If it is, we proceed with creating a temporary URL for the Blob , creating an anchor element, and simulating a click event to trigger the download. Finally, we revoke the temporary URL.
If an error occurs during the download process, the onerror event handler logs an appropriate error message.
Handling errors during file downloads is an important aspect of providing a smooth user experience. Errors can occur due to various reasons, such as network issues, server errors, or incorrect URLs.
To handle errors during file downloads, you can utilize the catch block in the fetch() method or the onerror event handler in the XMLHttpRequest approach. By logging the error message or providing appropriate feedback to the user, you can ensure they are aware of any issues that arise during the download process.
Additionally, you can implement fallback strategies, such as displaying alternative download options or providing instructions for manual downloads in case the automated download fails.
While the techniques discussed above cover the basics of file downloads in JavaScript, there are additional advanced techniques and considerations you can explore:
Download Progress : You can enhance the user experience by showing a progress bar or indicating the download progress during large file downloads. This can be achieved by utilizing the progress event in the XMLHttpRequest approach or using the fetch() API in combination with the ReadableStream and the response.body.getReader() method.
Authentication : If the file you want to download requires authentication, you can include appropriate authentication headers or credentials in your requests. This ensures that authenticated users can download files seamlessly.
Cross-Origin Requests : When downloading files from URLs that belong to a different domain or have different origin restrictions, you may need to handle cross-origin requests by setting the appropriate CORS headers on the server-side. This allows the client-side JavaScript to access the file and initiate the download.
Large File Downloads : For large files, consider implementing techniques such as chunked downloading or resumable downloads to handle interruptions or optimize network usage. These techniques involve downloading files in smaller portions or resuming downloads from where they left off.
Security Considerations : When enabling file downloads from URLs, ensure that appropriate security measures are in place to prevent unauthorized access to sensitive files. Validate user permissions and sanitize file names to mitigate potential security risks.
Downloading files from URLs using JavaScript is a fundamental task in web development. By utilizing anchor tags, the fetch() API, or the XMLHttpRequest object, you can provide users with the ability to download files seamlessly.
In this article, we explored different methods and techniques for implementing file downloads in JavaScript. We covered using anchor tags for simple downloads, the fetch() API for more control and flexibility, and the XMLHttpRequest object for traditional requests. We also discussed handling errors, advanced techniques, and important considerations when dealing with file downloads.
By understanding these techniques and considering the specific requirements of your application, you can confidently implement file downloads and enhance the user experience of your web applications.
There we have how to Download a File from a URL in JavaScript, if you want more like this be sure to check out some of my other posts!
Budget Planner & Tracker
More money in your pocket by the end of the month.
Free to use and no account needed.
Get started now.
Some graphics used on this post were made using icons from flaticon .
Latest Posts
How to navigate without animations in react native navigation.
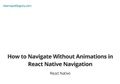
In this post find out about how to Navigate Without Animations in React Native Navigation
How to Add a Custom Font in React Native
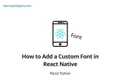
In this post find out about how to Add a Custom Font in React Native
How to Print in JavaScript Console
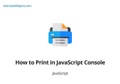
In this post find out about how to Print in JavaScript Console
How to Debug in React Native
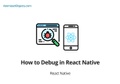
In this post find out about how to Debug in React Native
Learn React, JavaScript and TypeScript
Join the platform that top tier companies are using. Master the skills you need to succeed as a software engineer and take your career to the next level with Pluralsight.
Become an expert in ReactJS, TypeScript, and JavaScript.
Here you will find my personal recomendations to you, for full disclosure I earn a small commission from some of these links, but I only recommend what I trust and personally use.
Good things are coming, don't miss out!
Follow me on Twitter to stay up to date and learn frontend, React, JavaScript, and TypeScript tips and tricks!
Are you a novice, intermediate or expert react engineer?
Find out here by taking my fun , interactive, quick quiz which takes approximately 1 - 3 minutes. How well will you will do?

Cracking the Coding Interview
This software engineering book is written by Gayle Laakmann McDowell and is immensely useful if you are looking to learn the skills you need to accelerate your career and land yourself jobs at top tier tech companies such as Google, Facebook, or Microsoft.

You don't know JS yet (YDKJS)
You don't know JS yet is one of the best, most complete books in the industry if you want to get to know JavaScript in depth.

Introduction to Algorithms
An Introduction to Algorithms is pretty popular amongst software engineers because it is one of the best and most complete books you will find on computer algorithms.

Macbook Pro 16"
The Macbook Pro is easily the best laptop for frontend development of any kind (and almost all other types of development) and will boost your productivity like never before.
— Pixels Commander
- StumbleUpon
- Del.icio.us
Web performance workshop
Challenging native is a full day workshop and e-book we are working on together with Yurii Luchaninov . In recent years web technologies became a silver bullet for UI, crossplatform development. However we still have a lot of discussion on it pros and cons. The most critical issue developers face creating web apps is a performance comparing to native applications. A lot of "know how" is required in order to produce HTML / JS application which is as fast as iOS or Android native. This project is a short practical guide into web performance which cover all aspects you need to know to create fast applications and stunning interactive experiences able to challenge native platforms.
- November 2021
- October 2019
- December 2016
- October 2015
- January 2015
- January 2014
- October 2013
- September 2013
- December 2012
- February 2012
- November 2011
- October 2011
- December 2010
© 2010 — Pixels Commander . All Rights Reserved. Powered by Wordpress .
Designed by Wpshower
How-To Geek
How to download files using safari on your iphone or ipad.
Need to quickly download a file on your iPhone or iPad? Here's how you can do this using Safari or a third-party app.
Quick Links
How to download files using safari, how to the change default download location, alternative for ios 12 users: documents 5 by readdle.
In your work or personal life, you'll sometimes need to download a file on your iPhone or iPad. Using the new feature introduced in iOS 13 and iPadOS 13, you can now do this directly in Safari. No third-party app needed!
Safari's download manager is a hidden new feature in the iOS 13 and iPadOS 13 updates. If you're going about your day, browsing the web, you probably won't be aware of the feature. Instead, it comes up when you tap on a download link.
Go to a web page and find the link for a file you want to download. When you select it, you'll see a popup with the filename asking if you want to download it. Tap on the "Download" button.
The download will start, and you'll see a new "Downloads" button appear next to the address bar at the top of the browser. Tap on the button to reveal all current downloads. From here, you can monitor the progress of multiple downloads.
If you want to stop a download at any time, simply tap on the "X" button.
Once the download is finished, tap on the file to preview it. If you've downloaded a media file, image, or a PDF, you'll be able to see it in the preview window.
You can then share the file to any app. Tap on the "Share" button from the bottom-left corner.
Press the "Search" icon next to the filename in the Downloads section to open the file.
Once you open the file in the Files app, you can tap and hold on the file to reveal the menu.
From here, tap on "Delete" to delete the file.
By default, the downloaded files are saved to the Downloads folder in iCloud Drive in the Files app. This is a great option if you have a paid iCloud storage plan because it allows your downloaded files to instantly sync across all your devices.
But if you're on the free, 5GB tier, you might not have space for storing large files.
Thankfully, you can change the default location to local storage. Open the "Settings" app and go to Safari > Downloads. If you can't find the browser on your phone, try using Apple's Spotlight search to locate it.
Here, switch the selection to "On My iPhone" or "On My iPad" depending on your device.
By default, Safari will pick the "Downloads" folder. You can change this by tapping on the "Other" option to select any folder from the local storage (or from a cloud storage option).
The new download manager in Safari is exclusive to iOS 13, iPadOS 13, and above. If you haven't updated to the latest OS (which you should), or if you're in a situation where you can't update, here's a workaround for you.
Try using the free Documents 5 app by Readdle . It's an all-in-one browser and file manager app.
Open the Documents 5 app and tap on the "Browser" button in the bottom-right corner to switch to the browser mode.
Now, navigate to the page with the download link and tap on it. From the next screen, select the folder where you want to download the file and tap on "Done."
The download will now start. You can tap on the "Downloads" tab to view all downloads.
Tap on the "Files" button from the bottom-left corner to switch to the file manager. From here, tap on the "Downloads" folder to see your downloaded file. You can tap on the download to preview it in the app. Tap on the "Menu" button to view options for opening the file in another app.
Safari's download manager is just one of the many new features in iOS 13. Take a look at our list of the best iOS 13 features to learn more.
Related: The Best New Features in iOS 13, Available Now
Download Free
How to Download Files on Safari
It's free and super easy to set up
Safari is one of the most popular web browsers for Mac and iOS devices, and it offers efficient and easy-to-use download management features. In this article, we will explore the various methods to download files on Safari for both desktop and mobile devices. Let's get started!

Understanding Safari's Download Manager
Before we dive into the specifics of downloading files on Safari, it's essential to understand the download manager. The download manager is a built-in feature of Safari that allows you to see all the files you've downloaded, track their progress, and manage them.
One of the most significant advantages of Safari's download manager is its ability to work in the background. This feature is particularly useful when you need to download multiple files simultaneously without disrupting your browsing experience. With Safari's download manager, you can start and manage downloads while continuing to browse the internet.
How the Download Manager works
Safari's download manager is designed to work seamlessly with the browser. Once you start a download, you can see its status by clicking on the downloads arrow on the toolbar. You can also access the download manager from the Safari menu under the "Window" option.
When you access the download manager, you'll see a list of all the files you've downloaded. The list is divided into three categories: ongoing downloads, completed downloads, and items still stuck midway. This categorization makes it easy to manage your downloads and keep track of their progress.
Another useful feature of Safari's download manager is its ability to resume interrupted downloads. If your internet connection is interrupted, or you accidentally close the browser, you can easily resume the download from where it left off.
Accessing the Download Manager
There are two ways to open the Download Manager in Safari. The first method is to click the downloads arrow on the toolbar. The second method is to use the "Option+Command+L" keyboard shortcut. When the Download Manager appears, you can see ongoing downloads, completed downloads, and items still stuck midway. You can also pause and resume downloads or cancel them if necessary.
Overall, Safari's download manager is a powerful and useful tool that makes downloading files a breeze. Its ability to work in the background, resume interrupted downloads, and categorize files makes it an essential feature for anyone who frequently downloads files from the internet.
Enabling and Customizing Safari Downloads
Safari is a powerful and versatile web browser that comes with a lot of customization options. One of the most important features of Safari is its download manager, which allows you to easily download files from the internet. In this article, we will show you how to customize your download settings in Safari.
Adjusting download settings
If you want to change your download settings in Safari, it's easy to do. First, open Safari and click on the "Safari" menu in the top-left corner of the screen. From there, select "Preferences."
Once you're in the Preferences menu, click on the "General" tab. Under "File Download Location," you can choose where you want your downloads to be saved. You can select a specific folder on your computer, or choose to have Safari ask you every time you download a file where you want to save it.
Customizing your download settings can help you stay organized and keep your files in order. You can create a dedicated folder for your downloads, or choose to save them to your desktop for easy access.
Choosing a download location
Sometimes you may need to change the download location temporarily. Fortunately, Safari makes it easy to do so. If you want to find a downloaded file, click on the downloads arrow on the toolbar. From there, you can see a list of all your recent downloads. If you want to open the folder where Safari downloads all your files, select "Show in Finder." This will open the folder where all your downloaded files are stored, and you can easily move them to a new location.
By default, Safari saves all downloaded files to your Downloads folder. However, you can change this setting to any folder you like. This can be especially useful if you want to keep your downloads organized by project or category.
Managing automatic downloads
Safari has a feature that automatically downloads files that it considers "safe." However, if you don't want Safari to automatically download files without your permission, you can turn off automatic downloads. To do this, go to "Preferences" in the Safari menu, then click on the "General" tab. Uncheck the box next to "Open safe files after download," and Safari will no longer download files automatically.
This can be useful if you're worried about accidentally downloading a virus or malware. By disabling automatic downloads, you can ensure that you only download files that you trust.
Safari's download manager is a powerful tool that can help you stay organized and keep your files in order. By customizing your download settings, you can make sure that your files are saved exactly where you want them. Whether you're downloading work files or personal documents, Safari makes it easy to manage your downloads and keep your computer organized.
Downloading Files on Safari for Desktop
Safari for desktop offers two ways of downloading files:
Downloading files with a single click
To download a file with a single click, click on the download link and wait for the file to start downloading. You can see the download progress by clicking on the downloads arrow on the toolbar.
Downloading files with a right-click
Alternatively, you can download files by using the right-click menu and selecting "Download Linked File." This option is useful if you want to save files with a specific name or location.
Viewing and managing downloaded files
Once a file has been downloaded, you can access it from the Downloads Manager by clicking on the downloads arrow. If you need to view the file or open it, click on it, and it will open in the default application for that file.
Downloading Files on Safari for iOS
Downloading files on Safari for iOS devices is just as straightforward as desktop. Here's how:
Downloading files on iPhone and iPad
To download files on an iOS device, tap on the download link, and Safari will automatically start downloading the file. You can view the progress of the download by swiping down from the top of the screen to see the "Downloads" tab in Safari.
Accessing downloaded files in the Files app
All downloaded files on iOS are stored in the Files app. To access a downloaded file, open the Files app and tap on "Downloads." From there, you can see and manage your downloaded files.
Managing downloads on iOS devices
You can pause and resume downloads on iOS devices by tapping the "Resume" or "Pause" button in the "Downloads" tab of Safari.
With Safari, downloading files is a breeze, and you don't have to worry about managing them manually. Whether you're on a desktop or mobile device, Safari has everything you need to manage your downloads effectively. Happy downloading!
Let's set you up !
Working on the web!
Student Tips
Startup Tools
Browser Glossary
Browser Tips
Safari User Guide
- Get started
- Go to a website
- Bookmark webpages to revisit
- See your favorite websites
- Use tabs for webpages
- Import bookmarks and passwords
- Pay with Apple Pay
- Autofill credit card info
- View links from friends
- Keep a Reading List
- Hide ads when reading
- Translate a webpage
- Download items from the web
- Add passes to Wallet
- Save part or all of a webpage
- Print or create a PDF of a webpage
- Interact with text in a picture
- Change your homepage
- Customize a start page
- Create a profile
- Block pop-ups
- Make Safari your default web browser
- Hide your email address
- Manage cookies
- Clear your browsing history
- Browse privately
- Prevent cross-site tracking
- See who tried to track you
- Change Safari settings
- Keyboard and other shortcuts
Download items from the web using Safari on Mac
Download music, PDFs , software, and other items by clicking links on webpages.
Important: If a download contains software, an alert appears when you open the item. To be safe, don’t open it if you weren’t expecting a software program or if it’s not from a trusted source.
Open Safari for me
Download an item
Choose Download Linked File. (Some webpage items can’t be downloaded.)
Safari decompresses files such as .zip files after it downloads them.
Note: If you download an item that you previously downloaded, Safari removes the older duplicate so it doesn’t take up space on your Mac. See Optimize storage space .
If you have trouble downloading, try any of the following:
If Safari is still downloading the item, wait for it to finish. You can’t open an item while it’s being downloaded.
Sometimes a download is incomplete because the file was damaged. Try downloading it again.
Make sure you have the app needed to open the file. If you do, the file may have been corrupted during the download. Delete it, then try downloading it again.
See items you downloaded
The button isn’t shown if the downloads list is empty.
Do any of the following:
Tip: To change where downloaded items are saved on your Mac, choose Safari > Settings, click General, then click the “File download location” pop-up menu and choose a location.
Clear the downloads list: In the downloads list, click Clear. To remove one item, Control-click it, then choose Remove From List.
By default, Safari automatically removes an item after one day. To change when items are automatically removed, choose Safari > Settings, click General, then click the “Remove download list items” pop-up menu and choose an option.
The downloaded file may be a compressed archive or disk image that contains the file you want. If the file is from a trusted site, double-click it to decompress it.
If you downloaded an app and you see a message that the app can’t be opened because it’s from an unidentified developer or wasn’t downloaded from the Mac App Store, you can open the app by overriding security settings .
Where to Find Downloaded Files in Safari on a Mac and How to Manage Them
After downloading a file, it's not always easy to find where it saved. Here's how to find and manage Safari downloads on your Mac.
While browsing the web in Safari, it’s common to need to download files from different websites. But sometimes it can be a challenge to find where these Safari downloads are saved.
Below are several ways to find and manage Safari downloads on your Mac.
How to Download Files Using Safari
There are different ways to save items from Safari to your Mac , depending on the type of item you want to save. While some items in webpages can’t be downloaded, files, images, software, and apps often come with a dedicated download button. Otherwise, Control-click or two-finger tap an item to save or download it.
It’s best not to download software or apps if they aren’t from a trusted source.
Where to Find Safari Downloads on a Mac
Unless you’ve chosen otherwise, items that you’ve downloaded from Safari automatically go to your Downloads folder. To find this, open Finder and click Downloads from the sidebar or press Cmd + Option + L .
You can change where your downloaded files save, if you want:
- Head to Safari > Preferences .
- Click the General tab. Go to File download location , then choose from the popup. Select Ask for each download if you want to be in more control of each download.
- If you want to select a specific destination, click Other and select your desired folder.
Use the Downloads Button in Safari
Quickly access your downloads in Safari by clicking the Downloads button, a downward arrow enclosed in a circle icon on the top-right of the Safari window. Note that this won’t appear unless you’ve recently downloaded an item.
Open the Downloads Stack in the Dock
Another way to immediately access your downloaded files is through the Dock. Your recent downloads are often found on the right side of the Dock in a stack. Hover over it to preview the contents or click to expand it.
Open the Downloads Folder in Finder
As we already mentioned, you can also find your Safari downloads using Finder. This is a valuable utility to locate items on our Mac. Simply click the magnifying button on your menu bar and type "downloads," or go to your Dock and click Finder to open the Finder window.
You can usually find the Downloads folder in the sidebar, under Favorites.
How to Manage Your Safari Downloads
There are several ways to manage your in-progress or completed downloads in Safari. To perform these actions, open the Downloads menu in Safari itself. Here’s what you can do:
- Pause Downloads: If you’re currently downloading, click the stop button beside the file name to pause the download, then click the resume button to resume it again.
- Remove a downloaded item: If you want to remove a single item from the list, Control-click the item and select Remove from List . You can also remove all your recently downloaded items by clicking Clear in the top right of the popup.
By default, Safari automatically deletes downloaded items after a day. If you want to change this:
- Go to Safari > Preferences .
- Click General , then go to Remove download list items . Choose from After one day , When Safari quits , Upon successful download , or Manually .
Manage Your Safari Downloads
There is a lot of content you can download on the web, and simply knowing how to download it is usually half the battle. But once you’ve done that, you can use the tips in this guide to find and manage your Safari downloads with ease, even customizing your download preferences to get fuller control over where your files save and when they get deleted.
Navigation Menu
Search code, repositories, users, issues, pull requests..., provide feedback.
We read every piece of feedback, and take your input very seriously.
Saved searches
Use saved searches to filter your results more quickly.
To see all available qualifiers, see our documentation .
- Notifications You must be signed in to change notification settings
Have a question about this project? Sign up for a free GitHub account to open an issue and contact its maintainers and the community.
By clicking “Sign up for GitHub”, you agree to our terms of service and privacy statement . We’ll occasionally send you account related emails.
Already on GitHub? Sign in to your account
Unable to download in Chrome on iOS #72
fodkastir commented Mar 23, 2021
- 👍 5 reactions
- 😕 1 reaction
kindrowboat commented Apr 4, 2021
Sorry, something went wrong.
ana-nd-s commented Apr 5, 2021 • edited
Kindrowboat commented apr 10, 2021.
codewithsuraj commented Nov 1, 2021
cantonalex commented Dec 16, 2021
SecureExchanges commented Feb 14, 2022
santosh-qas commented Feb 24, 2022 • edited
shafa909 commented Mar 15, 2022 • edited
austinwilcox commented Oct 27, 2022
No branches or pull requests

Software Downloads: ScanSnap iX500
This page uses JavaScript. Please activate JavaScript and use.
* The software applications are no longer available for Windows® 8.1 or earlier. * The software applications are no longer available for macOS Mojave 10.14 or earlier.

IMAGES
VIDEO
COMMENTS
SHORT ANSWER: you can't. Due this bug is impossible to download the file on safari iOS. The alternative is to open the file on the browser with the proper mime type, so it can show its content (and the user can then manually download it if needed). Make sure to pass mime type when creating the Blob. reference. var blob = new Blob([byte], {type ...
If you want to download a file in Safari with JavaScript, you may encounter some challenges and limitations. This question on Stack Overflow discusses the possible solutions and workarounds for different file types and iOS versions. You can also find related questions and answers on the same topic.
Using good ol' Javascript, you can use this feature to download the file directly. The download attribute of the anchor tag should point to the link where the file to be downloaded is hosted. Firstly, point the URL to your resource path: var url = 'your url goes here';
download instead of opening files. Safari ignores the download directive and treats the tag metioned below as a standard href and open it. This makes posting a file dialog to the user from html element.click () impossible. The only method is to option click or right click and do "Download Link As..." on an existing link.
Therefore, the automatic download of file has been difficult to achieve in the latest years, but now with the introduction of HTML5, this task has become easier to achieve. In this article we are going to show you a couple of tricks to generate and download directly a file using pure Javascript. Self-implemented download function
Improvements goes from better JavaScript execution, enhanced media player control and much much more. Today we will explain a delegate named WKDownloadDelegate The documentation is still a bit ...
This way of making JavaScript download files allows users to retrieve the content provided in the text area. The file reaches the computer device as a simple .txt, opening in the standard text editor. The declared function sets a download attribute where you get to name the file. The encodeURIComponent () function then encodes the content.
In this example, we create a new XMLHttpRequest object and specify the URL of the file we want to download using the open() method. We set the responseType to 'blob' to indicate that we expect a binary response.. The onload event handler checks if the response status is 200 (indicating a successful download). If it is, we proceed with creating a temporary URL for the Blob, creating an anchor ...
This attribute will tell browser that virtual link we created is aimed for download only. It will download file from link`s href to file with name specified as download attribute`s value. Sad that this great feature works in Chrome only, but 35% of happy users are serious reason to add 5 more lines of code. Complete listing for download.js:
Safari automatically opens many files in the browser window. If you want to download any of those files follow these steps: 1) Click on the Firefox menu and select Preferences. 2) In the window that opens click on the Applications tab. 3) In the column named Content Type scroll down to the type of content you are trying to download (or type the ...
Open the "Settings" app and go to Safari > Downloads. If you can't find the browser on your phone, try using Apple's Spotlight search to locate it. Here, switch the selection to "On My iPhone" or "On My iPad" depending on your device. By default, Safari will pick the "Downloads" folder. You can change this by tapping on the "Other" option to ...
Accessing the Download Manager. There are two ways to open the Download Manager in Safari. The first method is to click the downloads arrow on the toolbar. The second method is to use the "Option+Command+L" keyboard shortcut. When the Download Manager appears, you can see ongoing downloads, completed downloads, and items still stuck midway.
Download an item. In the Safari app on your Mac, click anything identified as a download link, or Control-click an image or other object on the webpage. Choose Download Linked File. (Some webpage items can't be downloaded.) Safari decompresses files such as .zip files after it downloads them. Note: If you download an item that you previously ...
Pause Downloads: If you're currently downloading, click the stop button beside the file name to pause the download, then click the resume button to resume it again. Find a Downloaded Item: If you have a cluttered Mac and can't find your downloaded file, just click the magnifying glass next to the file name to open it in Finder.
It seems there is a fork to address Safari rmiller-fc@12c4312. I can't merge that fix though as it breaks the current behavior of opening up download in a new tab. I can't merge that fix though as it breaks the current behavior of opening up download in a new tab.
fodkastir commented on Mar 23, 2021. We use this package to implement CSV and ICS download functionality. It works fine on desktop and android devices (for all browsers) but for some reason, it does not work for Chrome on iOS (Safari works). We wonder if anyone has experienced the same issue and could share the solution.
User click link-> download pdf, create blobURL, create download link/button for that blob. Then user has to click that another link/button. iPhone 14, iOS 16: Changing content-type in the header made the prompt appear on Safari and the download was successful. No such luck for iOS Chrome though.
Software Downloads: ScanSnap iX500 * The software applications are no longer available for Windows® 8.1 or earlier. * The software applications are no longer available for macOS Mojave 10.14 or earlier. ... Microsoft Edge, and Safari. If you cannot download a file with your browser, update it to the latest version or use another browser. ...