How-To Geek
4 ways to open a private safari tab on iphone and ipad.
Hide your activity quickly and easily!

Quick Links
Use the drop-down on safari's toolbar, use the pages button on safari's toolbar, use 3d touch or haptic touch, say a siri command.
Private Browsing mode in Safari lets you view sites without adding anything to your history on your iPhone and iPad. Here are four different ways to open a private tab in Safari when you need it.
When you use a private tab, Safari doesn't store your browsing history, AutoFill your information, suggest recent searches, or save cookies once you close the tab.
With iOS 15 and iPadOS 15 arrived several changes, including how you can use private browsing mode in Safari . That said, there are easier and lesser-known ways to quickly open a private tab in Safari on your iPhone or iPad.
Related: How Private Browsing Works, and Why It Doesn't Offer Complete Privacy
To get started, open Safari on your iPhone or iPad. On the iPhone, tap the "Pages" button (cascading squares icon) in the bottom-right corner.
You'll see a windows or webpages management screen with the grid of thumbnails representing the open tabs. The toolbar at the bottom will show the "Tab Groups" option with a drop-down button next to it. Tap the drop-down button.
Select the "Private" option from the menu that pops up to switch to the private browsing mode.
Select the "+" icon in the bottom-left to open a new private tab. Or tap "Done" in the bottom-left corner if you're opening a private tab for the first time.
On the iPad, you'll need to tap the "Sidebar" option on the upper-left corner.
When the sidebar panel slides open, choose the "Private" option to turn on the private browsing mode and open a new private tab.
Related: How to Always Start Any Browser in Private Browsing Mode
A quick way to open a private tab in Safari is to use the "Pages" button on the bottom toolbar on your iPhone.
Fire up Safari. Long-press or hard-press the "Pages" button (cascading squares icon).
Select the "New Private Tab" option with a hand icon next to it from the menu that pops up.
You'll need to follow the same method on the iPad by tapping the "Pages" button (four squares) in the top-right corner and then select "New Private Tab."
Related: How to Open Chrome's Incognito Mode with a Keyboard Shortcut
You can open a private tab directly from the Safari app icon using the hard-press or long-press gesture powered by 3D Touch or Haptic Touch feature. The 3D Touch is available only on the older (pre-iPhone 11) modes.
Long-press or hard-press the Safari app icon on the homescreen.
Select "New Private Tab" from the menu that pops up.
Follow the same on the iPad.
The iPhone models from iPhone 6s to iPhone X (including XS) support 3D Touch. All iPhone models from iPhone XR and higher support Haptic Touch.
Another neat method to launch a private tab in Safari is to use Siri commands on your iPhone and iPad. This method works if you have the "Listen For 'Hey Siri'" option enabled from the Settings app.
While your iPhone or iPad is unlocked, say "Hey Siri" and ask it to open a private Safari tab. Here's an example of what you can ask Siri:
- Open a private tab in Safari
That's it! Have fun opening the private tab quickly in Safari on iPhone and iPad.
Related: How to Set Up and Use "Hey Siri" on iPhone and iPad
How to Use Safari Private Browsing on iPhone or iPad
It’s very easy to use Private Browsing in Safari on your Mac. Click File > New Private Window . It is not immediately obvious how you do it on an iPad or iPhone. (The screenshots are from an iPad running iOS 13, but it works the same on phone too.) When activated, Private Browsing means that Safari does not remember any pages you visit or your search history or AutoFill information once a tab is closed.
Safari Private Browsing on iPhone or iPad
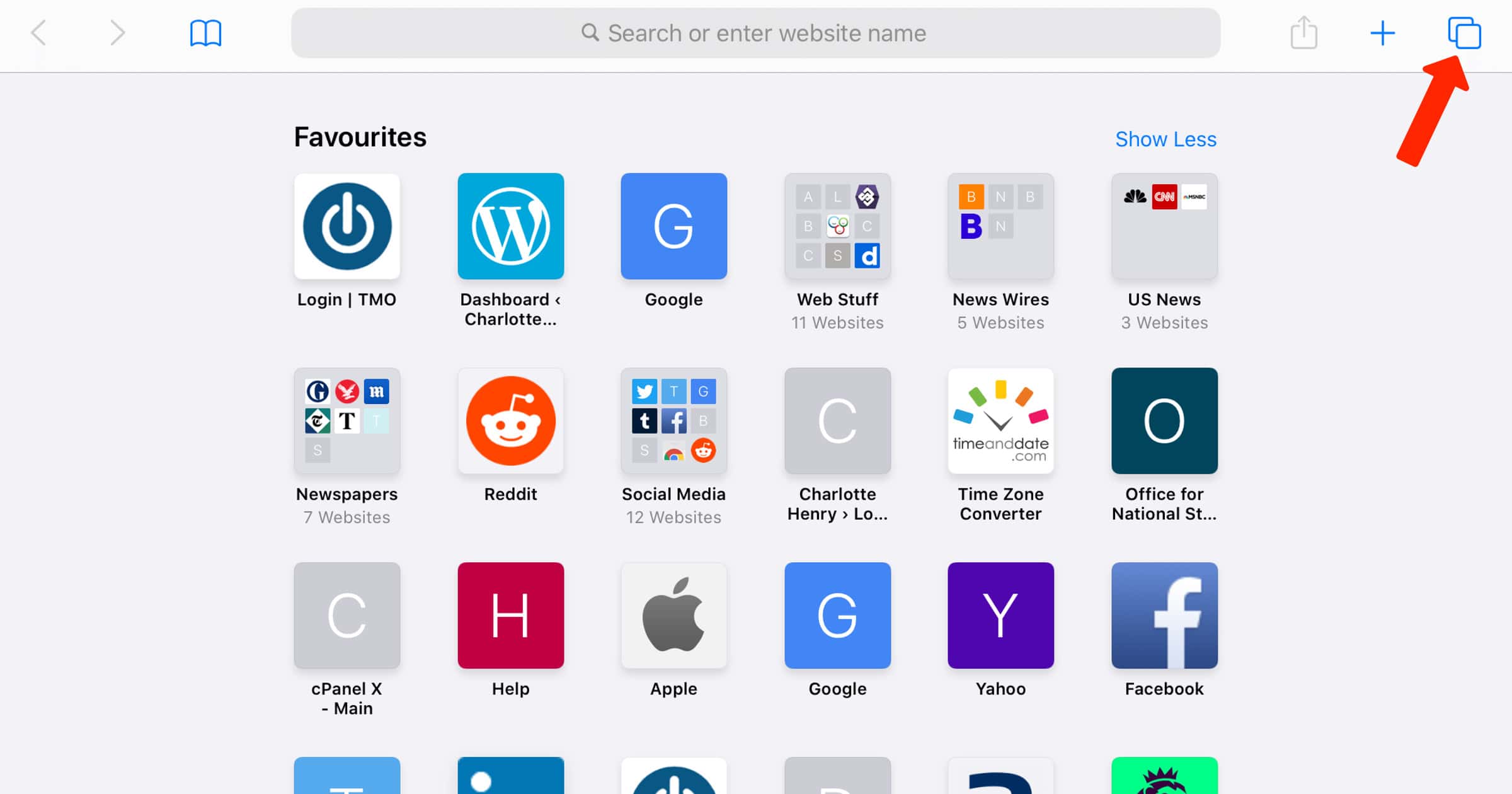
Then tap the button labeled Private.
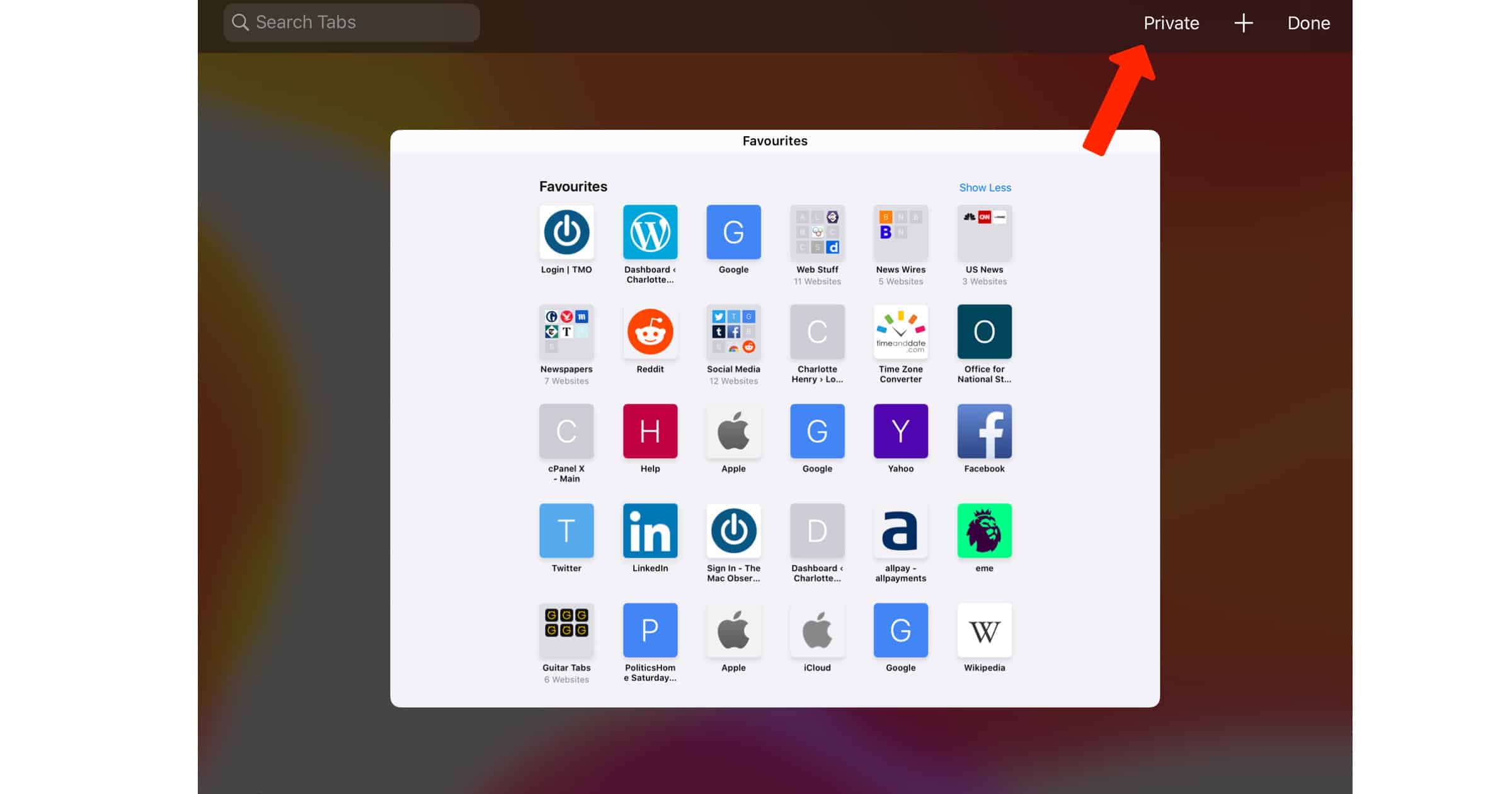
That then gets highlighted.
The menu bar is darkened when you’re in private browsing mode, and there is a note informing you too.
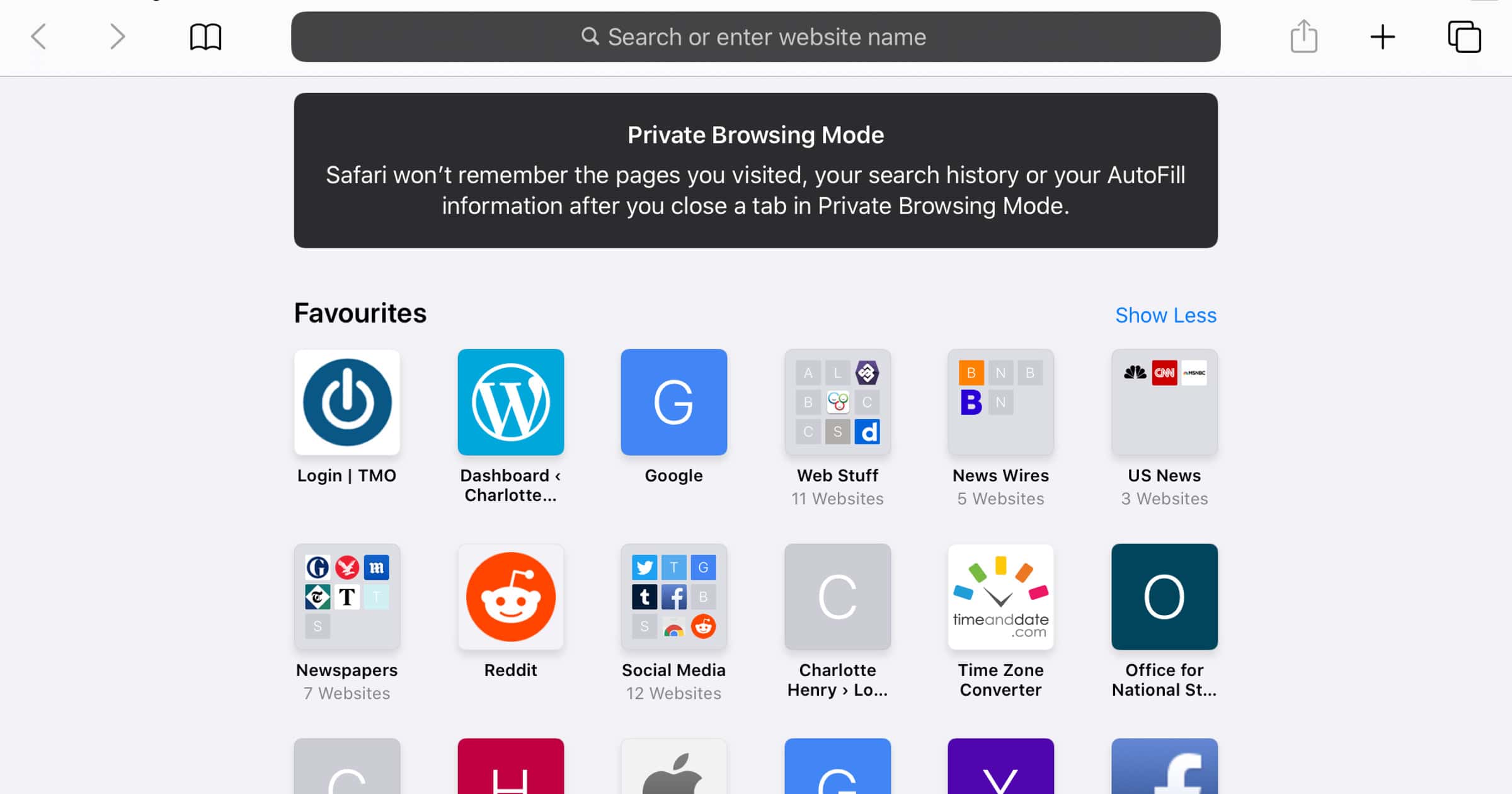
To stop using Private Browsing Mode, repeat these steps once again. You will notice the message goes and the address bar has a white background.
Leave a Reply Cancel reply
You must be logged in to post a comment.
This site uses Akismet to reduce spam. Learn how your comment data is processed .
- Charlotte Henry
How to use tabs and private browsing in Safari for iPhone and iPad
Become a tab master.

- How to open a new tab in Safari
- How to switch tabs in Safari
- How to close a tab in Safari
- How to view recently-closed tabs in Safari
- How to view websites from your other devices in Safari
How to use Tab Groups in Safari
- How to use private browsing in Safari
Tabs in Safari let you keep multiple web pages open so you can switch between them efficiently or refer back to them whenever you want. You can open links in new tabs, so you don't lose where you're currently surfing, and even go into Private Mode to give you some privacy on the internet.
Safari has been around for a couple of decades now, and there's a lot to learn — especially for power users. As a first-party app, there are some excellent iOS features Apple's browser can offer, and it integrates seamlessly with your other Apple devices, making it the best web-browser to navigate seamlessly between iPhone, iPad, and Mac.
How to open a new tab in Safari on iPhone and iPad
Note: We have our Safari Tab Bar at the bottom of our iPhone screen, but all the steps in this guide work if you have yours at the top except from gesture-based manoeuvring. For more on moving the Safari address bar, check out our guide: How to change the Safari address bar on iPhone .
- Open Safari
- On an iPhone, tap the show pages icon in the bottom right of the screen (it looks like two squares). A quick swipe up from the Bottom Tab Bar on iOS 15 and newer gets you there even quicker.
- Tap the + button.

Alternatively, tap and hold the show pages icon, then tap New Tab . For those who like gestures, a quick swipe to the left on the Bottom Tab Bar opens a new tab while a swipe to the right goes back to your previous one.
You can also open links you come across in a new tab by doing the following:
- Tap and hold (long press) the link you want to open in a new tab.
- Tap Open in New Tab (or Open in Background on iPad).

If you're on an iPad, you can open a link in a new window with Split Screen in Safari . Instead of tapping Open in Background, hit Open in Split Screen to have both tabs side by side -- great for when you're working on an essay for example.
How to switch tabs in Safari on iPhone and iPad
- On an iPhone, tap the show pages icon in the bottom right of the screen (it looks like two squares). On iPad, this looks like four squares and appears in the top right of the screen.
- Tap the tab you want to view.

You'll also benefit from Mac-like tab dividers beneath the URL field on the iPad's larger display. You can tap these to switch between tabs too.
Master your iPhone in minutes
iMore offers spot-on advice and guidance from our team of experts, with decades of Apple device experience to lean on. Learn more with iMore!
How to close a tab in Safari on iPhone and iPad
- Tap the X in the top right of a tab to close it. (You can also swipe the card to the left to throw it away).

While the above steps work on an iPad, it is easier to tap the X next to your tab in the toolbar to close it and save yourself an extra tap.
How to quickly close all tabs in Safari on iPhone and iPad

- On an iPhone, tap and hold the show pages icon in the bottom right of the screen (it looks like two squares). On iPad, this looks like four squares and appears in the top right of the screen.
- Tap Close All X Tabs .
How to view recently-closed tabs in Safari for iPhone and iPad
- On an iPhone, tap the show pages icon in the bottom right of the screen (it looks like two squares). On iPad, you can skip this step.
- Tap and hold the + button to bring up the Recently Closed Tabs menu.

How to view tabs open on your other devices in Safari on iPhone and iPad
Safari's iCloud Tabs feature lets you quickly and easily access web pages you've already opened in Safari on any of your other Apple devices — iPhones, iPads, or Macs. It's a very useful tool for getting the most out of your Apple ecosystem.
- On iPhone or iPad, tap the URL field in the Bottom Tab Bar .
- Scroll down to the bottom of the page to see tabs open on your other devices.
- Click on the tab you want to access from your other device.

Each device linked to your iCloud account is sorted alphabetically -- if you don't see your iPhone, iPad, or Mac make sure you sign in with the same Apple ID credentials across all devices. Note: tabs created in Private Browsing mode do not appear in iCloud Tabs, so you won't see those.
In iOS 16 , Apple improved upon Tab-Groups in Safari. Tab-Groups are a great way to combine several tabs together and organize them to make them easy to find. The feature also saves you from leaving a ton of tabs open for later reference.
We have a dedicated guide on how to use Tab Groups in Safari , so check that out to get the most out of the organizing tool.
How to use private browsing in Safari on iPhone and iPad
Private browsing works just like regular browsing, except Safari won't cache your search terms or add the pages to your browser history -- this can be useful around the holiday period when gift shopping. Here's how to open private browsing on iPhone or iPad.
- Tap Private or New Private Tab .

To exit private browsing mode, press and hold the show pages icon and tap (number) Tabs to return to your previously open regular tabs.
You can also start and stop a private browsing section from the sidebar menu on the iPad.
Become a tab master
Using Safari on iPhone and iPad is similar to using Safari on Mac , however, the interface has some differences to account for smaller screens and touchscreen input. With the above guidance, you'll be well on your way to browsing Safari like a pro on your iOS devices making sure you're getting the best iPhone and best iPad experience possible.

John-Anthony Disotto is the How To Editor of iMore, ensuring you can get the most from your Apple products and helping fix things when your technology isn’t behaving itself. Living in Scotland, where he worked for Apple as a technician focused on iOS and iPhone repairs at the Genius Bar, John-Anthony has used the Apple ecosystem for over a decade and prides himself in his ability to complete his Apple Watch activity rings. John-Anthony has previously worked in editorial for collectable TCG websites and graduated from The University of Strathclyde where he won the Scottish Student Journalism Award for Website of the Year as Editor-in-Chief of his university paper. He is also an avid film geek, having previously written film reviews and received the Edinburgh International Film Festival Student Critics award in 2019. John-Anthony also loves to tinker with other non-Apple technology and enjoys playing around with game emulation and Linux on his Steam Deck.
In his spare time, John-Anthony can be found watching any sport under the sun from football to darts, taking the term “Lego house” far too literally as he runs out of space to display any more plastic bricks, or chilling on the couch with his French Bulldog, Kermit.
Apple's AI announcements won't be "nearly as impressive" as OpenAI & Google's, but there's still big stuff coming at WWDC
Google shows off new Gemini conversational AI capabilities as it becomes increasingly clear how far Apple's Siri has fallen
Apple could ship a new AirTag model next year - here's what could change
Most Popular
- 2 Apple's AI announcements won't be "nearly as impressive" as OpenAI & Google's, but there's still big stuff coming at WWDC
- 3 Apple could offer huge redesign with iPhone 17, so you may want to skip this year's iPhone 16
- 4 Despite its thinness, iPad Pro M4 may be easier than ever to repair
- 5 Apple insider reveals where Vision Pro will launch next, and it's good news for the UK & Canada
How to use private browsing on your iPhone, and turn it off when you're done browsing
- To turn off private browsing on your iPhone , or turn it on, you just need to press a single button in Safari.
- The iPhone's private browsing feature is a convenient feature for those who don't want their online activity listed in their browsing history.
- Private browsing prevents your iPhone from creating any browsing history for the sites you visit, but will also log you out of most sites.
- Visit Business Insider's homepage for more stories.
Private browsing prevents people who have access to your iPhone from seeing your internet history, because it stops the browser from recording your search and site visit history at all.
It also prevents your iPhone from storing most cookies for websites, however, which means that you'll be logged out of most sites you visit.
The private browsing feature is exceedingly easy to turn on and off at will, and you won't lose any tabs in the process — your regular tabs stay put when you open private mode, and likewise, your private tabs will stay until you close them.
Check out the products mentioned in this article:
Iphone 11 (from $699.99 at best buy), how to use private browsing on your iphone in safari.
1. Open Safari.
2. Tap the icon in the bottom right corner that looks like two boxes stacked on top of each other. This will open your tabs.
3. Tap the "Private" button in the bottom left corner to turn on private browsing mode.
4. Tap the + button at the bottom of the screen to open a private tab.
5. When you're done browsing and want to go back to regular browsing mode, first close any tabs you don't want to be there the next time you open private browsing mode.
6. Tap the same tabs button you pressed before.
7. Tap the word "Private" again to turn off private browsing mode.
Related coverage from How To Do Everything: Tech :
How to reset the safari browser on your iphone in 2 different ways, how to stop pop-ups from appearing on your iphone's safari browser, how to add bookmarks and favorites on an iphone's safari browser for quick access to your preferred webpages, how to delete or edit the saved bookmarks on your iphone's safari browser.
Insider Inc. receives a commission when you buy through our links.
Watch: How to use the iPhone's new spam-call-blocking feature
- Main content
Turn Private Browsing on or off on your iPhone
With Private Browsing, Safari won't remember the pages you visit, your search history, or your AutoFill information. Private Browsing also blocks known trackers, removes tracking used to identify individual users from URLs, and adds protections against advanced fingerprinting techniques.
How to turn on Private Browsing
While Private Browsing is on, the Safari address bar appears black or dark instead of white or gray.
Open Safari on your iPhone.
Swipe to the Private tab group button, then tap the tab that you want to open.

For additional privacy, you can choose to lock Private Browsing when you're not using it. When you lock your device, your private tabs in Safari will also lock. Then, when you unlock your device again, just unlock Private Browsing with Touch ID, Face ID, or your device passcode.
Learn more about locking Private Browsing tabs
In iOS 16 or earlier
Tap [number] Tabs or Start Page to show the Tab Groups list.
Tap Private, then tap Done.
How to turn off Private Browsing
While Private Browsing is off, the Safari address bar appears white or gray.

Swipe to the [number] Tabs tab group button, then tap the tab that you want to open.

Tap Private to show the Tab Groups list.
Tap [number] Tabs, then tap Done.
Learn how to use Private Browsing on your iPad .
Contact Apple Support
Need help? Save time by starting your support request online and we'll connect you to an expert.
Your Guide to Private Browsing in Safari
Private browsing is often misunderstood, but it can be a helpful feature if you know what’s what.
Quick Links
What private browsing does in safari, how to use safari private browsing on iphone and ipad, how to use safari private browsing on a mac, how to disable safari private browsing on iphone and ipad, how to disable safari private browsing on a mac, key takeaways.
- Private Browsing in Safari hides browsing history, autofill details, downloads, and locks tabs after inactivity.
- Safari on Mac groups private and non-private tabs, while on iPhone it shows all tabs regardless of mode.
- To use Private Browsing in Safari, identify it by a dark address bar, "Private" indicator, or "Private" next to the site URL.
Most browsers offer a private browsing mode that aims to keep the websites you view off the record. But what exactly does it do in Safari and how do you get the best out of it?
First and foremost, Private Browsing keeps the website pages you visit out of your History . The aim is to prevent someone else from seeing which pages you have visited if they have access to your phone or computer.
In Safari, Private Browsing does a lot more than just hide URLs. It also:
- Prevents recent searches from showing up in your history.
- Stops remembering details you enter in forms for autofill.
- Keeps downloaded items from appearing in your Downloads list.
- Locks private tabs after a period of inactivity.
- Adds tracking and fingerprinting protection.
However, it’s important to note that Private Browsing does not stop you from being tracked altogether. Websites you visit will still be able to use various methods to track you, and will still have access to all data that you send them.
On macOS, iOS, and iPadOS, Safari groups private tabs together, and separates them from non-private tabs. On Mac, each Safari window is either private or non-private, and can have as many tabs as you want.
On iPhone, you can switch between private and non-private modes, each of which shows all tabs belonging to that mode.
You can spot when you’re viewing a private tab with these signs:
- The address bar has a dark background. This may be less noticeable if you’re using Dark Mode .
- On Mac, you’ll see a prominent Private indicator in the title bar.
- On iPhone, you’ll see Private alongside the site URL at the bottom of your screen.
The steps to enter Private Browsing mode are nearly identical on an iPhone and iPad. The only difference is that the tab icon is at the bottom of the screen on iOS and the top on iPadOS.
- Long-press the tab icon (two overlapping pages) on the bottom-right (iPhone) or top-right (iPad) of your screen.
- Tap the New Private Tab menu item.
- If locked, enter your passcode to unlock Private Browsing.
You can enter Private Browsing mode on macOS using either a menu item or a keyboard shortcut:
- Open the File menu and choose New Private Window .
- Alternatively, use the keyboard shortcut Shift + Cmd + n .
- Use the browser as you normally would. Any tabs you open from this window will open in the same window, in private mode.
You may want to prevent users of an iPhone or iPad from using Private Browsing mode at all. To do so:
- Open the Settings app.
- Tap on Screen Time .
- Under RESTRICTIONS , click on Content & Privacy Restrictions .
- If not already enabled, press the toggle next to Content & Privacy Restrictions to enable.
- Tap Content Restrictions .
- Change the Web Content setting to Limit Adult Websites .
The option to enter private mode will now be gone.
On macOS, the wording of certain options differs slightly, but the overall process is near-identical to iOS:
- Open System Settings via the Apple menu.
- Click on Screen Time in the left panel.
- Under the Restrictions section, click on Content & Privacy .
- Click Content Restrictions .
- Change the Access to Web Content setting to Limit Adult Websites .
Private Browsing will now be unavailable in Safari, although any existing private windows will stay open.
Of course, anyone can re-enable Private Browsing using the same process, in reverse. However, you can use Screen Time’s Lock Screen Time Settings option to set a passcode and enforce the setting permanently.
How to Turn Off Private Browsing on iPhone: A Step-by-Step Guide
Turning off private browsing on your iPhone is a simple task. To do so, open your Safari browser, tap the tabs icon at the bottom right corner, and then tap “Private” to disable it. Your Safari browser will then return to regular browsing mode where your history and website data will be saved.
Step by Step Tutorial to Turn Off Private Browsing on iPhone
Private browsing on your iPhone is a handy feature for when you don’t want your browsing history to be saved. However, there may be times when you need to disable this feature. Here’s how to do it:
Step 1: Open Safari
Open the Safari app on your iPhone. This is usually found on the home screen or the dock at the bottom of the screen.
Safari is the default browser on iPhones, and it’s represented by a blue compass icon. Make sure you’re on a browsing window and not on the settings or any other page within the app.
Step 2: Go to the Tabs Section
Tap the tabs icon at the bottom right corner of the screen. This icon looks like two overlapping squares.
In the tabs section, you’ll see all the open tabs in your Safari browser. If you’re in private browsing mode, the background of the tabs section will be a darker color.
Step 3: Disable Private Browsing
If the “Private” button at the bottom left corner is highlighted, tap it to turn off private browsing.
Once you tap the “Private” button, a message will pop up letting you know that you’re about to exit private browsing mode. Tap on “Done,” and your browser will switch to regular browsing mode.
After completing these steps, your iPhone will no longer be in private browsing mode. This means that your browsing history, cookies, and website data will now be saved. If you need to switch back to private browsing at a later time, you can follow the same steps and tap “Private” to enable it.
Tips to Turn Off Private Browsing on iPhone
- Double-check if you have actually disabled private browsing by looking at the color of the tabs section; it should be a lighter color.
- If you can’t find the Safari app, swipe down on your home screen and use the search function to locate it.
- Remember that disabling private browsing will save your browsing history, so be mindful if you’re using a shared device.
- For added privacy, regularly clear your browsing history and website data in Safari settings.
- You can also use content blockers or VPN services for increased privacy while browsing.
Frequently Asked Questions
What is private browsing.
Private browsing is a feature that allows you to browse the internet without saving your browsing history, cookies, and website data.
Can I disable private browsing on all my Apple devices at once?
No, you need to disable private browsing individually on each device.
Will disabling private browsing affect my saved bookmarks and reading list?
No, your bookmarks and reading list will not be affected.
Can websites track me when private browsing is turned off?
When private browsing is off, websites can use cookies and other tracking methods to collect data about your browsing activity.
Is private browsing completely anonymous?
No, private browsing doesn’t make you anonymous on the internet. Your internet service provider, employer, or the websites themselves can still track your activity.
- Open Safari
- Go to the Tabs Section
- Disable Private Browsing
Private browsing is a great feature to have at your fingertips when you need it, but it’s just as important to know how to turn it off on your iPhone. Disabling private browsing will ensure that your browsing history and data are saved, which can be useful to keep track of your online activities or to easily return to previously visited websites. Remember that while private browsing offers increased privacy, it doesn’t offer complete anonymity. It’s always a good idea to be aware of your digital footprint and take additional privacy measures if needed. For now, enjoy your regular browsing experience, and keep in mind that you can always switch back to private browsing on your iPhone whenever you feel the need.

Matthew Burleigh has been writing tech tutorials since 2008. His writing has appeared on dozens of different websites and been read over 50 million times.
After receiving his Bachelor’s and Master’s degrees in Computer Science he spent several years working in IT management for small businesses. However, he now works full time writing content online and creating websites.
His main writing topics include iPhones, Microsoft Office, Google Apps, Android, and Photoshop, but he has also written about many other tech topics as well.
Read his full bio here.
Share this:
Related posts:.
- Safari History iPhone: How to See It [2023 Guide]
- Why Can’t I Create a Private Browsing Tab in Safari on My iPhone?
- How to Do Private Browsing on iPhone 15: A Step-by-Step Guide
- 15 Ways to Fix Safari Not Working on iPhone in 2023
- How to Turn on Safari Private Browsing on iPhone: A Step-by-Step Guide
- How to Turn Off Private Browsing Mode on Your iPad: A Step-by-Step Guide
- Can I Quickly Close All of My Private Tabs in Safari on My iPhone?
- iOS 17: How to Close All Private Tabs on iPhone Quickly
- How to Turn On Private Browsing on iPhone 13
- How to Shut Off Private Browsing on iOS: A Step-by-Step Guide
- How to Get Out of Incognito Mode on iPhone 14
- How to Do Private Browsing on iPhone 12: Step-by-Step Guide
- How to Close All Private Tabs on iPhone 13
- 15 iPhone Settings You Might Want to Change
- How to Go Incognito in YouTube on an iPhone
- How to Clear History on iPhone 14
- How to Clear History in Firefox on iPhone: A Simple Guide
- How to Clear Cookies on iPhone
- How to Clear Visited Pages From an iPhone: A Step-by-Step Guide
- How to Do Private Browsing on iPhone 14
iOS 17 Safari makes private browsing more secure — here's how
You can use Face ID to lock private browsing tabs in Safari

The private browsing feature in iOS 17 Safari gets an extra layer of privacy, as the your private browsing tabs can now lock when you're not using the feature. But to make sure prying passersby don't see your browsing activity, you've first go to turn on locked private browsing in iOS 17 .
When you turn on locked private browsing, you're setting things up so that your open tabs can only be unlocked with Face ID, Touch ID or your passcode. The advantage of having that safeguard in place should be clear — no one will be able to see your private browsing tabs except for you. That way, you can keep those tabs open when you need to move on to other things, secure in the knowledge that whatever sites you've visited in Safari will remain private.
Here's how to turn on locked private browsing in iOS 17, as well as as a guide to the updated interface for private browsing in mobile Safari.
How to turn on locked private browsing
1. go to safari settings.

Launch the Settings app , and scroll down until you find Safari. (It's in the block of settings that contain the other built-in iOS apps.) Tap Safari .
2. Turn on locked private browsing

In the Safari setting screen, scroll down to the Privacy & Security section. There's an entry for Require Face ID to Unlock Private Browsing. Move the slider right to turn on the feature.
For phones without Face ID — essentially the iPhone SE, at this point — the menu item lets you require Touch ID instead.

Once that slider is set, your private browsing sessions will now require you to unlock the page using Face ID (or Touch ID) before you can view any open tabs. You can also unlock pages by tapping Unlock and entering your passcode.
As a reminder, here's how to enter private browsing in Safari on your iPhone.
1. Go to the tabs page

In Safari, tap the tabs button . (It's the one on the far right of Safari's menu bar at the bottom of the screen.)
2. Launch private browsing

Swipe right on the tab menu so that the private browsing tab now appears on the center of the page. Tap Done to begin private browsing.
3. Turn on iCloud Private Relay (optional)

If you subscribe to iCloud Plus, you've got access to Private Relay . That's a a VPN-esque proxy service that encrypts your data and masks your IP address and DNS requests. That way, website and network operators can't build a profile using your browsing history.
Safari was just one of the apps to get an update as part of iOS 17, as you can see in our iOS 17 review . We can also show you how to take advantage of other new iOS 17 features, such as how to download offline maps in iOS 17 Maps , how to use the new Check In features in Messages and how to use gestures in FaceTime video chats.

Sign up to get the BEST of Tom’s Guide direct to your inbox.
Upgrade your life with a daily dose of the biggest tech news, lifestyle hacks and our curated analysis. Be the first to know about cutting-edge gadgets and the hottest deals.

Philip Michaels is a Managing Editor at Tom's Guide. He's been covering personal technology since 1999 and was in the building when Steve Jobs showed off the iPhone for the first time. He's been evaluating smartphones since that first iPhone debuted in 2007, and he's been following phone carriers and smartphone plans since 2015. He has strong opinions about Apple, the Oakland Athletics, old movies and proper butchery techniques. Follow him at @PhilipMichaels.
Latest iPhone 17 Slim rumor: It could cost more than the iPhone Pro Max
iOS 18 is getting a major upgrade that solves a big problem for iPhone users
Gen Z and Millenials are more concerned about cyber attacks – 5 tips to keep you safe
Most Popular
- 2 The 7 best queen mattress sales to shop this weekend — don't wait for Memorial Day
- 3 I've been covering Memorial Day Sales for 15 years — heres the 41 deals I'd shop right now
- 4 5 best Netflix miniseries with 90% or higher on Rotten Tomatoes
- 5 3 flower seeds to sow in May for beautiful blooms
- PRO Courses Guides New Tech Help Pro Expert Videos About wikiHow Pro Upgrade Sign In
- EDIT Edit this Article
- EXPLORE Tech Help Pro About Us Random Article Quizzes Request a New Article Community Dashboard This Or That Game Popular Categories Arts and Entertainment Artwork Books Movies Computers and Electronics Computers Phone Skills Technology Hacks Health Men's Health Mental Health Women's Health Relationships Dating Love Relationship Issues Hobbies and Crafts Crafts Drawing Games Education & Communication Communication Skills Personal Development Studying Personal Care and Style Fashion Hair Care Personal Hygiene Youth Personal Care School Stuff Dating All Categories Arts and Entertainment Finance and Business Home and Garden Relationship Quizzes Cars & Other Vehicles Food and Entertaining Personal Care and Style Sports and Fitness Computers and Electronics Health Pets and Animals Travel Education & Communication Hobbies and Crafts Philosophy and Religion Work World Family Life Holidays and Traditions Relationships Youth
- Browse Articles
- Learn Something New
- Quizzes Hot
- This Or That Game
- Train Your Brain
- Explore More
- Support wikiHow
- About wikiHow
- Log in / Sign up
- Computers and Electronics
- Internet Browsers
- Safari Browser
How to Disable Private Browsing in Safari on iPhone or iPad: Quick Guide
Block or turn off Safari's private browsing feature on your iPhone
Last Updated: April 8, 2023 Fact Checked
Switching Back to Regular Browsing
Disabling private browsing permanently.
This article was co-authored by wikiHow staff writer, Kyle Smith . Kyle Smith is a wikiHow Technology Writer, learning and sharing information about the latest technology. He has presented his research at multiple engineering conferences and is the writer and editor of hundreds of online electronics repair guides. Kyle received a BS in Industrial Engineering from Cal Poly, San Luis Obispo. This article has been fact-checked, ensuring the accuracy of any cited facts and confirming the authority of its sources. This article has been viewed 101,072 times. Learn more...
Trying to disable the private browsing feature in Safari on an iPhone? You can do so easily by using the built-in content restrictions settings. If you're just trying to turn off private browsing and get back to normal browsing, you can switch modes directly in the Safari app. This wikiHow guide will show you how to turn off or permanently disable Private Browsing on an iPhone or iPad.
Things You Should Know
- To turn off private browsing, open Safari, tap the tabs button, and tap Private to switch to normal browsing.
- To disable private browsing, go to Settings > Screen Time > Content & Privacy Restrictions > Content Restrictions > Web Content.
- On the Web Content page, select "Limit Adult Websites" to disable private browsing.

- Private browsing is a great way to avoid cookies. When you switch to normal browsing, you'll need to manually delete cookies in Safari .

- This will be called Start Page if you don't have any tabs open in the normal browsing mode.
- Private mode doesn't record your browsing history. For normal browsing mode, you can delete your browsing history if needed.

- This method uses the built-in content and privacy restriction features to limit access to adult websites. This setting turns off the ability to use private browsing in Safari. Note that this will also prevent the user from accessing most websites with adult content.

- Note that this will also prevent you from accessing most websites with adult content.
Expert Q&A
- If you're trying to keep your browsing information off iCloud, you can turn off Safari iCloud syncing on your iPhone . Thanks Helpful 0 Not Helpful 0

You Might Also Like

- ↑ https://support.apple.com/en-us/HT203036
- ↑ https://support.apple.com/en-us/HT201304
About This Article

- Send fan mail to authors
Is this article up to date?

Featured Articles

Trending Articles

Watch Articles

- Terms of Use
- Privacy Policy
- Do Not Sell or Share My Info
- Not Selling Info
Keep up with the latest tech with wikiHow's free Tech Help Newsletter
- a. Send us an email
- b. Anonymous form
- Buyer's Guide
- Upcoming Products
- Tips / Contact Us
- Podcast Instagram Facebook Twitter Mastodon YouTube Notifications RSS Newsletter
How to Use Safari's Private Browsing Mode
This article explains how to use Safari's Private Browsing mode, which prevents your browsing history from being logged on your Apple devices. It's a useful feature if you're buying gifts online for friends or family, for instance, and you don't want anyone with access to your devices to find out what you're up to.
Using Safari's Private Browsing Mode
Enabling Private Browsing limits Safari in three important ways: It prevents the browser from creating a history of the pages you visit, it stops AutoFill information like website usernames and passwords from being remembered, and any tabs you open won't be stored in iCloud .
Also, for added peace of mind when you browse privately, Safari automatically prevents cross-site tracking , and requests that sites and third-party content providers don't track you as a rule. Additionally, the privacy mode stops sites from modifying any information stored on your iOS device, and deletes cookies when you close the associated tab.
To enable Private Browsing in Safari, follow these steps.
- Open Safari on your iPhone or iPad , tap the Pages icon (consisting of two squares) to bring up the open tabs view, and then tap the profile icon, centered at the bottom of the screen.

- When you're done browsing, return to the open tabs view, individually swipe any open tabs to close them if you wish.
- Tap the profile icon again, then choose your regular profile at the top. Your private browsing session is now cleared from memory.
Clearing Existing Browsing History
When you clear your browsing history on a device running iOS 11 or higher, the same logs are cleared on any other devices signed into your iCloud account. The following methods also clear all cookies and web data on the device you're currently using, although AutoFill information remains unchanged.
The first method outlined below allows you to either limit the clearing of history, cookies and website data to a specific timeframe, or to delete your existing web history altogether.
- Open Safari and with a tab open, tap the Bookmarks icon (the open book) located at the bottom of the screen.
- Tap the tab at the top of the screen with a clock symbol, and you'll see a history of your browsing activity.
- To remove instances of recorded visits to specific web pages, swipe leftwards across individual logs in the list and tap the red delete button that appears.
- To delete the entire browsing history list, tap Clear .
- Choose the timeframe to clear ( Last hour , Today , Today and yesterday , or All history ), choose the profile or select All Profiles , then tap Clear History .

The second method of wiping your browsing history might be considered the 'nuke' option, since it clears all history, cookies and website data on that device, regardless of when the sites were accessed.
- Open the Settings app and scroll down to Safari in the list.

And that's it. Note that these built-in Safari features only make you safer from discovery by other people in the same household.
If your privacy concerns extend to a desire for enhanced security and anonymity online, consider subscribing to a Virtual Private Network (VPN) service that offers an iOS client or supports OpenVPN ( Private Internet Access and ProtonVPN are two popular options), and using a Tor-powered browser for iOS .
Get weekly top MacRumors stories in your inbox.
Top Rated Comments
This article explains how to use Safari's Private Browsing mode, which prevents your browsing history from being logged on your Apple devices. It's a useful feature if you're buying gifts online for friends or family, for instance, and you don't want anyone with access to your devices to find out what you're up to.
I can really use this info, because I’m always “buying gifts”. ;) :cool:
Popular Stories

iMessage Down for Some Users [Update: Service Restored]

Troubling iOS 17.5 Bug Reportedly Resurfacing Old Deleted Photos

iPhone 16 Pro Max Looks This Much Bigger Beside iPhone 15 Pro Max

iOS 17.5 Bug May Also Resurface Deleted Photos on Wiped, Sold Devices

OLED iPad Pro Users Report 'Grainy' Displays, But It May Not Be a Defect

iPhone Emulators on the App Store: Game Boy, N64, PS1, PSP, and More
Next article.
Our comprehensive guide highlighting every major new addition in iOS 17, plus how-tos that walk you through using the new features.

Apple News+ improvements, cross-platform tracker alerts, website app downloads for the EU, and more.

Get the most out your iPhone 15 with our complete guide to all the new features.
A deep dive into new features in macOS Sonoma, big and small.

Apple's annual Worldwide Developers Conference will kick off with a keynote on June 10.

Expected to see new AI-focused features and more. Preview coming at WWDC in June with public release in September.

AI-focused improvements, new features for Calculator and Notes, and more.

Action button expands to all models, new Capture button, camera improvements, and more.
Other Stories

3 days ago by Tim Hardwick

4 days ago by Tim Hardwick

6 days ago by Juli Clover

6 days ago by Tim Hardwick
can not open private browsing tab on safari
When trying to use a private browsing tab on safari it is greyed out and I'm unable to open one. I have turned of screen time, turned off any restrictions for web browsing, and safari, my Mac, and everything is up to date with no pending updates. Not sure how else to fix this and would love some help trying.
MacBook Air 13″, macOS 14.4
Posted on May 6, 2024 8:41 PM
Loading page content
Page content loaded
May 6, 2024 8:56 PM in response to Sparkzillax
Try signing out of your Apple ID and see if it works then. That would diagnose if the problem is related to restrictions.
May 8, 2024 4:17 PM in response to SmartGuyYay
Just tried it and still didn't let me open a private browser so I am guessing its something to do with my Mac any ideas?

How to view and clear your web browsing history in Safari on iPhone or iPad
K nowing how to view and clear your web browsing history in Safari on an iPhone or iPad is fundamental for privacy. After all, browsing history comes bundled with web navigation unless you're on Private browsing.
Safari is Apple’s proprietary web browser, and it offers a simple method to review and delete specific websites from your web history, or all of it. In this guide, we'll walk you through the steps to access and clear your Safari browsing history on iPhone and iPad.
Additionally, for an incredibly secure browsing experience on iPad, we recommend checking out the best iPad VPN .
Tools and requirements
- An iPhone or iPad
Steps for how to view and clear your web browsing history in Safari on iPhone or iPad
- Launch Safari.
- On an iPhone, tap the Book icon at the bottom. On an iPad, tap the 'Show Sidebar' button at the top left.
- Select the History tab (Clock icon).
- Tap 'Clear' and select the timeframe.
- Tap 'Clear History'.
Step-by-step guide to view and clear your web browsing history in Safari on iPhone or iPad
We’ve demonstrated the steps below on an iPhone. But the process is nearly the same on the iPad, and we’ve pointed out the differences where relevant.
1. Launch Safari and access History
Open Safari on your iPhone and tap the 'Bookmarks' button at the bottom (beside the tab switcher button).
On iPad, tap the 'Show Sidebar' button at the top left corner.
2. Clear History
Select the History tab (clock icon) to view all your browsing history.
Tap 'Clear' at the bottom right corner to bring up the menu and choose a duration under the 'Clear Timeframe : Last hour , Today , Today and yesterday' , and 'All history' .
To close tabs along with clearing history, toggle on 'Close All Tabs' .
Finally, tap 'Clear History' at the bottom to erase your browsing history.
To delete only specific websites from history, go to the History tab , tap 'Edit' (in the bottom left corner), select the websites you wish to delete, and then tap 'Delete' (bottom right corner).
Final thoughts
Clearing your web browsing history in Safari is a straightforward and effective way to boost privacy. But remember that deleting your history removes data that you could easily use to access previously visited websites. If you’d prefer not to save your browsing data, try the Private Browsing Mode on Safari.
For more iPad and iPhone tips, check out our tutorials on how to use and configure a VPN on your iPhone or iPad , how to change your iPhone password or reset it , and how to save, view and manage passwords in Safari .


How to See Incognito History on iPhone: A Step-by-Step Guide
In today's Internet era, users attach great importance to online privacy. Incognito mode on iPhone lets you browse the web discreetly without leaving any traces of your sessions. Well, do you know what incognito mode is, how to go to this mode, and how to see incognito history on iPhone? If you don't have no idea, you've come to the right place. This article covers everything you need to know about iPhone incognito mode. It's recommended to bookmark it and take your time reading.
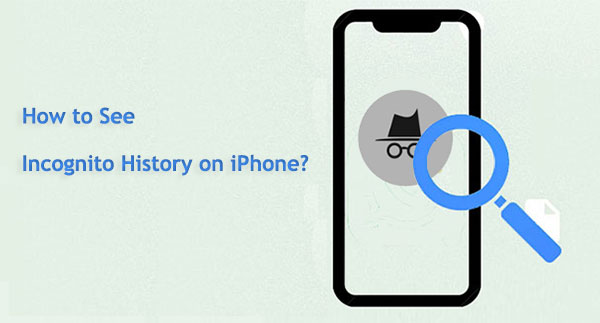
Part 1: What is Incognito Mode on iPhone?
Part 2: how to turn on & off incognito mode on iphone.
- Part 3: How to See Incognito History on iPhone > 1: How to See Incognito History on iPhone Google Chrome > 2: How to Check Incognito History on iPhone Safari
- Part 4: How to See and Recover Private Browsing History on iPhone [HOT!]
FAQs on Viewing Incognito History on iPhone
Incognito mode is a privacy feature in most web browsers such as Safari, Chrome, etc. Once you turn on incognito mode on your iPhone, you can remain invisible and browse content while cookies, website login information, and other user data and temporary files will not be saved, so no traces will be left. This is undoubtedly a great feature for protecting privacy.
Looking for a reliable security app to protect your phone from prying eyes and malicious intruders? Here are proven iPhone security apps for you to choose from.
Section 1: How to Turn on Incognito Mode on iPhone?
So, how to enter incognito mode on iPhone? It's actually very simple. Below we take Safari, the iPhone's default browser application, as an example to tell you how to go incognito mode on iPhone.
- Open Safari on your iPhone.
- Tap the "Tabs" button on the bottom right corner.
- Tap [number] Tabs or Start Page to show the Tab Groups list.
- Select the "Private" option to enter Incognito Mode on iPhone.
- Click Done to confirm your action.
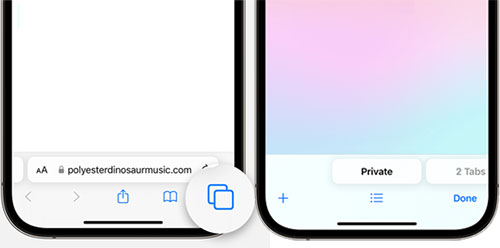
You can now click on the + button in the bottom left corner to browse the internet in privacy mode. None of the trace of your browsing will be saved or tracked. ( How to erase private info from iPhone ?)
Section 2: How to Turn off Incognito Mode on iPhone
- Tap the Tabs icon.
- Swipe to the [number] Tabs tab group, then select the tab you wish to open.
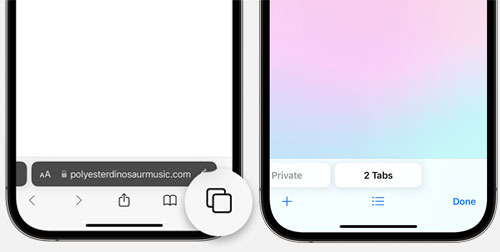
In iOS 16 or earlier:
- Tap "Private" to reveal the Tab Groups list.
- Choose [number] Tabs, then tap "Done."
Part 3: How to See Incognito History on iPhone
1: how to see incognito history on iphone google chrome.
Sorry you can't view the incognito history on Google Chrome directly on your iPhone. After all, in incognito mode, no traces of your browsing activities are retained, and the purpose of this is to protect privacy. However, if you have synced your browsing history with your Google Account, you can access your browsing history by signing in to your Google Account on Chrome while browsing in Incognito mode on another device.
Proceed as follows:
- Open the Chrome app on your iPhone.
- Click on the three dots in the lower right corner to open the menu.
- Click "Settings" in the menu.
- Sign in to your Google Account.
- Once logged in, your browsing history on other devices (including those in stealth mode) will be synced and accessible.
Note that this feature only works if you've previously enabled sync with your Google Account and you're signed into Chrome on another device while browsing in Incognito mode.
Want to keep your Google Chrome browsing session private and don't want others to see what you just searched for, you'll need to clear the Google search history on your iPhone at any time.
2: How to Check Incognito History on iPhone Safari
Is it possible to view my incognito history on iPhone Safari directly? The answer is NO . Safari, the default browser on iOS devices, does not offer the ability to view incognito history. Even if you turn off a private browsing session in Safari, the history of browsing during private mode cannot be retrieved from that session because it is intentionally not saved to protect privacy.
If you need to track your Safari browsing history or revisit previously visited websites, you'll need to do this during a regular browsing session rather than using private browsing mode.
Part 4: How to See and Recover Private Browsing History on iPhone
Is it possible to look at incognito history on iPhone directly? As mentioned in the previous section, since your browsing data is not saved in incognito mode, you cannot view incognito history on iPhone directly. But you can be sure that traces of your private browsing are still there. You can try using third-party program to check and recover your iPhone incognito history. Here we strongly recommend the full-featured MobiKin Doctor for iOS to help you.
Remarkable Features of Doctor for iOS:
- Check and recover iPhone incognito history on PC.
- Restore Safari browsing data, photos, videos, deleted contacts, text messages, and more.
- Recover lost files from iPhone, iCloud backup, and iTunes backup.
- Support all iPhone models like iPhone 15/14/13/12/11/X/XR and iOS versions like iOS 17/16/15, etc.
- User-friendly interface with clear and straightforward data recovery steps.

How to recover deleted Safari history on iPhone from iTunes backup selectively with Doctor for iOS:
Step 1 : To see incognito history on iOS, you should download Doctor for iOS on your computer for free. Launch it and follow the directions to connect your iPhone using a USB cord.

Step 2 : Choose the "Recover from iOS Device" function from the left sidebar. Once your iPhone has successfully connected, press the "Next" button to proceed.

Step 3 : To check the whole browsing history on this iPhone, select "Safari bookmarks" and press the "Start Scan" button.

Step 4 : After the iPhone data scanning is complete, you may preview the scanned out browsing history. And if you want to recover private browsing history on iPhone, you can give a click on the "Recover to Computer" button.
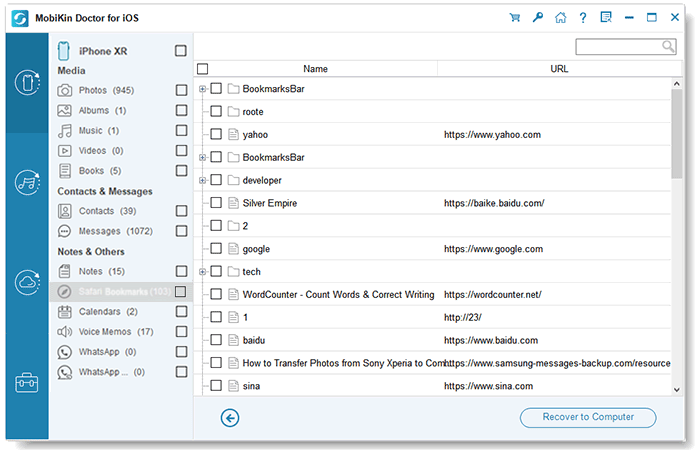
Q1: How to tell if someone is in incognito mode?
In incognito mode, while the browser itself protects your virtual identity, your IP address can be accessed and learned by the websites you visit, your organization's administrators, or the school that handles and monitors your account.
Q2: How to delete my browsing history in Safari?
To delete Safari browser history on your iPhone , you can open "Settings", scroll down to choose "Safari", and tap the "Clear History and Website Data" button.
Q3: How to enable incognito mode on Mac?
Open Safari on your Mac, go to the top menu to click "File", and select the New Private Window option from the drop-down menu. Now, you can start browsing privately on your Mac.
Using iPhone's incognito mode allows you to browse websites safely and conveniently. You don't need to be concerned about personal information and the data you browse being tracked. We hope you are clear about what is iPhone incognito mode and how to see incognito history on iPhone now. Please ask any questions you may have about this article or to suggest other subjects you'd like us to write about in the comments area below.
Related Articles:
Hot Tips to Restore Call History Backup from Google Drive [2023]
Easy Methods to Record Phone Calls on Your iPhone!
How to Transfer Call Logs from iPhone to iPhone 15/14/13/12/11/X/8
How to Find Hidden Photos on iPhone? 6 Lesser-Known Tips for You

Feedback Help us make our website better for you
Please select your question type and we'll guide you to the right service team.
Data Privacy: Your Phone Carrier Knows More Than You Think, How to Take Back Control
Here's how to protect your privacy and turn off tracking on AT&T, T-Mobile and Verizon.

Most cellphone users in the US are served by three major wireless carriers.
Data tracking in 2024 seems inevitable. Whether you're using an iPhone or Android phone , your carrier is likely gathering all sorts of data about how, where and when you use your cellphone.
This month T-Mobile quietly began rolling out a new tracking method called "profiling and automated decisions." Spotted by Reddit users and The Mobile Report , the new option is enabled by default. While the company says it isn't using information gleaned from such tracking today, it could be used later on for "future decisions that produce legal or similarly significant effects about you."
Read more: Best Cellphone Plans of 2024
But the self-proclaimed "un-carrier" isn't alone. All three major US wireless providers collect data, here's what they gather and how you can turn it off. It is also worth noting that some of this you should want to keep on, particularly identity verification.
While we're focusing on the three main wireless carriers that make up a bulk of the US wireless market, it is likely smaller providers and even home internet services are engaging in similar collections. Heading to an account's profile or privacy page should help you figure out what is being collected and how you can adjust it.
Read more: How to Adjust Your Streaming Stick or Smart TV's Privacy Settings

As we mentioned above, T-Mobile is not the only one collecting data about how you use their services. You can check your AT&T privacy settings by logging into your account and going to Profile followed by Privacy Choices .
The carrier has four main privacy toggles:
- Personalized Plus: This setting "uses data like web browsing and precise location for customization" including for offers and ads. This data includes your precise location, web browsing, viewership history, apps as well as data AT&T collects from advertisers like demographic information, ZIP code and age ranges. The carrier says this data "does not access or use the contents of your texts, emails or calls."
- Personalized: This option "allows the use of your data for automated decision making" including using AI to generate more customized ads and marketing tailored and "relevant to your interests." It's on by default.
- Identity Verification: This "allows us to help non-AT&T companies perform identity verification and fraud prevention," such as a bank to "help protect your accounts from fraud, verify your identity and make sure you authorize certain transactions." AT&T says it does not let companies use this verification "for any other purpose than those services." This is on by default.
- Share or sell my personal information: This lets AT&T "share limited information to create, deliver and measure advertisements for things you might like" including targeted ads. This is on by default.
Of the four, you can easily toggle off all settings, though I would recommend keeping identity verification on for all lines on your account.

T-Mobile's privacy options are a bit more varied. To access the company's Privacy Center , log into your T-Mobile account and then click My account in the upper right corner, followed by Profile . From there scroll all the way to the bottom and select privacy and notifications and privacy dashboard .
From there you will see the following:
- Share data for public and scientific research: T-Mobile says that this option allows it to "help support research initiatives for the public good, such as pandemic response and the development of new technologies." Created last year, the carrier says this program is in response to requests from "outside researchers or researching institutions." T-Mobile says this data will be "de-identified as much as possible before being shared" and will not include personal information such as your name, though it can share location, demographic and usage data. It also says that data shared here won't be given to law enforcement.
- Analytics and reporting: This takes data from your device, including app usage information such as how often it was opened and zip code and combines it with "self-declared data like age range (e.g., 25 to 34) and gender, to prepare aggregated business and marketing reports," which T-Mobile can then use and share with other companies. The carrier says that these reports do not identify individuals. This is on by default.
- Advertising options: This is for personalized ads , with the carrier collecting details about apps you download and how long you've used them, combining it with other data it collects such as your location and demographic. As with similar options from other providers and sites, turning this off doesn't stop you from seeing ads but the carrier says that you are "more likely to see ads about things you like" if you keep these options on. This is on by default.
- Product development: This lets T-Mobile use your personal data, including your precise location, phone numbers you call, apps and websites you use, as well as helping advertisers "make the ads they show you better."
- Profiling and automated decisions: This is T-Mobile's seemingly latest privacy option that we mentioned above, and while the carrier says it isn't doing anything with this today, it appears to be giving itself the option to do so going forward. On its site it describes this as taking personal data it collects about you "to evaluate, analyze, or predict certain personal aspects about your performance at work, economic situation, health, personal preferences, interests, reliability, behavior, location, or movements." It is on by default.
- Do not sell or share my personal information: This allows you to tell T-Mobile not to sell or share the data it has about you with other companies. The company notes on its site that it still may share "some personal information with our service providers so you can, for example, receive products and services from us." In an annoying extra step, the carrier notes on its website that you can limit what data third-party advertisers share with T-Mobile through its Magenta Advertising Platform, but to opt out of that you need to download a separate app .
Of these options, I would recommend turning all of them off.
In addition to the dashboard, T-Mobile's Privacy Center website details something called "phone privacy." T-Mobile says that it uses information gathered from here to "identify offers for T-Mobile calling plans, protect against fraud, and respond to emergencies" but that under this policy it is not collecting "your name, address, phone number or the content of your phone calls." It also says it's not sharing this data with other companies so that it could "help them market their stuff."
Verizon

Like T-Mobile, Verizon has a host of different options when it comes to privacy. This can be found by logging in, clicking on account then account overview . From there, select edit profile and settings and choose manage privacy settings .
- Customer Proprietary Network Info: This lets Verizon use the information it has about you to sell you other services beyond whatever you're already paying for. This is on by default.
- Business and Marketing Insights: This takes information about location, web browsing, "app/feature use" as well as your demographic and then combines that with information Verizon gets from other companies to help Verizon create "insights" like if many people are often traveling to a particular place at a particular time. The carrier says this information is collected "in aggregate" so that it can help it and "others better understand consumer actions." This is on by default.
- Custom Experience: This takes information about "websites you visit and apps you use" to "help us better understand your interests" such as if you like sports or gaming. Verizon says it does not share or sell this information with others. It's on by default.
- Custom Experience Plus: This combines the information gathered from the CPNI and Custom Experience sections so that Verizon can "personalize" its marketing and recommendations for you as well as "develop plans, services and offers" that would be "more appealing to you." This is an opt-in and the carrier says that it doesn't sell this data to other companies for their own respective advertising, though opting in here will automatically enable the Business and Marketing Insights .
- Identity Verification: This shares "certain account, device and profile data" with third parties to help "verify your identity and help protect you against identity theft and account takeover." This is on by default.
There is also a Custom Experience tab that lets you reset your Custom Experience and Custom Experience Plus options, and doing so will have Verizon "stop using the web browsing and location data" that it previously collected as part of the program.
Of all of Verizon's options, I would recommend turning off all but Identity Verification. That should remain on.
I Took 600+ Photos With the iPhone 15 Pro and Pro Max. Look at My Favorites

Mobile Guides
- Best iPhone
- Best Galaxy S24 Deals
- Best iPhone Deals
- Samsung Galaxy S24 Review
- Best Android Phones
- Best Samsung Galaxy Phone
- Pixel 8 Pro Review
- iPhone 15 Pro/Pro Max Review
- Best iPhone 15 Deals
- Best Foldable Phones
- Galaxy Z Fold 5 Review
- OnePlus Open Review
- Best Galaxy Z Flip Deals
- Best Wireless Earbuds
- Best Noise Canceling Headphones
- Best Headphones
- Best Over Ear Headphones
- Best Wireless Earbuds and Headphones for Making Calls
- Best Headphones for Work at Home
- Best Noise Canceling Wireless Earbuds
- Best Sounding Wireless Earbuds
- Best Cheap Wireless Earbuds
- Best Wireless Headphones
- Best iPhone 15 Cases
- Best iPhone 14 Cases
- Best Power Bank for iPhone
- Best Airpods Pro Accessories
- Best Magsafe iPhone Accessories
- Best Speakerphone
- Best Wireless Car Charger and Mount
- Best iPhone Fast Charger
- Best Portable Chargers and Power Banks for Android
- Apple Watch Series 8 vs Series 7
- Best Apple Watch Bands
- Best Android Smartwatch
- Apple Watch Ultra Review
- Best Smartwatch
- Best Prepaid Phone Plans
- Best Cheap Phone Plans
- Best Unlimited Data Plans
- Best Phone Plans
- Best Phone Plan Deals
- Best Senior Phone Plans
- Best Family Phone Plans
- Best Travel Phone Plans
- Best Verizon Plans
- Technology News
- Tech Tips News
iPhone security and privacy features ensuring device and data protection

- Open the Settings app on your iPhone running iOS 17.3 or later.
- Scroll down to "Face ID & Passcode" (or "Touch ID & Passcode").
- Under "Stolen Device Protection," tap "Turn On Protection."
- 2. Secure private tabs in Safari with Face ID
- iOS 17 allows users to lock private tabs in Safari with Face ID, ensuring that these tabs can only be accessed through biometric authentication. This feature, also available in macOS Sonoma, requires Face ID verification each time Safari is closed or the iPhone is locked, enhancing privacy and security.
- Open the Settings app on your iPhone running iOS 17.
- Scroll down to "Safari."
- Toggle on "Require Face ID to Unlock Private Browsing."
- Open the Messages app in iOS 17.
- Select a contact and hit the "+" on the bottom left.
- Tap "More" and then "Check In."
- Follow the setup instructions to configure the destination and other options.
- Open the Settings app.
- Scroll down and tap "Safari."
- Select "Advanced."
- Tap "Advanced Tracking and Fingerprinting Protection."
- Choose either "All Browsing" or "Private Browsing exclusively."
- Open the Settings app and go to "Passwords."
- Tap "Password Options."
- Toggle on "Clean up Automatically."


COMMENTS
In iOS 17. Open Safari on your iPhone. Tap the Tabs button. Swipe to the Private tab group button, then tap the tab that you want to open. For additional privacy, you can choose to lock Private Browsing when you're not using it. When you lock your device, your private tabs in Safari will also lock. Then, when you unlock your device again, just ...
Open the Safari app on your iPhone. Tap . Swipe right on the tab bar at the bottom of the screen until Private Browsing opens, then tap Unlock. To exit Private Browsing, tap , then swipe left to open a Tab Group from the menu at the bottom of your screen. The websites you have open in Private Browsing stay open, and Private Browsing locks.
How to Enter a Safari Private Browsing Session on an iPhone. Open Safari. Select the Tabs button. Tap the dropdown at the bottom of the screen. Choose Private. Our guide continues below with additional information about how to turn on private browsing on iPhone 13, including pictures of these steps. Related: If you would like to delete your ...
To activate Private Browsing, first launch Safari. If you don't see the toolbar at the top of the screen, tap anywhere once to reveal it. Then tap on the "New Window" button in the upper-right corner. On Safari's window management screen, tap the "Private" button in the upper-right corner. After Private Mode is enabled, tap the plus (+) button ...
Use the Pages Button on Safari's Toolbar. A quick way to open a private tab in Safari is to use the "Pages" button on the bottom toolbar on your iPhone. Fire up Safari. Long-press or hard-press the "Pages" button (cascading squares icon). Select the "New Private Tab" option with a hand icon next to it from the menu that pops up.
When you use Private Browsing, Safari won't remember your search history, the pages you visit, or your AutoFill information. Private Browsing also blocks som...
Step 3: Enable Private Browsing. Find the "Private" option at the bottom left of the screen and tap it. Once you tap "Private," you'll notice the color of the browser interface changes, indicating that you're now in Private Browsing Mode.
Open the Safari app on your iPhone or iPad, then tap the Tabs button in the bottom-right corner to view your open pages. In the bottom-left corner, tap Private to enable private browsing mode. Then tap the Add ( +) button to open a private browsing window. Tap the Tabs button in the bottom-right corner.
Safari Private Browsing on iPhone or iPad. To enter private browsing mode, tap the 'tabs' button in the top right-hand corner. Then tap the button labeled Private. That then gets highlighted ...
Open Safari on your iPhone. Tap and hold the Tabs button. Tap [number] Tabs in the pop-up menu. You may also exit out of incognito mode in Safari on iOS 17 by completing these steps: Open Safari on your iPhone. Tap the Tabs button. Tap [number] Tabs or Start Page to show the Tab Groups list. Tap Private, then tap Done.
Learn how you can turn Private browsing On/Off on iPhone 13 / iPhone 13 Pro/Mini/iOS 15.Gears I use:iPhone 13 Pro: https://amzn.to/3i454lHVelbon Sherpa 200 R...
A quick swipe up from the Bottom Tab Bar on iOS 15 and newer gets you there even quicker. Tap the + button. How to open a new tab in Safari: Open Safari, tap the show pages icon, tap the + icon (Image credit: iMore) Alternatively, tap and hold the show pages icon, then tap New Tab. For those who like gestures, a quick swipe to the left on the ...
1. Open Safari. 2. Tap the icon in the bottom right corner that looks like two boxes stacked on top of each other. This will open your tabs. 3. Tap the "Private" button in the bottom left corner ...
How to Enable Private Browsing on an iPhone. Starting a Private Browsing session on an iPhone is easy. Open the Safari app on your iPhone.; Inside Safari, swipe up from the bottom Tab Bar until you see all your open tabs on the screen. When you see the active tabs on your screen, tap on the Private tab from the bottom left corner or swipe from left to right on the bottom bar.
In iOS 17. Open Safari on your iPhone. Tap the Tabs button. Swipe to the Private tab group button, then tap the tab that you want to open. For additional privacy, you can choose to lock Private Browsing when you're not using it. When you lock your device, your private tabs in Safari will also lock. Then, when you unlock your device again, just ...
The steps to enter Private Browsing mode are nearly identical on an iPhone and iPad. The only difference is that the tab icon is at the bottom of the screen on iOS and the top on iPadOS. Long-press the tab icon (two overlapping pages) on the bottom-right (iPhone) or top-right (iPad) of your screen. Tap the New Private Tab menu item.
Step 1: Open Safari. Open the Safari app on your iPhone. This is usually found on the home screen or the dock at the bottom of the screen. Safari is the default browser on iPhones, and it's represented by a blue compass icon. Make sure you're on a browsing window and not on the settings or any other page within the app.
The private browsing feature in iOS 17 Safari gets an extra layer of privacy, as the your private browsing tabs can now lock when you're not using the feature. But to make sure prying passersby ...
Trying to disable the private browsing feature in Safari on an iPhone? You can do so easily by using the built-in content restrictions settings. If you're just trying to turn off private browsing and get back to normal browsing, you can switch modes directly in the Safari app.
To enable Private Browsing in Safari, follow these steps. Open Safari on your iPhone or iPad, tap the Pages icon (consisting of two squares) to bring up the open tabs view, and then tap the ...
When trying to use a private browsing tab on safari it is greyed out and I'm unable to open one. I have turned of screen time, turned off any restrictions for web browsing, and safari, my Mac, and everything is up to date with no pending updates. Not sure how else to fix this and would love some help trying.
Open Safari on your iPhone and tap the 'Bookmarks' button at the bottom (beside the tab switcher button). On iPad, tap the 'Show Sidebar' button at the top left corner. 2.
Step 3: To check the whole browsing history on this iPhone, select "Safari bookmarks" and press the "Start Scan" button. Step 4: After the iPhone data scanning is complete, you may preview the scanned out browsing history. And if you want to recover private browsing history on iPhone, you can give a click on the "Recover to Computer" button.
If you haven't already, turn OFF Private Relay AND ENABLE in Safari, 1). Hide IP Address - From Trackers & 2). Advanced Tracking and Fingerprinting Protection - All Browsing. DuckGo and Brave probably more secure, but Google just hits different. Imo. In addition, also consider Adguard DNS Method 2 to kill ads on SAFARI. Good Luck!!
This data includes your precise location, web browsing, viewership history, apps as well as data AT&T collects from advertisers like demographic information, ZIP code and age ranges.
For other browsers on macOS, you need to make use of the Script Editor, which you'll find in the Utilities folder from the Applications pane in Finder. Choose New Document, and you need to enter a ...
This has been a nightmare week for Google and the billions of users around the world relying on the tech giant's Chrome browser. With multiple attacks confirmed, here's what you need to do now.
TECH TIPS News: iOS 17.3 enhances iPhone security with stolen device protection, Face ID for private tabs, and check-in feature. It also improves tracking prevention