About PrintFriendly
PrintFriendly cleans and formats web pages for perfect print experience. PrintFriendly removes ads, navigation and web page junk, so you save paper and ink when you print. It's free and easy to use. Perfect to use at home, the office, or whenever you need to print a web page.
- Print Preview: Optimizes and displays content for print.
- Edit Before Printing: Remove images, text, and print only what you want.
- Print or Save as PDF: Print now, or save for later as a PDF.
- New Users: Copy and Paste a URL at PrintFriendly.com
- Regular Users: Add to your browser for 1 click print friendly pages.
- Developers and Bloggers: Add the print friendly button to your website or blog.

The PrintFriendly Story
Web pages usually look terrible when printed, and waste tons of paper and ink. It's bad for your wallet and the environment. In 2009, I had had enough, and set to work on solving the problem with PrintFriendly.com.
- Taylor Norrish, Founder
- Manu Janardhanan, Tech Boss
Special thanks to Vamsee Kanakala for helping to create v1, and Arc90 for their ingenious readability script.
Feeling the Love?
Would you like to send us a donation? Click the button below to donate to PrintFriendly!
Have Questions? Email us
- Apple Watch
- Accessories
- Digital Magazine – Subscribe
- Digital Magazine – Info
- Smart Answers
- 11th-gen iPad
- New AirPods
- Best Mac antivirus
- Best Mac VPN
When you purchase through links in our articles, we may earn a small commission. This doesn't affect our editorial independence .
How to print a web page as a PDF with links that work
My friend Swoozy got in touch: She needed to print some articles she’d written for the web as PDFs, but wanted to keep the links intact, so that those receiving them could follow them. It’s an easy proposition with a few options.
Web browsers render the text on a page as rich text in different ways—you can see this when you copy text from a web page and paste into a Word, Pages, or TextEdit document. Safari seems to handle using the built-in print to PDF function in OS X perfectly well, preserving a reasonable amount of formatting, as well as keeping hyperlinks marked and active.
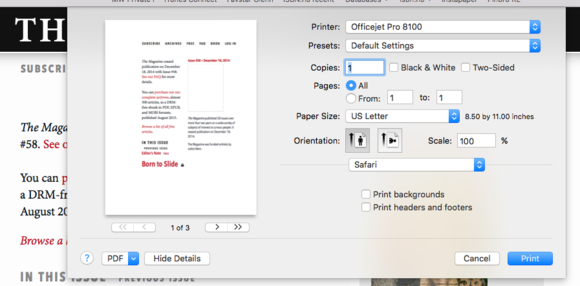
Safari can use a standard Print dialog and preserve links in a PDF it creates.
- Visit a web page in Safari.
- Select File > Print .
- In the lower-lefthand corner, select either Open PDF in Preview or Save as PDF.
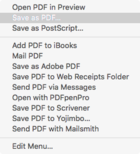
The PDF menu in OS X allows many choices.
In my testing of Firefox and Chrome, just as I recall from previous attempts, the rendered rich text doesn’t pass through Apple’s PDF engine with links intact. However, there’s a third-party extension you can use in Firefox and Chrome to help with that: Print Friendly . (It’s also available for Safari.)
While it’s designed to reduce waste when printing web pages, it’s also a very nice way to produce cleanly formatted PDFs that retain hyperlinks. The only thing I’ve noticed is on pages that use pop-ups and footnotes to avoid cluttering a page, those items are stripped out along with other formatting.
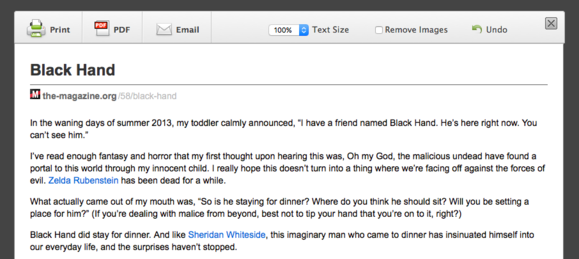
The Print Friendly extension cleans up formatting and also keeps links alive.
Ask Mac 911
We’re always looking for problems to solve! Email yours to [email protected] including screen captures as appropriate. Mac 911 cannot reply to email with troubleshooting advice nor can we publish answers to every question.
Author: Glenn Fleishman , Senior Contributor

Glenn Fleishman ’s most recent books include Take Control of iOS and iPadOS Privacy and Security , Take Control of Calendar and Reminders , and Take Control of Securing Your Mac . In his spare time, he writes about printing and type history . He’s a senior contributor to Macworld , where he writes Mac 911.
Recent stories by Glenn Fleishman:
- How to remove unwanted images from Featured Photos and Photo Shuffle
- How to use Duplicates Detection in Apple Photos
- How to move a child’s Apple ID account to their ownership when they become adults
Downloading Print Friendly & PDF for Chrome, Firefox, Edge, and Safari 3.6.0 / 5.3.0
Safari User Guide
- Change your homepage
- Import bookmarks, history, and passwords
- Make Safari your default web browser
- Go to websites
- Find what you’re looking for
- Bookmark webpages that you want to revisit
- See your favorite websites
- Use tabs for webpages
- Pin frequently visited websites
- Play web videos
- Mute audio in tabs
- Pay with Apple Pay
- Autofill credit card info
- Autofill contact info
- Keep a Reading List
- Hide ads when reading articles
- Translate a webpage
- Download items from the web
- Share or post webpages
- Add passes to Wallet
- Save part or all of a webpage
- Print or create a PDF of a webpage
- Customize a start page
- Customize the Safari window
- Customize settings per website
- Zoom in on webpages
- Get extensions
- Manage cookies and website data
- Block pop-ups
- Clear your browsing history
- Browse privately
- Autofill user name and password info
- Prevent cross-site tracking
- View a Privacy Report
- Change Safari preferences
- Keyboard and other shortcuts
- Troubleshooting
Print or create a PDF of a webpage in Safari on Mac
When printing or creating a PDF of a webpage, you can include its background image and color, and show the web address and date in headers and footers.
Open Safari for me
Click the options pop-up menu (in the separator bar), choose Safari, then set the webpage printing options.
If you don’t see the options pop-up menu in a separator bar to the right of the page preview, click Show Details at the bottom of the Print dialog.
To create a PDF of the webpage, click PDF at the bottom of the dialog, then choose what you want to do with the PDF.
Printer Friendly for Safari 4+
Cleanup pages before printing, denk alexandru.
- 2.6 • 5 Ratings
Screenshots
Description.
• Available on all your devices, on iOS, iPad and macOS • Printer Friendly for Safari is a wonderful extension, just a click away, ready to use every time you change the content of a webpage before printing. Save paper, ink and money before sending your browser to the printer. FEATURES • Save paper, ink and money by editing the content of your webpages before printing • Update content, remove ads, navigation or useless junk • Change some text or facts from the article before sending it to the printer • Remove images, background images & colours • Remove videos and iFrames • Apply grayscale theme (make the content black, white and grey) • Type ⌘Cmd + P to preview & print your new print page SUPPORT We read your support emails every day, day by day. Write with confidence any question, feedback or complaint and you will receive an answer in a very short period of time.
Version 1.2.0
• Added a new "Show Print View" mode - make the page printable in one click
Ratings and Reviews
I figured I give the Printer Friendly extension a try as I really needed the functions offered and thought that the 2 of 3 one-star reviews could just be operator error. Boy was I wrong. The extension doesn't work. Period. You can't edit what you want to print. At most, it just strips away everything but for the text portion of a page. It in nothing like the Printer Friendly bookmark. Don't buy and just head to their website for the free bookmark.
Developer Response ,
Dear user, Thank you for your review, I'm taking notes of all of them. The app can remove the images, menus, headers and so on from your page. You can also edit the page - just click the edit button and start changing or removing text. Was the problem present only for one specific site or for many more? Can you give me more details? Please send me an email to [email protected] and provide me more details and for sure we can find a solution.Regards.
Exactly what it claims, exactly what I need
This may not have the flexiblity of the website other reviews mentioned, but it does exactly what it says in the description, and does it well. I like to print out articles for reading offline, or for marking up by hand, without all the photos, menus, etc. This does that quickly and easily.
Love it on PC. iPhone not so much
The PC version rocks. The iPhone one is A a no for me so far. There is no documentation on how to use it and after installing and giving all the permissions it doesn’t show up anywhere.
Dear user, Thank you for your review, I'm taking notes of all of them.The app works the same on Mac and on iPhone and you can activate it the same. On iPhone, you can find the extension icon if you click the Aa button in the browser address bar - there you can find all options.Please send me an email to [email protected] and provide me more details and for sure we can find a solution.Regards.
App Privacy
The developer, Denk Alexandru , indicated that the app’s privacy practices may include handling of data as described below. For more information, see the developer’s privacy policy .
Data Not Collected
The developer does not collect any data from this app.
Privacy practices may vary, for example, based on the features you use or your age. Learn More
Information
- Developer Website
- App Support
- Privacy Policy

Family Sharing
Up to six family members can use this app with family sharing enabled., more by this developer.
AppLocker • Passcode lock apps
Documents Translator
BlogTouch for Blogger
Send to TV • Cast photo video
Unscreen • Control phone usage
Kate • Keyboard Translator
You Might Also Like
Extractor for Safari
StopTheScript
Cookie DNT Privacy for Safari
Home Tab for Safari
How To Print From Safari

- Software & Applications
- Browsers & Extensions

Introduction
Printing from a web browser is a common task that many of us encounter in our daily lives. Whether it's a recipe, an article, or a boarding pass, the need to convert digital content into a physical document arises frequently. Safari, Apple's native web browser, offers a seamless and straightforward method for printing web pages. In this article, we will explore the step-by-step process of printing from Safari, ensuring that you can effortlessly transform your digital content into tangible, printed material.
Printing from Safari is not only convenient but also essential for various purposes. Whether you need a hard copy of a receipt for record-keeping, a physical copy of an online article for leisurely reading, or a printed version of a map for a journey, Safari provides the tools to make this process smooth and efficient. By understanding the intricacies of printing from Safari, you can harness the full potential of this web browser and seamlessly bridge the gap between the digital and physical realms.
In the following sections, we will delve into the specific steps required to print from Safari, covering everything from accessing the print menu to adjusting printer settings. By following these steps, you will be equipped with the knowledge to navigate Safari's printing functionality with ease, ensuring that you can effortlessly transform digital content into tangible, printed material. So, let's embark on this journey to uncover the seamless process of printing from Safari, empowering you to bring your digital content to life in the physical world.
Step 1: Open Safari and Navigate to the Page You Want to Print
To initiate the printing process from Safari, the first step is to open the Safari web browser on your device. You can easily locate the Safari icon, typically featuring a compass rose, on your desktop or in the applications folder. Upon launching Safari, you will be greeted by a clean and intuitive interface, designed to provide a seamless browsing experience.
Once Safari is open, the next crucial step is to navigate to the specific web page that you want to print. This can be achieved by entering the URL of the desired web page into the address bar at the top of the Safari window. Alternatively, if you have previously visited the web page, you can access it from your browsing history or bookmarks for quick and convenient retrieval.
As you navigate to the web page you intend to print, take a moment to ensure that the content is displayed as desired. This may involve scrolling through the page to confirm that all relevant information, such as text, images, and formatting, is visible and correctly rendered. Additionally, if the web page contains multiple pages or sections, ensure that you have accessed the specific portion that you wish to print.
Safari's user-friendly interface and efficient browsing capabilities make it easy to locate and access the desired web page swiftly. Whether you are printing a recipe, an article, a map, or any other web-based content, Safari's seamless navigation empowers you to effortlessly reach the page you want to print.
By following these initial steps, you are now ready to proceed to the next phase of the printing process, which involves accessing the print menu within Safari. With the web page in view, you are poised to delve into the subsequent steps that will culminate in the successful printing of your desired content.
With Safari's intuitive interface and seamless navigation, you can confidently proceed to the next phase of the printing process, equipped with the web page at your fingertips and the printing journey poised to unfold seamlessly.
Step 2: Access the Print Menu
After navigating to the web page you intend to print, the next crucial step in the printing process from Safari is to access the print menu. Safari simplifies this process by offering a streamlined method to initiate printing, ensuring that you can seamlessly transition from digital content to a physical document.
To access the print menu in Safari, you can utilize the following methods:
Keyboard Shortcut : Safari provides a convenient keyboard shortcut to access the print menu swiftly. By pressing "Command" + "P" on your keyboard, you can instantly trigger the print dialog, expediting the printing process. This efficient shortcut empowers you to access the print menu without navigating through multiple menus, enhancing the overall printing experience.
Menu Bar : Alternatively, you can access the print menu by navigating to the menu bar at the top of the Safari window. Upon reaching the menu bar, locate and click on the "File" menu. Within the "File" menu, you will find the "Print" option, which, when selected, will initiate the print dialog, allowing you to proceed with configuring the printing settings.
Upon accessing the print menu, Safari presents a comprehensive print dialog that offers a range of settings and options to customize the printing process according to your preferences. The print dialog provides a preview of the web page, enabling you to visualize how the printed document will appear. Additionally, it allows you to specify the number of copies, choose the desired printer, and adjust layout settings, ensuring that you have full control over the printing process.
Safari's intuitive approach to accessing the print menu streamlines the printing process, allowing you to effortlessly transition from digital content to a physical document. By providing convenient methods, such as keyboard shortcuts and accessible menu options, Safari empowers users to initiate printing with ease, enhancing the overall user experience.
With the print menu readily accessible, you are now poised to proceed to the subsequent steps, where you can fine-tune the printing settings and ensure that the printed document meets your specific requirements. Safari's user-centric design and efficient printing functionality set the stage for a seamless and tailored printing experience, ensuring that you can effortlessly bring your digital content to life in physical form.
Step 3: Select Printer and Adjust Settings
Upon accessing the print menu in Safari, the next pivotal step is to select the printer and adjust the settings according to your preferences. Safari's intuitive interface and comprehensive print dialog empower you to customize the printing process, ensuring that the printed document aligns with your specific requirements.
Selecting the Printer
Safari provides a seamless method to select the printer for your printing needs. Within the print dialog, you will encounter the option to choose the desired printer from a list of available devices. If you have multiple printers connected to your device, Safari presents a convenient dropdown menu, allowing you to select the printer that best suits your current printing requirements. Whether it's a local printer, a network printer, or a wireless printer , Safari's interface streamlines the printer selection process, ensuring that you can effortlessly designate the appropriate printing device.
Adjusting Printing Settings
In addition to selecting the printer, Safari's print dialog offers a range of settings that can be adjusted to tailor the printing process to your preferences. These settings encompass various aspects of the printing process, allowing you to customize the document according to your specific needs. Some of the key settings that Safari provides include:
Number of Copies : Safari enables you to specify the number of copies you wish to print, allowing you to streamline the printing process for multiple copies of the same document.
Page Range : If the web page contains multiple pages and you only require specific sections to be printed, Safari allows you to define the page range, ensuring that you can extract the desired content efficiently.
Paper Size and Orientation : Safari's print dialog offers the flexibility to adjust the paper size and orientation, catering to diverse printing requirements. Whether you need to print on standard letter-sized paper or customize the orientation to landscape or portrait, Safari equips you with the tools to align the document layout with your preferences.
Color and Quality : For web pages containing color elements or images, Safari provides options to adjust the color and quality settings, allowing you to optimize the printed output based on your desired visual fidelity.
By offering these customizable settings, Safari empowers you to fine-tune the printing process, ensuring that the printed document aligns with your specific preferences and requirements. Whether it's adjusting the layout, specifying the number of copies, or optimizing color settings, Safari's comprehensive printing settings cater to a diverse range of printing needs, enhancing the overall printing experience.
With the printer selected and the settings adjusted to your preferences, you are now poised to proceed to the final step of the printing process, where you can initiate the printing of the web page from Safari. By leveraging Safari's intuitive interface and customizable printing settings, you can seamlessly transition from digital content to a tangible, printed document, ensuring that your printing needs are met with precision and efficiency.
Step 4: Print the Page
After navigating to the web page you intend to print, accessing the print menu, and adjusting the printing settings according to your preferences, the final step in the printing process from Safari is to initiate the printing of the web page. Safari's streamlined approach and user-centric design culminate in a seamless method to transform digital content into a tangible, printed document.
To print the web page from Safari, you can proceed by clicking the "Print" button within the print dialog. This action triggers the printing process, directing Safari to communicate with the selected printer and commence the generation of the printed document. As the printing operation unfolds, Safari provides real-time feedback, keeping you informed about the progress and status of the printing process.
Upon initiating the printing of the web page, Safari optimizes the document layout and content for seamless conversion into a physical format. The browser diligently processes the web page, ensuring that the printed output faithfully represents the digital content, encompassing text, images, and formatting with precision and clarity.
Safari's commitment to delivering a seamless printing experience is evident as the web page is transformed into a tangible document, ready to be retrieved from the printer. Whether it's a recipe, an article, a map, or any other web-based content, Safari's printing functionality ensures that the transition from digital to physical is executed with efficiency and accuracy.
As the printed document emerges from the printer, you are presented with a tangible representation of the digital content, ready to be utilized for your specific needs. Whether it's for archival purposes, reference, or convenience, Safari's printing capabilities empower you to seamlessly bridge the gap between the digital and physical realms, ensuring that your web-based content can be effortlessly accessed in printed form.
With the web page successfully printed from Safari, you have accomplished the seamless transformation of digital content into a tangible, printed document. Safari's intuitive interface, comprehensive printing settings, and efficient printing functionality converge to deliver a tailored and user-centric printing experience, ensuring that your printing needs are met with precision and convenience.
By following the step-by-step process outlined in this article, you have gained valuable insights into the seamless method of printing from Safari, empowering you to harness the full potential of this web browser's printing capabilities. Whether it's for personal, professional, or academic purposes, Safari's printing functionality equips you with the tools to effortlessly bring your digital content to life in physical form, ensuring that you can seamlessly navigate the intersection of the digital and physical worlds.
Leave a Reply Cancel reply
Your email address will not be published. Required fields are marked *
Save my name, email, and website in this browser for the next time I comment.
- Crowdfunding
- Cryptocurrency
- Digital Banking
- Digital Payments
- Investments
- Console Gaming
- Mobile Gaming
- VR/AR Gaming
- Gadget Usage
- Gaming Tips
- Online Safety
- Software Tutorials
- Tech Setup & Troubleshooting
- Buyer’s Guides
- Comparative Analysis
- Gadget Reviews
- Service Reviews
- Software Reviews
- Mobile Devices
- PCs & Laptops
- Smart Home Gadgets
- Content Creation Tools
- Digital Photography
- Video & Music Streaming
- Online Security
- Online Services
- Web Hosting
- WiFi & Ethernet
- Browsers & Extensions
- Communication Platforms
- Operating Systems
- Productivity Tools
- AI & Machine Learning
- Cybersecurity
- Emerging Tech
- IoT & Smart Devices
- Virtual & Augmented Reality
- Latest News
- AI Developments
- Fintech Updates
- Gaming News
- New Product Launches
5 Ways to Improve IT Automation
- What is Building Information Modelling
Related Post
Sla network: benefits, advantages, satisfaction of both parties to the contract, what is minecraft coded in, how much hp does a diablo tuner add, what is halo-fi, what is halo lock iphone, related posts.

How To Print On Mac From Safari

How To Print In Safari

How To Find The IP Address Of A Brother Printer

How To Save PDF In Safari

How To Bookmark Page On Safari

What Can You Make With a 3D Printer Right Now? (A Guide)

How Can You Detect The Clients Browser Name?


How To Print Google Sheets
Recent stories.

What is Building Information Modelling?

How to Use Email Blasts Marketing To Take Control of Your Market

Learn To Convert Scanned Documents Into Editable Text With OCR

Top Mini Split Air Conditioner For Summer

Comfortable and Luxurious Family Life | Zero Gravity Massage Chair

Fintechs and Traditional Banks: Navigating the Future of Financial Services

AI Writing: How It’s Changing the Way We Create Content

- Privacy Overview
- Strictly Necessary Cookies
This website uses cookies so that we can provide you with the best user experience possible. Cookie information is stored in your browser and performs functions such as recognising you when you return to our website and helping our team to understand which sections of the website you find most interesting and useful.
Strictly Necessary Cookie should be enabled at all times so that we can save your preferences for cookie settings.
If you disable this cookie, we will not be able to save your preferences. This means that every time you visit this website you will need to enable or disable cookies again.
PrintFriendly - Print and PDF Web Pages
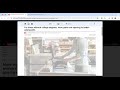
- Press Releases
- Industry News
- Product Spotlight
- Fresh from Apple
- Video Production
- Installation Videos
- Explainer Videos
- Testing Lab
- Networking & Security
- Special OWC Deals
- The Other World
- Powered by OWC
- Space & Beyond
- Random Thoughts & Topics
- OWC Unplugged
- Article Archives
- Make a Suggestion
Send us a Topic or Tip
Have a suggestion for the blog? Perhaps a topic you'd like us to write about? If so, we'd love to hear from you! Fancy yourself a writer and have a tech tip, handy computer trick, or "how to" to share? Let us know what you'd like to contribute!
How to Print a Webpage Without Ads and Backgrounds on a Mac
There is a Light
We recently received a comment from a reader regarding the difficulty he had printing articles from the Rocket Yard blog. Well, it wasn’t difficult in the sense that hitting ⌘P was too much work. The problem was that there were all sorts of extraneous unwanted junky-things that would print right along with what he really wanted – the content.
Ads, menus, backgrounds, and footers are but a few of the offending items that get in the way of a good, clean read. Not only can they make for a messy read later on, but they are also ink-hogs. And nobody likes ink-hogs.
But there’s no need to give up hope, for there is a light that can shine on the darkness of your printing despair. It is an easy solution for capturing only the blog content and its associated images from a Rocket Yard article, as well as most other posts you find online. That light is called Safari Reader.
What is Safari Reader?
Safari Reader is not new to the Mac by any means. In fact, it was introduced with Safari 5 in 2010. Safari Reader allows you to read an article from any supported webpage, distraction-free. No ads, no navigation, just the content. But it isn’t just the online reading that is made more comfortable – it’s the printed version as well.
Note: Find out more about Safari Reader in the guide, “ Ride the Waves: 8 Tricks for Better Safari Surfing .”
How to Enable Safari Reader View
Printing Safari Reader View
When it comes to printing the Reader View version of the webpage, it is as easy as you might think. Hit ⌘P or choose “Print…” from the File menu, and Safari will automatically know that you want to print the Reader View.
Notice the differences in the output when printing a Standard View version and a Reader View version from this Rocket Yard sample:
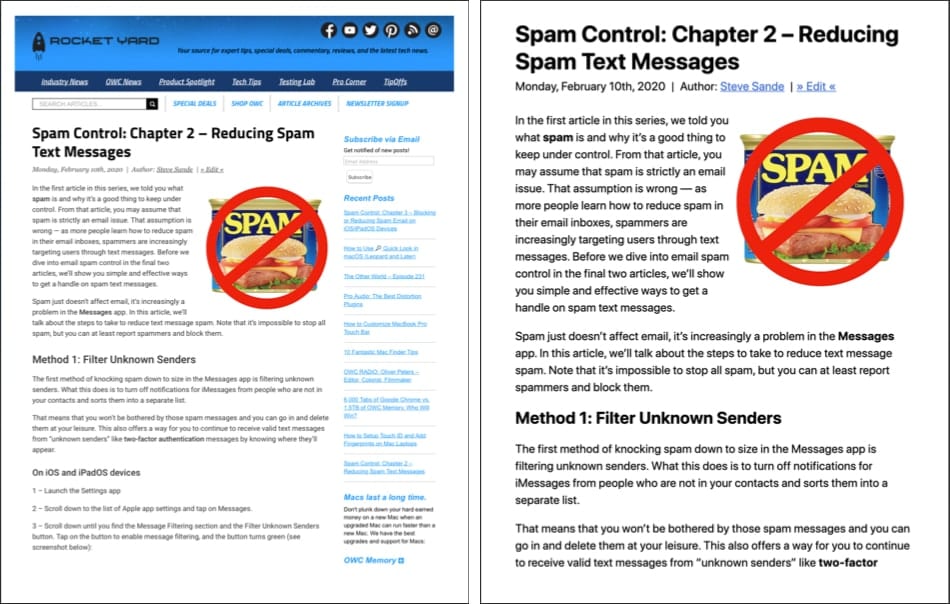
Of course, you can also use the same print function to save the Reader View version as a PDF. Simply select PDF in the bottom left corner of the print window, select “Save as PDF” and choose the location where you would like the document saved.
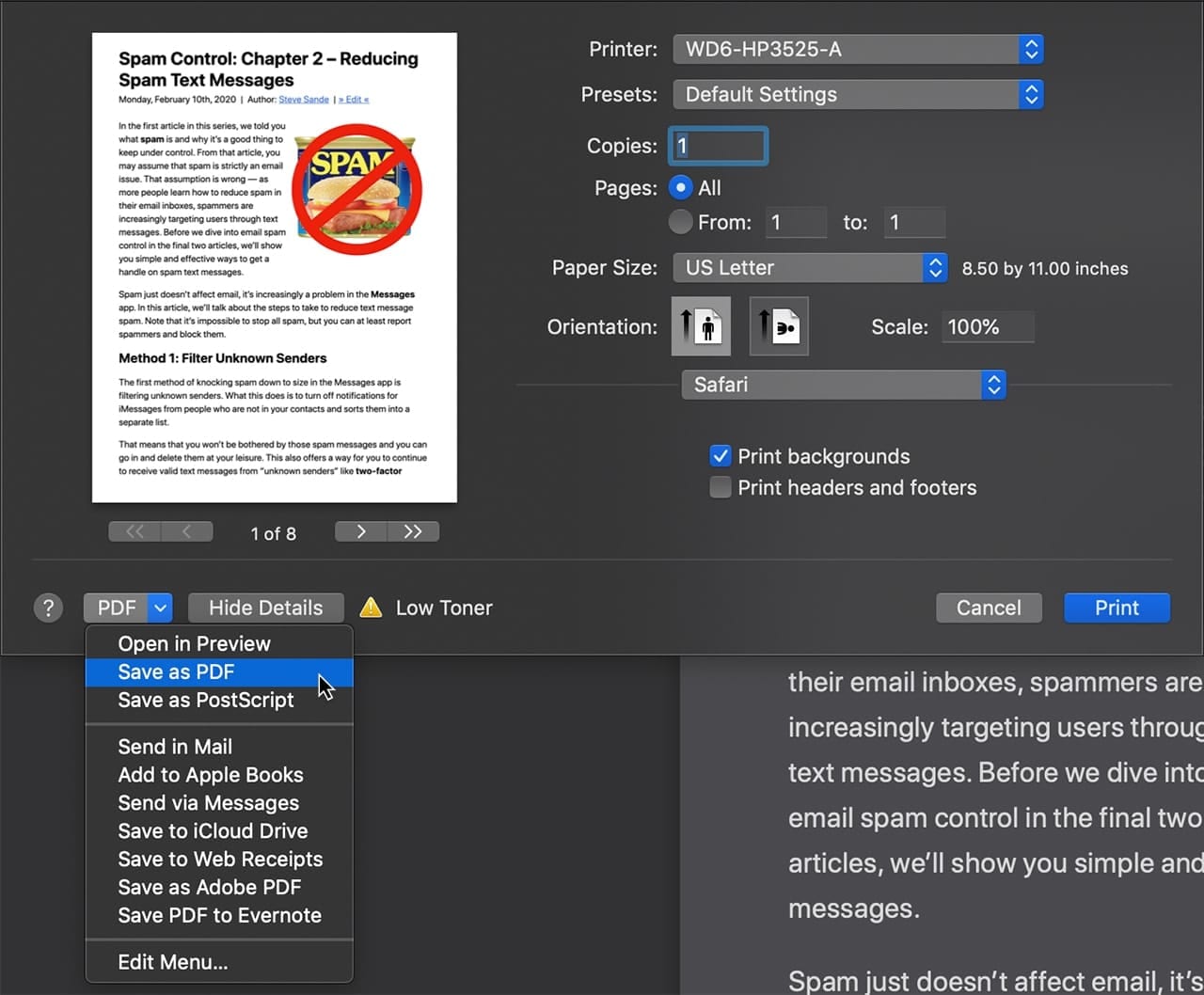
I will point out that one annoying thing about printing in Reader View is that the font size can’t be changed. At least I can’t figure out how to adjust it. Yes, I’m glad I can view the article without my reading glasses hanging off the end of my nose, but dang the text is ginormous. Being able to reduce the font size would be a bit more manageable and save a few trees in the process. If anyone has figured out how to reduce the text size in Reader View when printing, please let us know in the comment section below!
Note: You can adjust the font size when viewing, but not when printing. (⌘- and ⌘+ increments the size up and down.) Kind of strange if you ask me.
Font Size Workaround
If you feel the font size issue is casting a dark shadow on your new-found printing light, alas! There is hope. Here is one trick you can use to reduce the font size for an article you want to print or save as a PDF or plain text document.
- Select all of the text on the desired webpage when in Reader View (⌘A).
- Create a new document in a text editor like TextEdit.
- Paste the text without its corresponding formatting (⇧⌥⌘V). This is also called “Paste and Match Style” and will insert only the text, no other media or styles like lists, alignment, bold, italics, etc.
- Set the font size to whatever you’d like using your standard method. This will vary by application, though ⌘- and ⌘+ should work in most applications running on a Mac.
- Print the document as you usually would.
Done! It ain’t pretty, but it works.
Printing a Webpage Without Images
So, what if you find that removing all of the extraneous stuff just isn’t enough. Sometimes those Rocket Yard bloggers get a little image-heavy, right? Guilty as charged. 🤫 And perhaps you don’t need or want the visuals on your printed copy. (Just the facts, ma’am. #JoeFriday). Well, the good news is that there is a way to disable all of the images on the page to give you a pristine, text-only copy of the article your heart so desires.
It’s yet another clunky workaround, but it will deliver the desired result. You just need to become a developer temporarily! Sort of. Here’s how it works:
- Open Safari Preferences (“⌘,” or “Safari > Preferences…”)
- Navigate to the “Advanced” tab.
- Check the box at the bottom labeled “Show Develop menu in menu bar.”
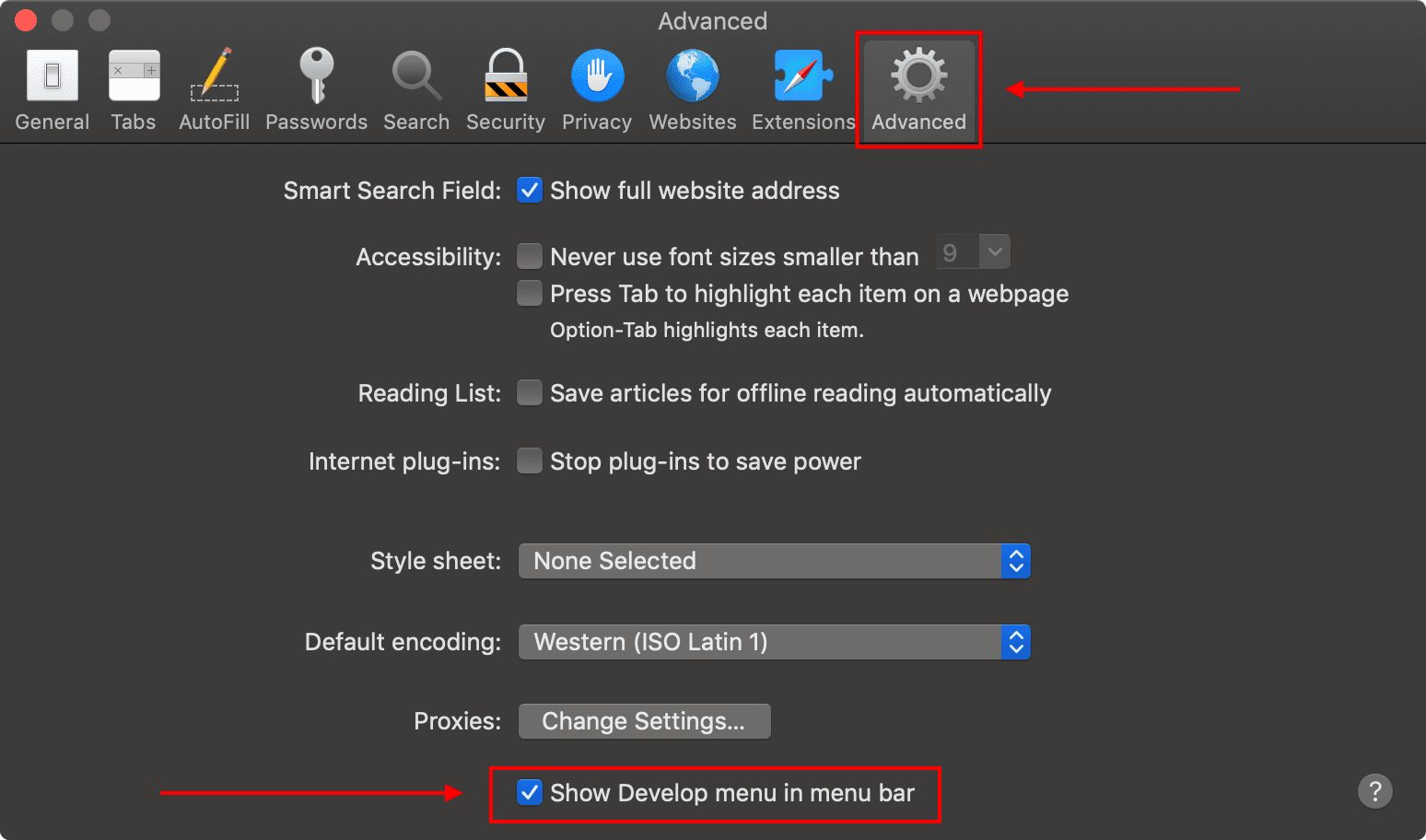
Viola! You now have a new top-menu item called “Develop.” Select said menu, and a little more than halfway down, you will see an item named “Disable Images.” I am fairly certain you can guess what this does.
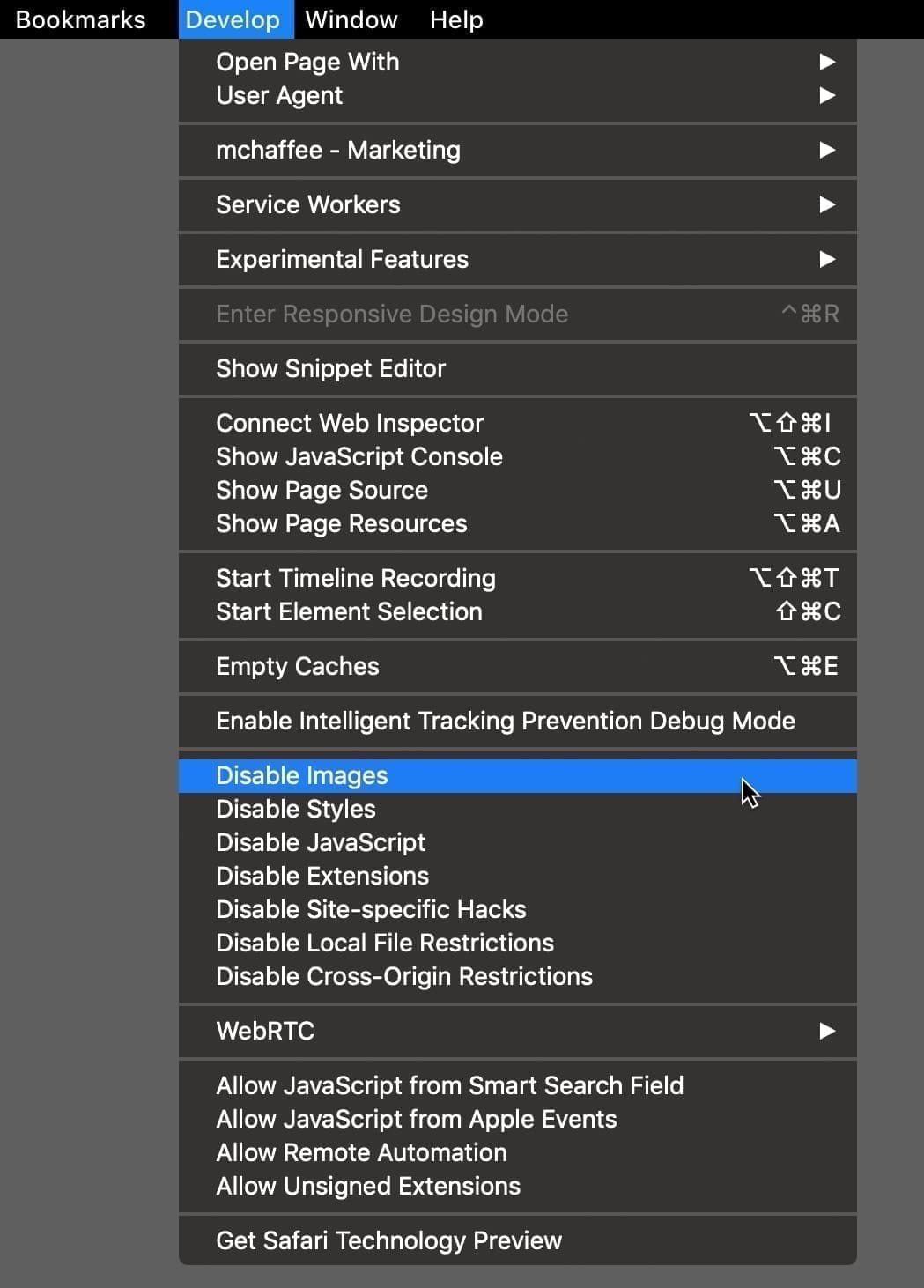
The images on the page will magically disappear. Now when you print, all of your ink-hogs will be gone, and you will be happy:
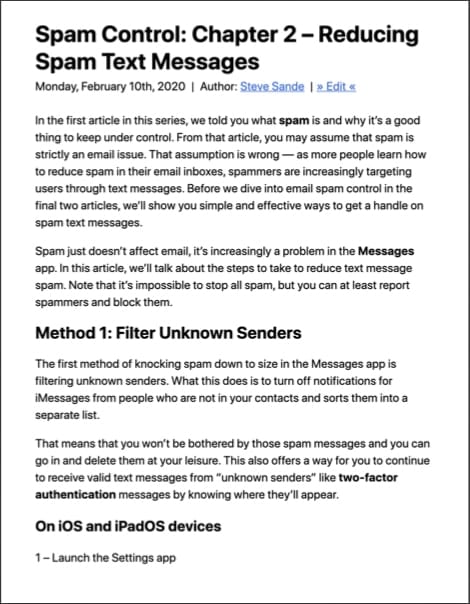
At this point, I would highly recommend you unselect “Disable Images” from the Develop menu lest you forget and risk a panic attack the next time you visit Pinterest. No, you haven’t been hacked. You can also kill the Develop menu entirely by returning to your Safari Preferences and unchecking “Show Develop menu in menu bar” in the “Advanced” settings.
Automatically Use Safari Reader
Is there a particular site that you always want to view with Safari Reader enabled and not be bothered by continually turning it on and off? Don’t worry, Safari has you covered!
- Navigate to the “Websites” tab.
- Select “Reader” in the “General” menu to the left.
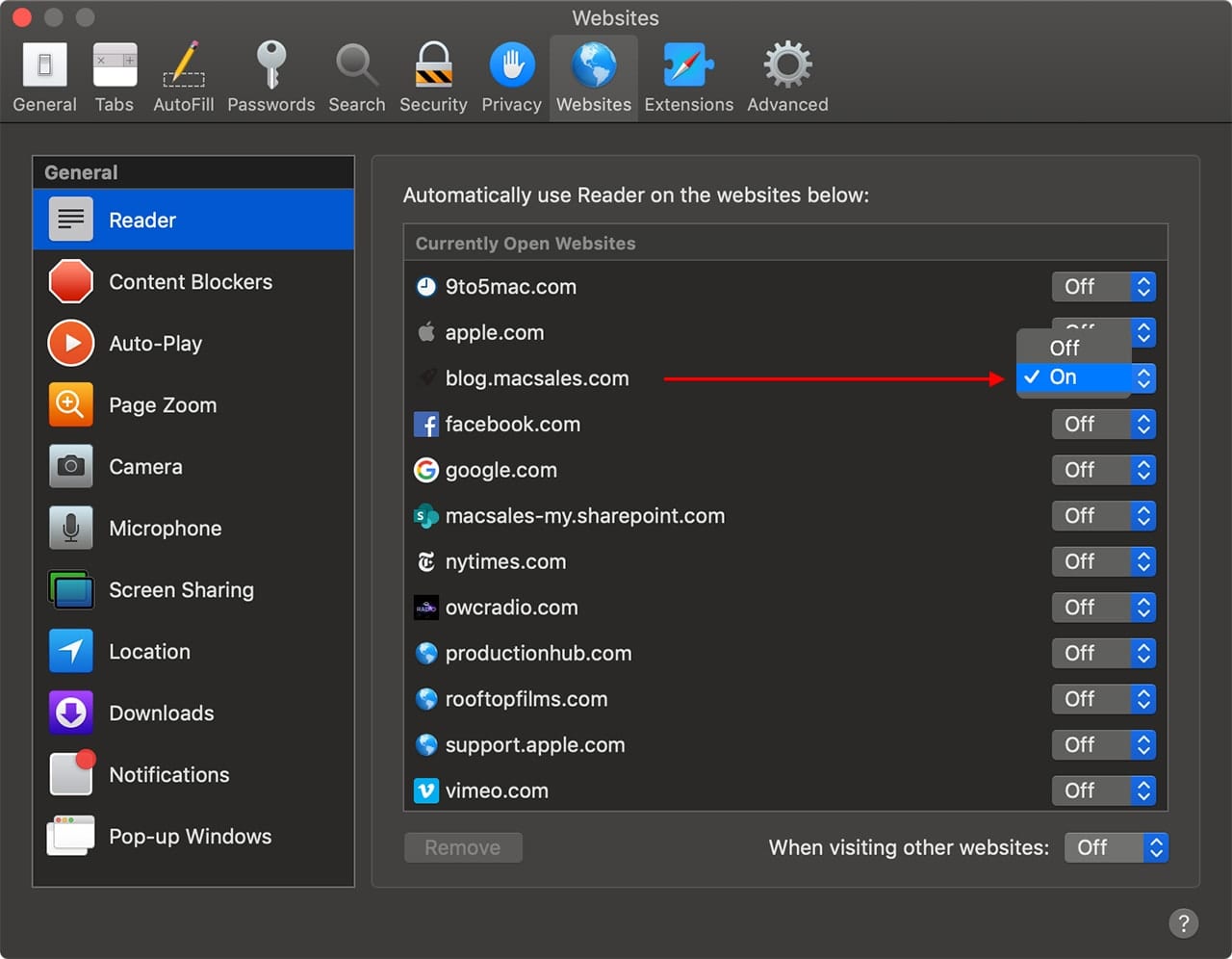
To the right will be a list of every website you currently have open. For each site, you can toggle on or off the ones you would like to always default to the Safari Reader view. This can be helpful for sites you frequent and want quick access to the written content only.
There is also an option to enable or disable Safari Reader for every other site you visit.
See the Light
I’d be interested in knowing how many of you use Safari Reader, and how often. Also, do you use it for direct printing or saving PDFs? Let us know about your experience in the comments section below. I’m willing to bet there are a lot of people who grumble about ads slowing sites down and making articles challenging to read but fail to even realize the convenience and ease of using Safari Reader!
I’ll admit, I was one of those people until just a few years ago when I finally saw the light. The reading light, that is.
Other Topics You Might Like:
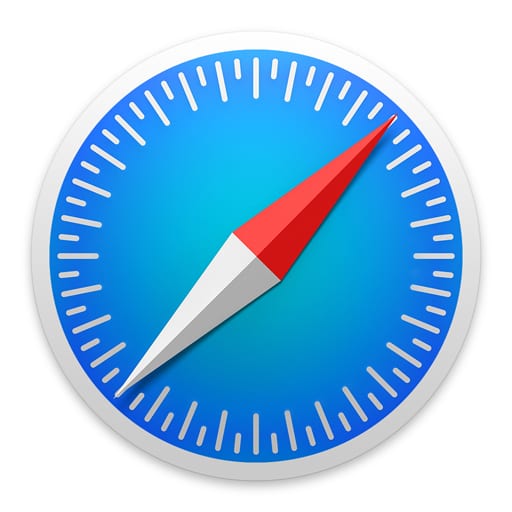
Leave a Reply Cancel reply
Save my name, email, and website in this browser for the next time I comment.
Notify me of follow-up comments by email.
Notify me of new posts by email.
27 Comments
The print is blurry–or has a tint behind it. I don’t know why. IT is only in safari in other web browsers it is fine. Can you help?
Best workaround is to use something like PrintFriendly, which resides in your favorites bar and can format for printing, pdf or email. Activated by 1 click. Can change the size of images or get rid of them completely. Can also allow removing pieces of the article you don’t want. Printfriendly is available at https://www.printfriendly.com/
I’m not affiliated with the, but I have used the app for years. It also works on my M1 Mac, although that might not make a difference when you’re talking about a Safari plugin.
I have a problem not address here. There are articles I like to save that have graphics, not images like logos and pictures, but bar graphs, charts, etc. For some reason, images will show up and can be printed but not the charts, etc.
I went to Develop to see if there were any enable functions but didn’t see any. Have you had this issue? Is there a fix?
I use the reader very often, and agree with all your points about the convenience of it.
It comes in real handy if you email a page too.
Hold shift/command, and type R to enable reader. Still holding shift/command, type “I”. That opens a new email message with the content displaying the reader view. This is really good if you’re sending articles and you want to save the recipients the trouble of clicking a link. They also get the benefit of the reader function.
As a bonus the email will also include the link to the page it came from right at the top
btw, To your point in the article about resizing reader content, this provides another way. You have to have the format bar showing in the header of your message window, and you can edit to your hearts content.
When it comes to printing, I was surprised that you didn’t suggest the option of turning off background images using the standard Mac Print dialog box.
Was that an oversight, or something that just doesn’t do the job very well in Mojave/Catalina? It works fine in Sierra (10.12.6) and earlier.
Turning off backgrounds certainly can be helpful, but I’ve always felt it doesn’t go far enough. This is especially true when I am merely wanting the “meat” of a page. No ads, menus, sidebars, layouts, etc – just the content.
I have used Firefox for years. Is there something comparable for Firefox?
I haven’t checked out routines for other browsers, but perhaps one of our other readers will have some insight!
Same in Firefox as Safari. View > Enter Reader View.
Firefox has a couple of other ways too.
For pages that permit a Reader View, there is a little page icon just to the right of the URL entry box. It toggles Reader View.
Also option-command-R does the same trick.
Interesting!! Enter Reader View does indeed appear on the View menu on my MacBook Pro (MacOS 10.15.3) but not on my iMac (MacOS 10.13.6). Same version of FireFox (71.0) on both systems. So I guess this has something to do with Catalina?
Thanks for the info.
For Chuck Hawkins: Firefox is sensitive whether a particular page CAN be shown in Reader View. Are you sure you tried the SAME page on both Macs?
As a test, it’s active for me on this very OWC article/comment page.
BTW, current Firefox is now v73.0.1. I haven’t had any problems running it under MacOS 10.12.6 on either a 2010-iMac and a 2014-MacBook Air.
Ah! I must have been on different pages. I just checked with the same page on both systems and the reader view shows up on both. I know about the current version of FFx; I just get irritated at them (and Quicken and some others) wanting me to install a new version every time I turn around! Guess I should …
I use Opera, not Safari, as my default browser, but after this excellent article, am considering changing that. Thanks Mark C!
Glad the tip was helpful!
Thanks. Great blog for Mac users, but what about us iPad users? Anything similar for us? There is a Reader view for saving web pages, but one wouldn’t necessarily want to save every web page as a bookmark that you want to print.
PS I know there is a way of setting up an entry field that is used to enter emails only which shows a different keyboard that includes @, .com, etc. It makes entering emails a little faster. I’m surprised that your website doesn’t use this for registering comments, being a Mac site!
Wow! Thanks. This is something I never knew about. I tried it on this page and it works a treat.
There are a few newsletters/blogs that I always view in Reader View. With one of these, I noticed that there are cases when the original has a full-width image, and that text in the original article below that image is not shown in Reader View. ( Ive never reported this as a bug, but I think it is wrong. )
Nice article…been using mac for years and didn’t know about this …enjoy your tips, keep them coming .
Thanks for it.
When in reader view, there is a Font size button at the right of the URL line…
Safari Reader is wonderful! I use it all the time! There are a few sites that’s render only the first page, why I don’t know, but they’re very few and far between.
Use it all the time for saving to PDF format. Not so much for simply reading.
So, you want to scale the Reader view so it can be printed? It is possible with some Develop mode Javascript.
Open the Reader view for a page. When Develop mode is turned on, type Command-Option-C in Safari to Show the Javascript Console. Next, replace “150%” with your desired relative print size percentage in the following Javascript console command: document.getElementById(‘article’).setAttribute(‘style’, ‘font-size: 150% !important’) You can now print Reader view using the desired size. While you’re at it, edit the HTML and CSS in the Elements editor too. Enjoy!
Fantastic tip!
I use Safari Reader every day a ton. I use it to save news stories and information I want to keep or store for a later time.
Great tips in the comment section too. I never thought about using those before.
Regarding printing a READER VIEW Once I have the Reader View in front of me, I set the cursor anywhere in the Reader View, price COMMAND-A, then COMMAND-C, then I start PAGES and press COMMAND-V. The I can quickly do whatever formatting I want. I can then print it or file it for future reference.
I often change the body into multi-columns (usually 2) as it saves a lot of space on the page.
Of course, one can use WORD to do the same thing.
Here is a trick to reduce the font size by 50% in the printed version of Safari Reader documents: When you get to your Print dialogue box, choose “Layout” and change the number of pages per sheet to 2. This will print two pages on one sheet of paper, each one at 50% the size.
You Might Also Like

Apple Unveils New iPad Pro, Its Thinnest Product Ever with “World’s Most Advanced” OLED Display

M4 is Here: Apple’s Latest Chip Adds Dedicated Display Engine

Apple Adds External Drive Editing, Multicam Production in Final Cut Pro for iPad 2

How To Share Passwords With Others in macOS Sonoma Using iCloud Keychain
Email Address

- Brand Assets

8 Galaxy Way Woodstock, IL 60098 1-800-275-4576 +1-815-338-8685 (Int)
All Rights Reserved, Copyright 2020, OWC – Since 1988 | Terms of Use | Privacy Policy
We use cookies to provide you with a full shopping experience, including personalized content, and to help us improve your experience. To learn more, click here .
By continuing to use our site, you accept our use of Cookies, Privacy Policy and Terms of Use .
How-To Geek
How to print web pages without ads and other clutter.
Ever wanted to print a web page without all the ads and other clutter? You can do it with a feature built into your web browser.
Articles on the web come with advertisements and other clutter. If you print them, you often get all that junk. But you can cut out the ads and other extraneous elements with a feature built into your web browser.
We recommend using "reading mode" in web browsers to eliminate this. In reading mode, your web browser creates a special view with just the text and important images. But this mode isn't just for reading---you can also print from it and get a better, more streamlined hard copy. All you have to do is activate the web browser's reading mode before printing the article. Here's how:
- Google Chrome : Chrome has a hidden reader mode you can enable. After you do, click menu > Distill Page. If you don't want to mess with hidden flags, we recommend opening the web page in another browser and printing it from there.
- Mozilla Firefox : Click the article-shaped "Toggle Reader View" button in the address bar or press F9.
- Microsoft Edge : Click the book-shaped "Reading View" icon in the address bar or press Ctrl+Shift+R.
- Apple Safari : Click the "Reader" icon on the left side of the address bar. It looks like a few lines of text. You can also press Cmd+Shift+R.
After enabling reading mode in your browser, open its menu and click "Print," just like normal. This prints the streamlined, more minimal version of the web page. That cut-down version also appears in the print preview window.
If you're trying to print a web page that isn't an article, the reader view icon either doesn't appear or is grayed out. This is because reading mode only works with web articles, as your browser can automatically strip those down.
Related: How to Use Google Chrome's Hidden Reader Mode
Apple’s Worldwide Developers Conference to kick off June 10 at 10 a.m. PDT with Keynote address
The Keynote will be available to stream on apple.com , the Apple Developer app, the Apple TV app, and the Apple YouTube channel. On-demand playback will be available after the conclusion of the stream.
Looks like no one’s replied in a while. To start the conversation again, simply ask a new question.
Print settings in Safari
Mac Book Unibody- 2.4 Ghz, 4 GB RAM, Mac OS X (10.5.6)
Posted on Sep 10, 2009 6:14 PM
Loading page content
Page content loaded
Sep 10, 2009 7:34 PM in response to PDXREALTOR
Sep 10, 2009 7:40 PM in response to Golden Shoes
Sep 10, 2009 7:51 PM in response to PDXREALTOR
Sep 10, 2009 9:21 PM in response to PDXREALTOR
Sep 11, 2009 7:24 AM in response to PDXREALTOR
This Hidden Safari Feature Makes Multitasking a Breeze
Safari's Picture-in-Picture mode is tucked away, but it's easy to get to if you know where to enable it.

You can watch videos while using different apps on your Mac.
Your Mac has several features tucked away that are designed to provide flexibility to people who want it but stay out of sight for folks who don't. That also means there's potential for some missed opportunities if you aren't looking. Luckily, some of the best hidden features, like the built-in Picture-in-Picture mode in Safari, are easily accessible.

Much like other modes, PiP in Safari will let you shrink a video you're watching down to a small floating window you can move around so you can work on other tasks while you watch. There are also multiple ways to enable the feature, which we'll detail below for you.
Don't miss how to find your stored Wi-Fi passwords on your iPhone and the full list of devices that support Circle to Search .
How to find Safari's PiP button
If a video is playing in Safari, go to the address bar at the top of the window, right-click the blue audio button to the right of the website URL in the address bar and click Enter Picture in Picture . The video will then automatically move to a floating window.
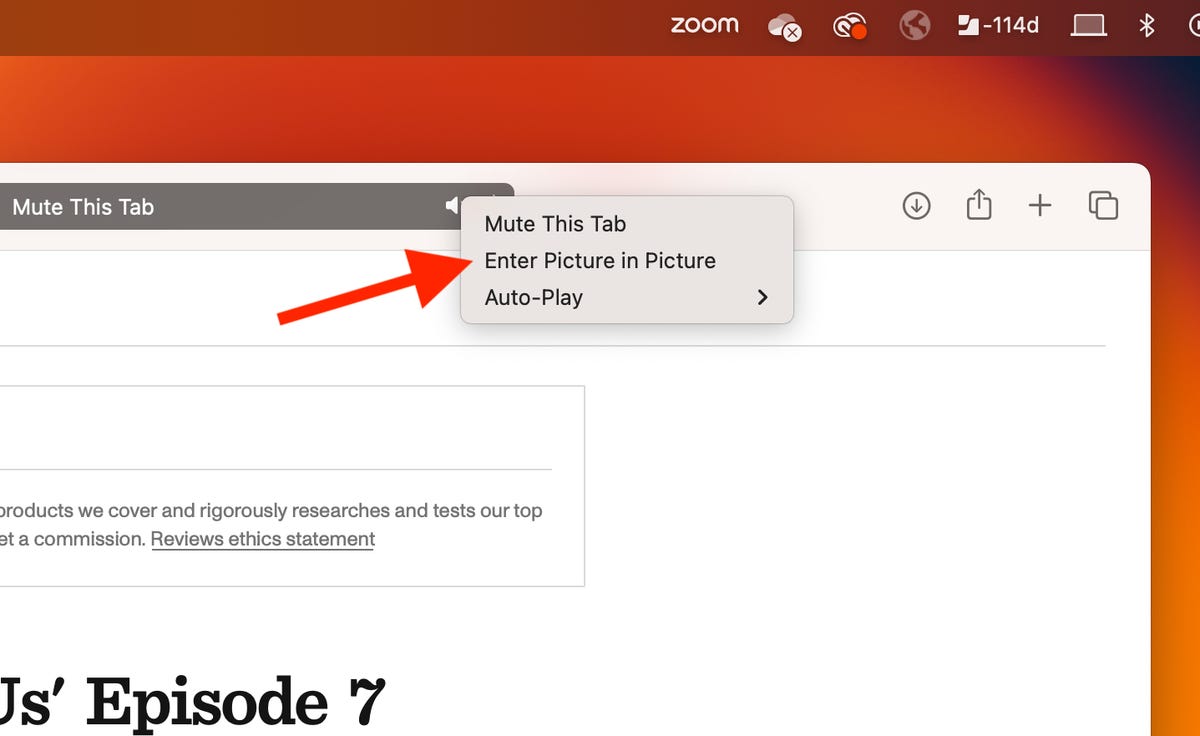
You can also mute the tab and configure auto-play settings from here.
The floating window playing the video will appear above all other open applications, including Safari, and will snap into any of the four corners of your desktop. You can adjust the size by hovering the mouse over the window's borders and corners and then clicking and dragging to make it bigger or smaller.
The window also has two buttons: One to pause/play the video and the other to snap the floating window back into the web browser. You can also just close the floating window with the X button on the top left.
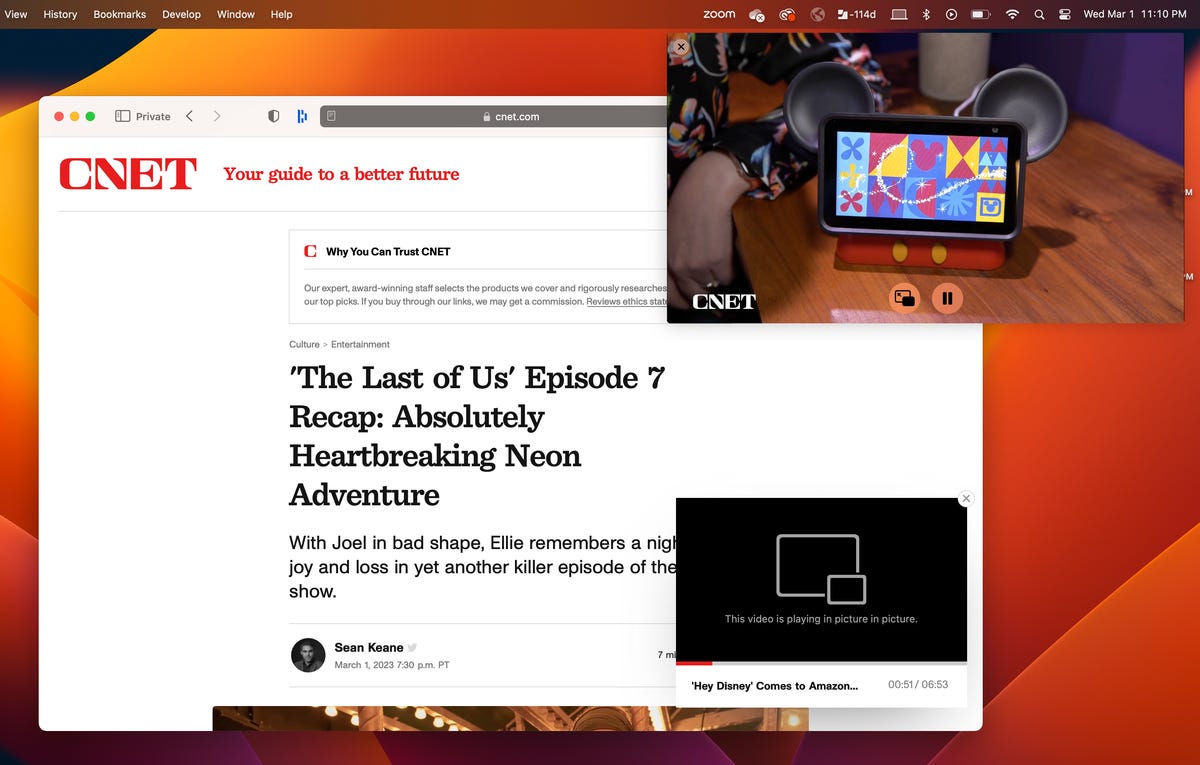
The floating video window can be moved and resized across your desktop.
More ways to enable Picture in Picture on MacOS
If you don't see the blue audio button in the address bar or have multiple videos playing in Safari, there are two other ways to use Picture in Picture.
The first is by clicking the PiP button in the video's playback controls. Not every video player will have the PiP button, so you're limited in use. The PiP button appears as two rectangles with an arrow pointing from one to the other, but you can also just hover your mouse over the various buttons to find the Open Picture in Picture mode option.
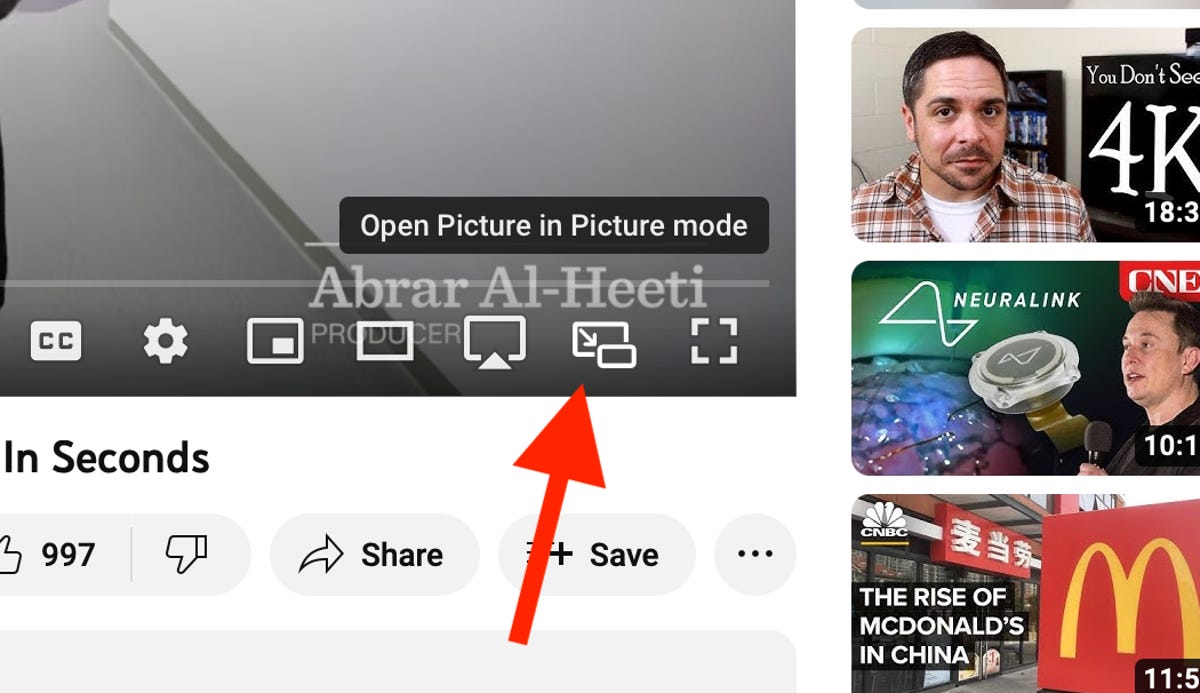
You'll find Picture in Picture between the AirPlay and Full Screen buttons on YouTube.
If you don't see a PiP button, you can right-click the video and see if you get an Enter Picture in Picture option. On YouTube, you have to right-click twice to get the correct menu, but you may only need to right-click once on other websites to find the PiP setting.

You can also use this menu to enter full screen and show the video player's controls.
For more, did you know your iPhone's Apple Cash now has virtual card numbers ? And this hidden iPhone feature helps you relax or focus on demand .
Computing Guides
- Best Laptop
- Best Chromebook
- Best Budget Laptop
- Best Cheap Gaming Laptop
- Best 2-in-1 Laptop
- Best Windows Laptop
- Best Macbook
- Best Gaming Laptop
- Best Macbook Deals
- Best Desktop PC
- Best Gaming PC
- Best Monitor Under 200
- Best Desktop Deals
- Best Monitors
- M2 Mac Mini Review
- Best PC Speakers
- Best Printer
- Best External Hard Drive SSD
- Best USB C Hub Docking Station
- Best Keyboard
- Best Webcams
- Best Laptop Backpack
- Best Camera to Buy
- Best Vlogging Camera
- Best Tripod
- Best Waterproof Camera
- Best Action Camera
- Best Camera Bag and Backpack
- Best E-Ink Tablets
- Best iPad Deals
- Best E-Reader
- Best Tablet
- Best Android Tablet
- Best 3D Printer
- Best Budget 3D Printer
- Best 3D Printing Filament
- Best 3D Printer Deals
Site search
Sfusd website: now printer-friendly, announcement details, announcement message, we have added a new feature allowing families, staff, and members of the public to print hard copies of sfusd's web pages, including our school web pages, in a readable and organized format .
Example of a printer-friendly format of the Enrollment Requirements webpage :

You can also print out translated versions of our web pages in a printer-friendly format by selecting the language in the dropdown menu at the top left of the website.
We hope this new feature will make it easier for you to print out and view essential information from the website in a readable format!
If you have any questions or run into any unexpected issues, please email us at [email protected] .
Announcement Links
Recommended search terms.
PrintFriendly & PDF Pro
We just launched PrintFriendly and PDF Pro ! Publishers (websites) can buy our pro service for their website.
Features:
- Ad-Free: Pretty simple, there's no ads.
- White-Label option: Removes "Powered by PrintFriendly & PDF" and all other branding.
- Client-side for password protected websites
- HTTPS for secure websites
- Unlimited printing and pdf generation.
- Customization options like header, footer, copyright, etc..
Who needs PrintFriendly & PDF pro?
Well every website of course! Help your readers save paper and ink when they print, plus get a better reading experience.
How much does it cost?
We created the pro option originally for non-profits 6 years ago (we used to charge through paypal), and the price is still the same today.
$3.33 per month is all it takes to get PrintFriendly & PDF Pro if you sign up for a year; that's less than a cup of fancy coffee!
Why charge monthly/yearly and not just one time?
We get this question a lot, and here's why:
Servers . PDF generation is intensive and we use the best CDN networks and backends to ensure fast and reliable service. Also the hosted button images, css, js files add up.
Ongoing improvements. We're passionate about creating a quality product and don't want to mess around with versions and holding off releasing something great until we can charge more.
Introducing Our New Pro Website
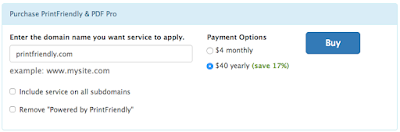
Buy Pro service for your website and PrintFriendly & PDF pro service applies to any and all pages on your website. Addons Subdomains: Do you need PrintFriendly & PDF service for a website and multiple subdomains? White-Label: Removes "Powered by PrintFriendly.com and all other PrintFriendly & PDF branding.
Related Posts
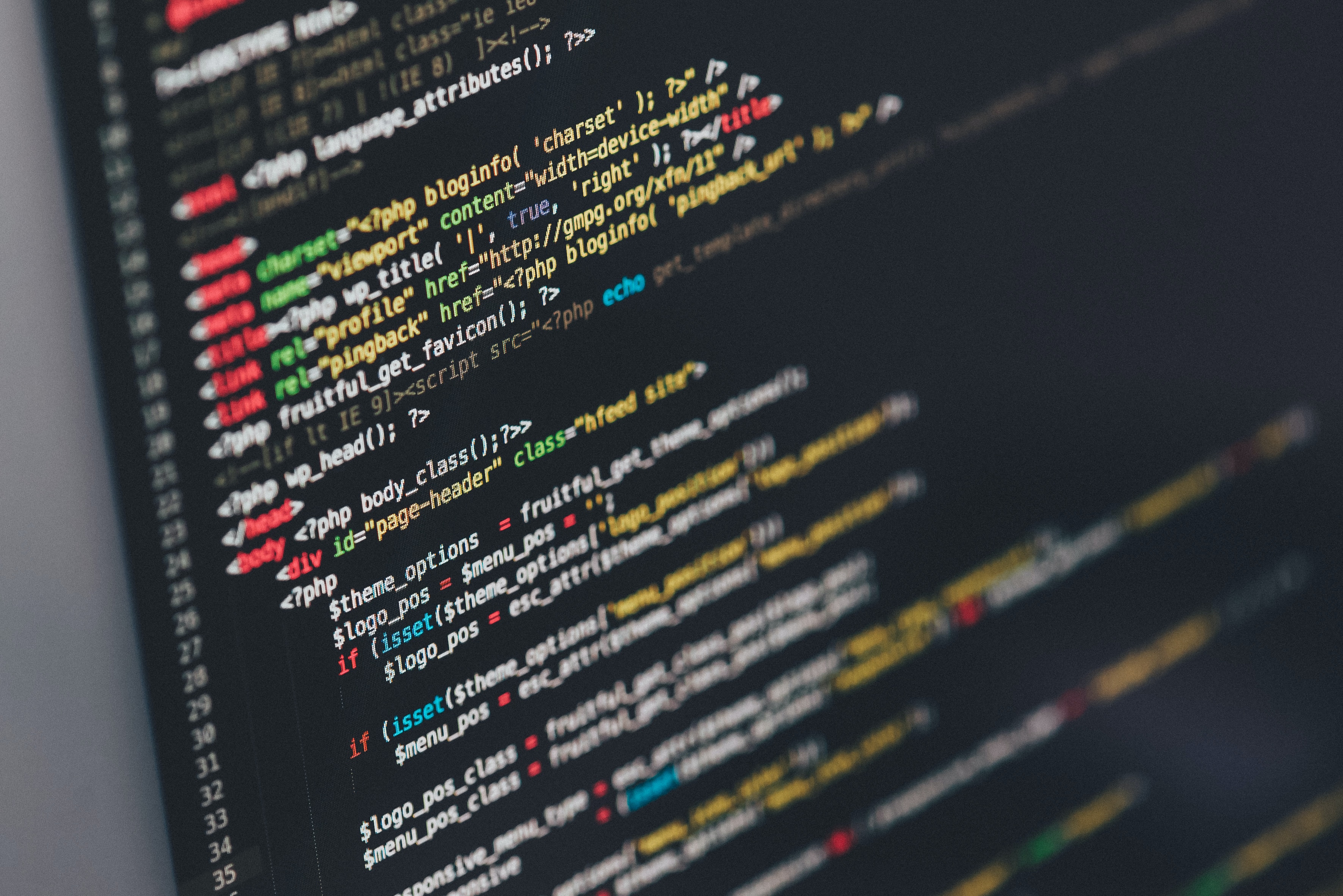
PrintFriendly & PDF Plugin Is Changing

IMAGES
VIDEO
COMMENTS
Follow the instructions to add to your browser. 1. Display your Bookmarks/Favorites Bar: "Show Bookmarks Toolbar". 2. Drag the "Print Friendly" button above to your Bookmarks Toolbar. 3. When you want to print a webpage, click the "Print Friendly" button in your Bookmarks Toolbar. Safari. Extension by PrintFriendly PDF.
PrintFriendly Browser Extension. Our browser extension is free and makes it super easy for you to print a web page with or without images, and soon you'll be able to edit PDF files like a pro using our web-based PDF editor. Get instant access to printing and converting web pages to PDF files without having to copy and paste URLs.
Print Friendly & PDF for Chrome, Firefox, Edge, and Safari cleans and formats web pages for the perfect print experience. Print Friendly & PDF removes ads, navigation, and web page junk, so you save paper and ink when you print. Print Friendly & PDF features a Print Preview to optimizes and display content for print.
Below is the PrintFriendly & PDF Bookmarklet (the blue button). Follow the instructions to add to your browser. 1. Display your Bookmarks/Favorites Bar: "Show Bookmarks Toolbar". 2. Drag the "Print Friendly" button above to your Bookmarks Toolbar. 3. When you want to print a webpage, click the "Print Friendly" button in your Bookmarks Toolbar.
Features. Print Preview: Optimizes and displays content for print. Edit Before Printing: Remove images, text, and print only what you want. Print or Save as PDF: Print now, or save for later as a PDF. How to Use. New Users: Copy and Paste a URL at PrintFriendly.com Regular Users: Add to your browser for 1 click print friendly pages. Developers and Bloggers: Add the print friendly button to ...
Visit a web page in Safari. Select File > Print. In the lower-lefthand corner, select either Open PDF in Preview or Save as PDF. The PDF menu in OS X allows many choices. In my testing of Firefox ...
Safari's user-friendly interface and efficient rendering capabilities make it easy to explore and locate the precise content you wish to print. By following these simple steps, you can effortlessly open Safari and navigate to the specific web page or content that you want to print, setting the stage for the subsequent steps in the printing process.
PrintFriendly cleans and formats web pages for the perfect print experience. PrintFriendly removes ads, navigation, and web page junk, so you save paper and ink when you print. Download Print Friendly & PDF for Chrome, Firefox, Edge, and Safari 3.6.0 / 5.3.0
In the Safari app on your Mac, choose File > Print. Click the options pop-up menu (in the separator bar), choose Safari, then set the webpage printing options. If you don't see the options pop-up menu in a separator bar to the right of the page preview, click Show Details at the bottom of the Print dialog. To create a PDF of the webpage ...
To begin, open Safari and navigate to the web page you wish to print. Once you have the page open, look for the "File" option in the top menu bar. Click on "File" to reveal a dropdown menu. Within this menu, you will find the "Print" option. Click on "Print" to initiate the printing process. Alternatively, you can use the keyboard shortcut to ...
• Available on all your devices, on iOS, iPad and macOS • Printer Friendly for Safari is a wonderful extension, just a click away, ready to use every time you change the content of a webpage before printing. Save paper, ink and money before sending your browser to the printer. FEATURES • Save pape…
Printer Friendly for Safari is a wonderful extension, just a click away, ready to use every time you change the content of a webpage before printing. Save paper, ink and money before sending your browser to the printer. We read your support emails every day, day by day. Write with confidence any question, feedback or complaint and you will ...
Additionally, if the web page contains multiple pages or sections, ensure that you have accessed the specific portion that you wish to print. Safari's user-friendly interface and efficient browsing capabilities make it easy to locate and access the desired web page swiftly.
Since 2009, PrintFriendly has helped millions of people create printer-friendly versions of web pages and convert web pages to high quality PDFs. PrintFriendly removes ads and navigation, and enables you to customize the pages before you print or PDF them. You can print web pages with just a click, eliminating unwanted elements such as ads ...
Method 4. Print from an exported PDF. Open Safari and navigate to the website you want to print. From the menu bar, go to File > Export as PDF. Choose a name and destination for the exported PDF file. Open the PDF file using Preview. If you need to, take this opportunity to annotate the page using Preview's toolbar.
How to print a web page without ads in Safari. Safari comes with a built-in Reader View, so it's easy to print without ads if you're using this browser. First, access the article you want to print and scroll all the way down to make sure everything is loaded properly. Then, press on the "Show Reader View" icon to the left of the address ...
Here's how it works: Open Safari Preferences ("⌘," or "Safari > Preferences…") Navigate to the "Advanced" tab. Check the box at the bottom labeled "Show Develop menu in menu bar.". Check "Show Develop menu in menu bar" in Safari's Advanced preferences to activate Safari's Develop menu. Viola!
Mozilla Firefox: Click the article-shaped "Toggle Reader View" button in the address bar or press F9. Microsoft Edge: Click the book-shaped "Reading View" icon in the address bar or press Ctrl+Shift+R. Apple Safari: Click the "Reader" icon on the left side of the address bar. It looks like a few lines of text.
Assuming your using Safari 3.2.x, I believe you need to go to File > Print… in Safari and, select "Page Attributes" from the pop-down menu for Settings, select your paper orientation, then print your document. Your orientation should remain the same until you change it. The Page Setup… options are part of the Print… window in Safari ...
PrintFriendly is a Firefox extension that allows you to create printer-friendly web pages and PDFs. Soon, our extension will let you convert documents and images to PDFs, compress PDFs, sign PDFs, and edit PDFs online. PrintFriendly is easy to use and has been trusted by millions of happy users since 2009. You can print web pages without ads ...
Enterprise. $80. Convert massive amounts of web pages or raw HTML files to PDF documents for enterprise-level conversion needs. Choose Plan. Features. API Request. 500. 2500. 10,000.
If a video is playing in Safari, go to the address bar at the top of the window, right-click the blue audio button to the right of the website URL in the address bar and click Enter Picture in ...
We have added a new feature allowing families, staff, and members of the public to print hard copies of SFUSD's web pages, including our school web pages, in a readable and organized format! Example of a printer-friendly format of the Enrollment Requirements webpage:
Additionally, starting November 22nd, the print preview will be generated from the printfriendly.com domain instead of using JavaScript in the browser. While this won't affect most websites, some, such as those with password-protected pages, intranets, or sites using JavaScript to display content, will need to upgrade to PrintFriendly & PDF Pro.