- Help Center
- Google Search
- Privacy Policy
- Terms of Service
- Submit feedback
- Announcements
- Use the Google app on iPhones & iPads

Filter or blur explicit results with SafeSearch
In your Google Search results, SafeSearch can help you manage explicit content at work, with children, or for yourself. Explicit results include content like:
- Nudity, graphic sex acts, or sexually explicit material
- Violence and gore
Learn more about Google Search’s content policies .
Important: SafeSearch only works on Google Search results. It won’t affect explicit content you find on other search engines or websites you can go to directly.
Change SafeSearch settings
If you have your own Google Account, you can manage SafeSearch for your personal account or browser.
In the Google app
- Tip: The settings page provides info about who manages your SafeSearch setting. Learn more about why your SafeSearch setting is locked .
- On your iPhone or iPad, go to your SafeSearch settings .
Learn how SafeSearch works
On Google Search, SafeSearch can detect explicit content like adult content and graphic violence.
- This is the default setting when Google’s systems indicate that you may be under 18.
- This setting helps blur explicit images, but explicit text and links can show if they're relevant for your search.
- If SafeSearch is "Off," you’ll find relevant results for your search, even if they’re explicit.
If you can’t change your SafeSearch setting, it’s because it’s controlled by your account, device, or network administrator. For example:
- For child and student accounts, parents and schools can lock SafeSearch in "Filter."
- Public Wi-Fi networks, like at an airport or library, can also lock SafeSearch in "Filter."
- Parental controls on your operating system and antivirus software may override your individual SafeSearch setting.
Learn who can change your SafeSearch setting
- If you manage your own Google Account, you can manage your SafeSearch setting.
- If your parent helps manage your account in the Family Link app, your parent can manage your SafeSearch setting .
- If you’re signed in to a Google Workspace for Education account and are under 18 or are associated with a K-12 institution, your administrator can manage your SafeSearch setting .
- Administrators of your device or network can lock the SafeSearch in "Filter."
Manage SafeSearch settings for others
The SafeSearch is set to "Filter" by default for children who are signed in to an account managed with Family Link and those who are under 13, or the applicable age in your country or region . For these accounts, only parents can change the SafeSearch setting. Learn how to Manage Search on your child's Google Account .
If you want to guarantee SafeSearch results on another device that you manage, like your PC or MacBook, you can map Google domains to forcesafesearch.google.com. Learn how to Lock SafeSearch for accounts, devices, and networks you manage .
- Fix issues with SafeSearch
If SafeSearch doesn't work, learn how to fix issues with SafeSearch .
Report explicit content
If you have SafeSearch filtering on and you find explicit content, you can report the content .
Related resources
- Lock explicit results filters on Google for devices and networks you manage
Was this helpful?
Need more help, try these next steps:.
How to turn off SafeSearch on Mac

Here is a detailed description of Google’s SafeSearch feature and a walkthrough to disable it on Mac if it’s causing inconveniences.
What is SafeSearch?
SafeSearch is a feature geared toward filtering explicit results from Google search. In particular, it hides materials that contain violence or pornography. This is incredibly useful functionality for managed environments, such as enterprise or school networks in which users are not supposed to access NSFW content. It is also an important element of Google’s parental controls service called Family Link. If the corresponding app is running on a supervised device, SafeSearch is enabled by default if the user is under 13 years old. The web browsing restrictions can be set by a network admin or a Mac owner who wants to purge search results of links they deem inappropriate.

Why turn off SafeSearch?
As useful as it is, SafeSearch is not flawless. Its algorithms aren’t ultimately accurate in identifying content that doesn’t belong on search engine results pages (SERPs) viewed by a kid or an employee during the workday. Also, some users think its filtering can be blown out of proportion, in which case some materials are wrongfully flagged as explicit and relevant links aren’t displayed when you are looking for specific information. One more important aspect is that the service affects the freedom of finding and accessing websites. Nowadays, users dislike it when there are strings attached and other encroachments that hamper full-fledged web surfing routine.
In addition, this term has some shades of ambiguity when viewed from the cybersecurity angle. One of the long-running browser hijack campaigns involves Mac malware that redirects Safari, Google Chrome, Mozilla Firefox, and other browsers to SafeSearch.net without permission. This is a junk page mimicking a typical search engine and trying to piggyback on the name of Google’s well-known content filtering feature in question. Its authors pursue illegal monetization of the intercepted Internet traffic.
On a side note, a similar massive browser redirect scheme involves a potentially unwanted application (PUA) that forces hits to Yahoo Search via affiliated garbage services like Safe Finder, Chill-Tab, Searchmine, Search Pulse, or TapuFind. This quandary is associated with APIs of ad networks, which allows the crooks in charge to convert their misdemeanor into profit. Yet another concern that fits the mold of a plot parasitizing legitimate search providers is the Bing redirect wave . It harnesses several notorious sites, such as SearchMarquis.com and SearchBaron.com, to forward the victim’s traffic in the wrong direction.
With that said, before deciding to turn off SafeSearch on Mac, it makes sense to distinguish between benign and malware-related implications of the issue. If malicious code has taken over your search preferences, it must be removed from the system. In the event you aren’t okay with Google’s filtering your search results to get explicit stuff out of the way, use the following method to deactivate it.
If you feel like SafeSearch is imposing limitations on your web surfing experience, it’s very easy to turn off. Just follow the steps below.

- If the toggle next to the Explicit results filter option is in the off position, it means that adult materials and images of violence will be henceforth making it to your search results when you look for them. It’s easy to re-enable this setting at a later point if you so desire.
Was this article helpful? Please, rate this.
“Pulse Secure will damage your computer” popup removal on Mac
How to fix “your connection is not private” error in chrome / safari on mac, authentication required.
You must log in to post a comment.

How to Enable SafeSearch Settings in Safari?
Are you looking for a way to make sure your children are only exposed to age-appropriate content when browsing the web? If so, then you need to know about SafeSearch settings in Safari. SafeSearch is a feature offered by Apple’s web browser that allows users to filter out explicit and adult content from their search results.
At its core, SafeSearch blocks websites containing explicit or offensive material from appearing in your search results. This helps protect kids from being exposed to inappropriate content when they use Safari on their devices. It also helps keep adults from accidentally stumbling upon objectionable material while surfing the web.
When enabled, SafeSearch will filter out explicit images, videos, and text in both organic search results and sponsored ads. Additionally, it will block certain phrases that may be used in searches that could lead to offensive or inappropriate materials.
To enable SafeSearch settings in Safari, open the browser and click on “Settings” at the bottom of the window. Then scroll down until you see “SafeSearch” and toggle it on. Once enabled, any searches you conduct will automatically filter out potentially offensive materials from appearing on the results page.
If you’re a parent or guardian looking for an extra layer of security for your children when using Safari, then enabling SafeSearch settings is a must-do step. It can help keep kids safe online and give parents peace of mind when their children are using the internet unsupervised.

Turning Off SafeSearch in Safari
To turn off SafeSearch in Safari, go to the Safari menu and select Preferences. Under the General tab, scroll down to the bottom and uncheck the box labeled “SafeSearch”. This will turn off SafeSearch for all searches in Safari. You may need to enter your device’s passcode or use Touch ID to change this setting. Once you have successfully turned off SafeSearch, any search results that may contain explicit content will be visible when you search on Safari.
Restricting Access to Over 18 Sites on iPhone
If you have chosen the ‘Limit Adult Websites’ or ‘Allowed Websites Only’ option in your iPhone’s Content Restrictions settings, it means that you cannot access websites that contain adult content. This is a safety precaution to help protect children and other users from inappropriate material. To be able to access such sites, you would need to change the setting to Unrestricted Access.
Enabling Safe Browsing on an iPhone
To turn on safe browsing on your iPhone, open the Chrome app and tap ‘More’ in the bottom right corner. Then select ‘Settings’. Tap ‘Privacy and Security’, then scroll down to the ‘Safe Browsing’ option and select the desired level of protection. By default, Safe Browsing is set to Standard, which blocks dangerous sites and downloads but does not send usage statistics and crash reports to Google. You can also select Strict, which provides additional protection by blocking deceptive content like phishing sites, as well as sending usage statistics and crash reports to Google.
Changing Safari Privacy Settings on iPhone
To change your Safari privacy settings on your iPhone, go to the Settings app and select Safari. Under Privacy & Security, you can turn off or on various options that affect how websites interact with and track you. For example, you can choose to prevent cross-site tracking, block all cookies, or stop websites from asking to use your location information. You can also choose whether or not to allow fraud warnings and website notifications. Depending on the version of iOS you have installed, other privacy settings may be available. Once you’ve made changes, tap Done in the upper right corner of the screen to save them.
Locked SafeSearch Settings: Understanding the Reasons
Your SafeSearch settings may be locked if Google believes you to be under 18. This is because we have a range of systems, tools, and policies that are designed to help people discover content from across the web while not surprising them with mature content they haven’t searched for. We do this by automatically locking SafeSearch for those who appear to be under 18 so that they are not exposed to explicit or mature content. If you believe your SafeSearch settings have been locked in error, please contact us directly here and we’ll be happy to assist.
In conclusion, it is important to understand how the SafeSearch settings in Safari work. Turning the Explicit results filter on will block explicit content from appearing in search results while turning it off will allow explicit content to appear. It is also important to be aware that SafeSearch may be locked by networks or organizations, or set by parents or guardians. It is possible to turn security warnings and JavaScript on or off in the Security Settings of Safari. By being aware of these settings and taking steps to ensure that they are set appropriately, users can ensure that their online experience is safe and secure.
Related posts:

Sanjeev Singh
How to Turn On or Off Google SafeSearch on iPhone or iPad
Linda Williams | July 28, 2023
Imagine this: You hand your iPhone to your child to search for an inspirational science experiment on Google. Suddenly, her face registers unease as she unintentionally stumbles upon an explicit image or video. At this point, a tool like Google SafeSearch becomes crucial.

SafeSearch is a helpful tool to filter out explicit content in Google Search results. Along with the filter option, Google's new SafeSearch blurring feature helps keep explicit images away from search results. This feature is helpful for parents who want to make sure their kids don't stumble upon inappropriate content while browsing the internet. The SafeSearch blurring setting automatically hides graphic images like violence, gore, or adult content from Google Search results. The blurring setting is turned on by default for all users globally. SafeSearch makes digital spaces safer and more user-friendly, especially for young internet users.
This article will walk you through the steps to turn SafeSearch ‘on’ or ‘off’ on iPhones or iPads using the Google app and a mobile browser.
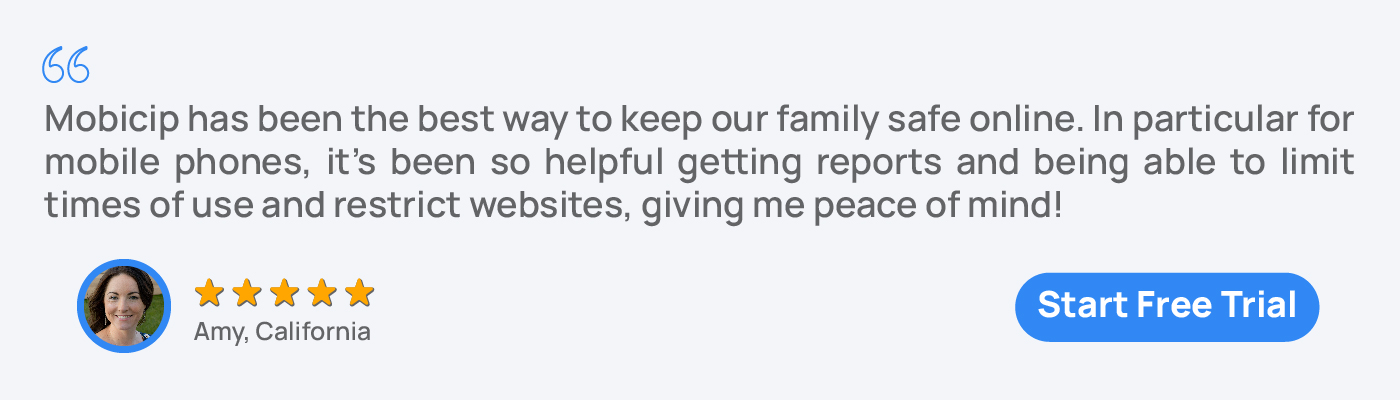
How SafeSearch Works?
Google SafeSearch is a feature developed by Google to help users filter explicit content (Nudity, graphic sex acts, sexually explicit material, violence and gore) from search results. It's primarily designed to provide a safer browsing experience for children and individuals who prefer to avoid adult content.
There are two main settings :
Filter: This blocks explicit content that SafeSearch detects. It's automatically turned on if Google thinks you're under 18.
Blur: If the Filter option doesn't work for your search, you can choose Blur. This blurs explicit images but may still show explicit text and links if they're relevant to your search.
When SafeSearch is turned off, relevant search results might include explicit content. It's important to mention that a child may not be able to change SafeSearch settings due to restrictions set by their account, device, or network administrator. For example:
Parents and schools can enforce the "Filter" setting for child and student accounts.
Public Wi-Fi networks like those in airports or libraries may also have SafeSearch set to "Filter."
Parental controls on your child's device or antivirus software could override their SafeSearch preferences.
How to On or Off SafeSearch on iPhone or iPad Using the Google App:
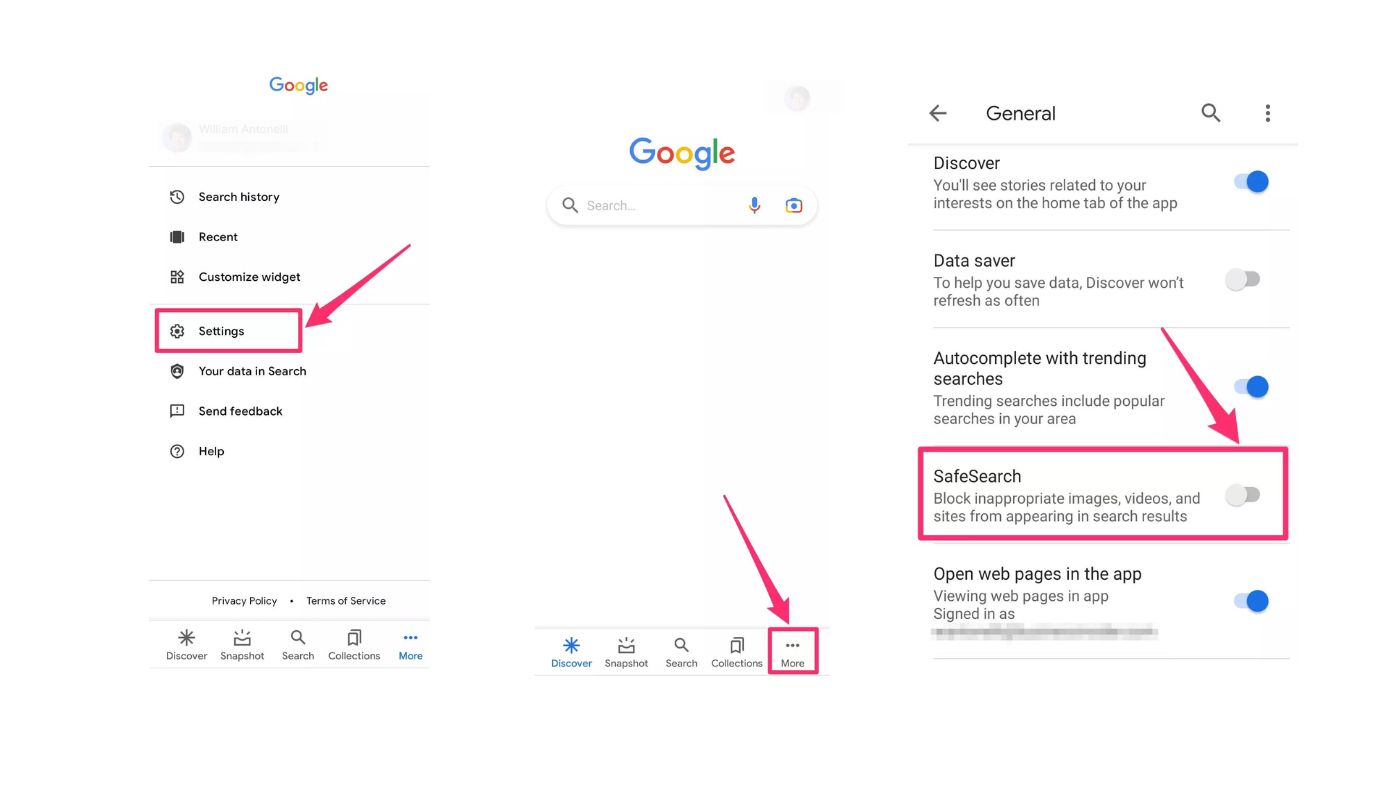
Google has made it convenient to access and modify SafeSearch settings on the Google app on your iPhone or iPad.
Open the Google App.
Click on your profile picture and go to 'Settings.'
Go to 'General.'
Find SafeSearch filters and opt for 'Filter,' 'Blur,' or 'Off' per your requirements.
The ' Filter ' option is a solid parental control tool filtering explicit content. The 'Blur' option blurs results, while the 'Off' option does not filter results.
Locking the SafeSearch setting ensures your filter remains intact. Clearing your cached data, updating your Google app, or contacting support can resolve most issues with the SafeSearch function .
How to On or Off SafeSearch on iPhone or iPad Using a Mobile Browser:
You can adjust SafeSearch settings using a mobile browser like Safari or Chrome.
Open your browser and visit 'google.com.'
Tap on 'Settings' then go to 'Search settings.'
Like the app, select 'Filter,' 'Blur,' and 'Off' under the SafeSearch filters. Again, locking SafeSearch will ensure that the set preference remains despite other users' attempts to modify it. Try clearing your browsing history, refreshing the page, or switching to another browser for trouble-free SafeSearch use in browsers.
Google SafeSearch is a useful tool to filter out explicit content on Google and protect your children from harmful influences. However, some tech-savvy kids may find ways to bypass the SafeSearch feature and access inappropriate content on Google. That’s why you need a reliable parental control solution like Mobicip .
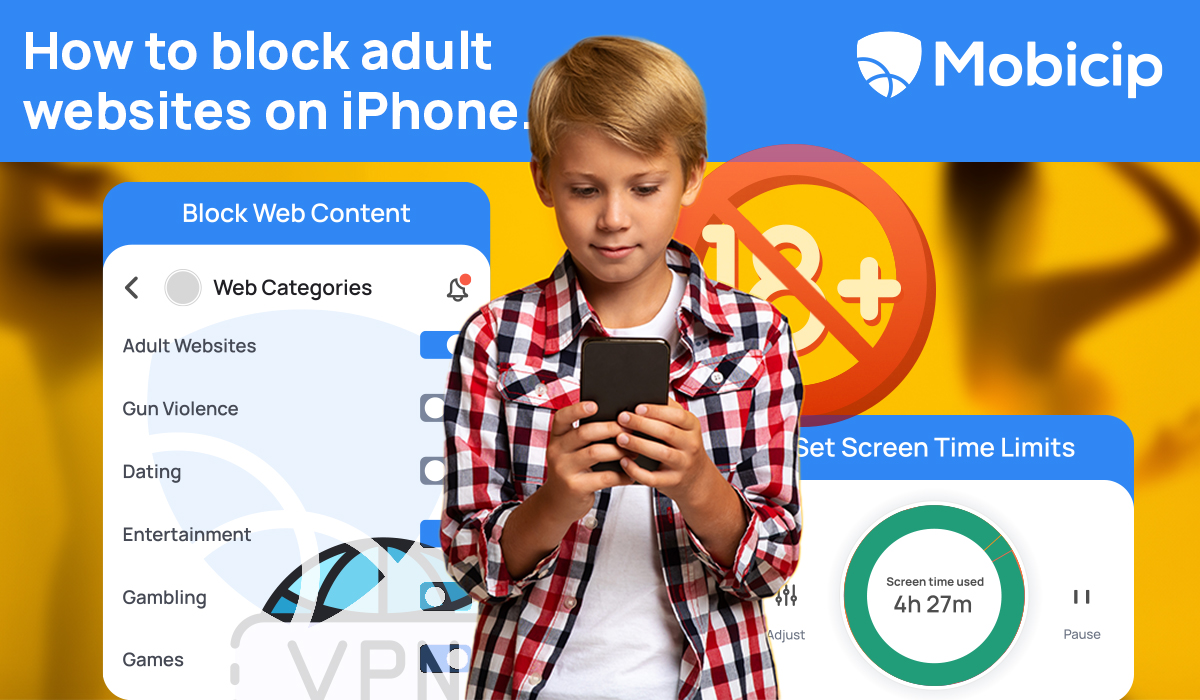
Mobicip is a smart parental control app that lets you limit screen time , filter the internet , monitor social media , and track location on iOS, Android, macOS, Windows, Chromebook & Kindle devices. In iOS, Mobicip can never be uninstalled by a child without the parent's iTunes credentials and ensures the child's safety is not compromised while giving peace of mind to parents. This puts Mobicip ahead of the other parental control products available in the market for iOS devices. Mobicip offers uninstall protection in all the family devices and with Mobicip, you can ensure a safer and healthier digital environment for your family. Try Mobicip today and see the difference for yourself!
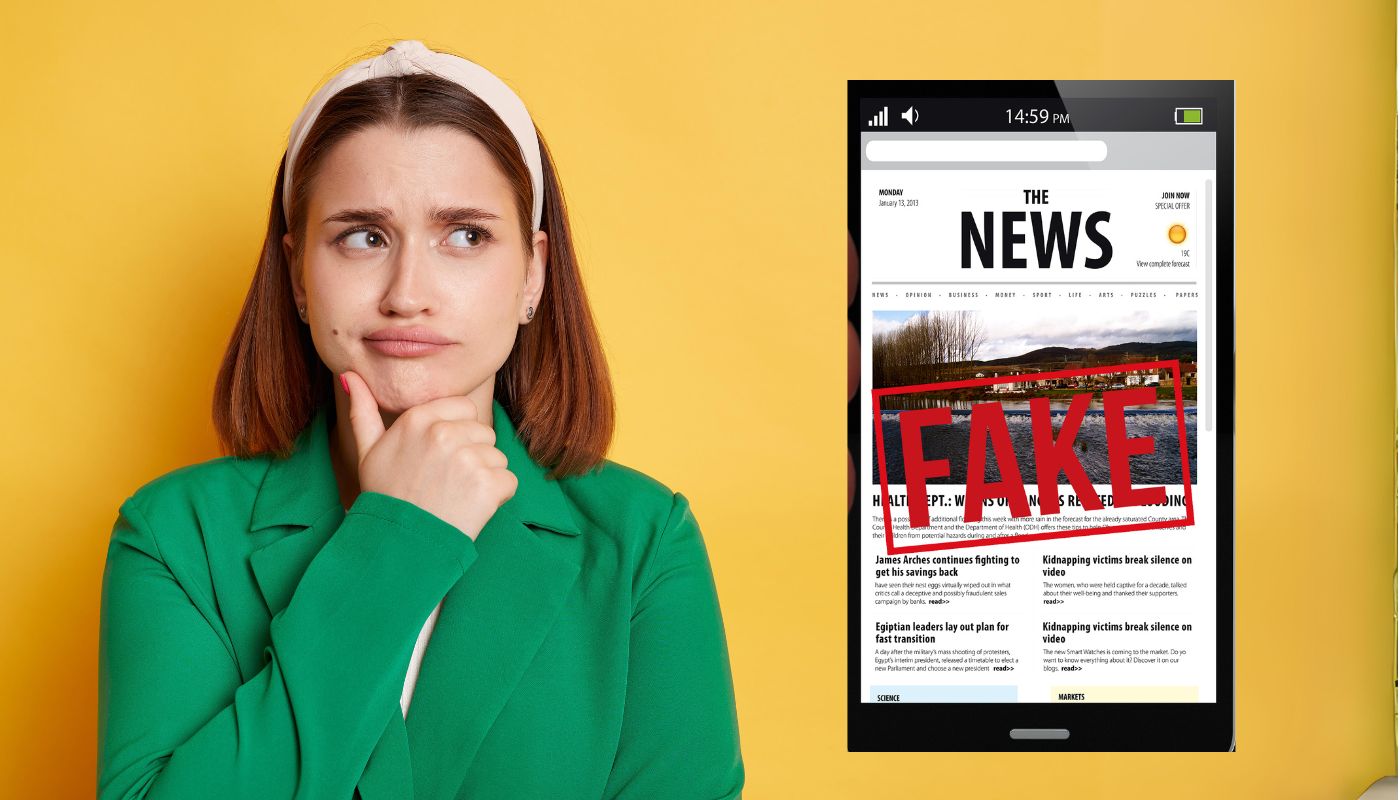
How to Teach Your Kids to Spot Misinformation Online: A Practical Guide for Parents

Protecting Our Kids: How to Identify and Combat Cyberbullying
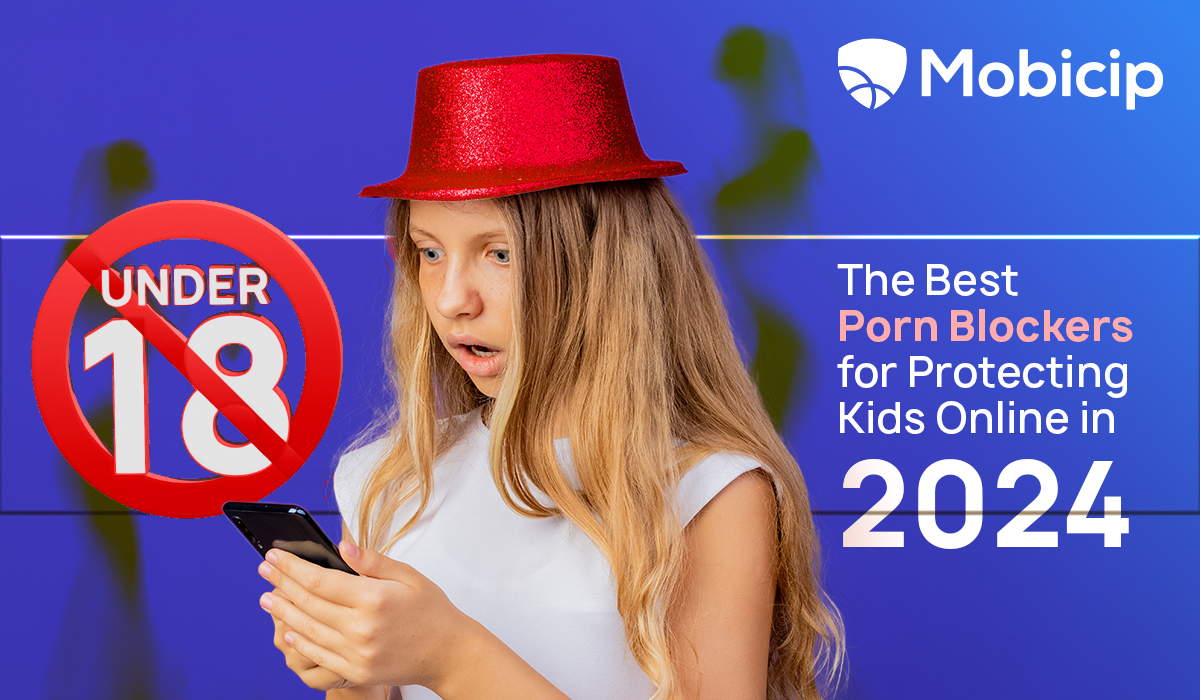
The Best Porn Blocker For Protecting Kids Online in 2024

How To Enable/Disable SafeSearch On Device And Search Engines

SafeSearch is a feature offered by search engines and several devices that can either allow or block explicit content flagged by them. When enabled, SafeSearch blocks lewd content from showing, and when disabled, any relevant content can come up in your searches, regardless of its sensitivity.
Today we are going to show you how to enable or disable SafeSearch across multiple platforms and search engines. The processes are pretty simple, only if you know where to look for these settings. But before we do, there are some misconceptions and details we’d like to shed some light on.
Table of Contents
How does SafeSearch Work?
SafeSearch works by blocking out the content which has been flagged as inappropriate by the search engine provider. This includes any text, images, or videos that have explicit content and may not be age-appropriate for the user.
That said, when the feature is enabled, any content which has been cataloged by the search engine and marked as explicit or vulgar is automatically filtered out in the search results.
Enable/Disable SafeSearch in Web Browsers
This section addresses the misconception many users may have about SafeSearch and a browser’s ability to enable/disable it.
Web browsers , such as Google Chrome, Firefox, or Microsoft Edge, do not provide the SafeSearch feature. Instead, it is the search engine working behind these browsers which have the ability to filter the search content.
Therefore, no web browser directly has any links with Safesearch. However, they do provide low-level filtration such as age-appropriate content in Microsoft Edge, and safe browsing in Chrome for more security, etc.
Similarly, the devices, like a Windows computer or an Android device, do not directly provide SafeSearch functionalities, yet you can still control the content on some devices. This is because these devices have integrated search engines that you can manage from the device’s settings. For example, Windows uses Bing.com to provide search results, and Android devices use Google.com.
Now that this misconception is cleared, let us show you how to turn SafeSearch on or off on various platforms.
Enable/Disable SafeSearch on Windows 11/10
The Windows operating system allows you to control SafeSearch directly from the Settings app. It offers you 3 levels:
Moderate is selected by default. However, you can change this through the Settings app, or adopt more aggressive approaches if that doesn’t work.
From Settings App
Navigate to the following:
In Windows 11:
In Windows 10:
Here, select one of the options under SafeSearch .

This is perhaps the most convenient method to configure SafeSearch on a Windows computer. Note that this won’t affect your search results when using Bing.com or Google.com on a web browser. For that, you can refer to the relevant sections below.
From Group Policy
Open the Group Policy editor by typing in gpedit.msc in the Run Command box.

Now navigate to the following from the left pane:
In the right pane, double-click “ Set the SafeSearch setting for Search .”

From the popup, select Enabled , and then set the intensity from the drop-down menu in the Options section. When done, click Apply and Ok .

To implement the changes, run the following cmdlet in an elevated Command Prompt :

From Windows Registry
Another way to go about it is by making manual changes to the Windows Registry. Here is how:
Misconfiguration of critical values in the system’s registry could be fatal for your operating system. Therefore, we insist that you create a system restore point before proceeding forward with the process.
Open the Registry Editor by typing in regedit in the Run Command box.

Now paste the following in the navigation bar at the top for quick navigation:

You will now see the DWORD “SafeSearchMode” in the right pane. Double-click it and change its Value Data to one of the following options:
- 0 – Disable SafeSearch.
- 1 – Moderate
When done, click Ok .

Now reboot your computer for the changes to take effect.
When the system restarts, the changes you made will now reflect the search results when you perform a search in the search box in the taskbar and the Start menu.
If you are unable to disable SafeSearch, try these fixes .
Enable/Disable SafeSearch on Android
If you have an Android device, then you can configure SafeSearch using this guide:
Open the Google app.
Click on your profile icon in the top-right corner and then click Settings .

Now click Hide Explicit results .

Now toggle the slider in front of the “Explicit results filter” to enable or disable SafeSearch.

That’s it! It is that easy to turn off or on SafeSearch on an Android device.
Enable/Disable SafeSearch on MacOS/iOS
On Apple devices running macOS or iOS, the operating system itself does not provide a way to enable or disable SafeSearch.
However, since it also uses the Google search engine by default, you can use the Safari web browser to turn SafeSearch on or off using the method given below or use the Google app on an iOS device to enable/disable explicit content, as explained above.
Enable/Disable SafeSearch On Google
There are multiple ways to enable or disable SafeSearch on the Google search engine. These methods can be applied on both Windows and macOS devices using any web browser.
From the Google SafeSearch Page
You can toggle SafeSearch for the Google search engine through their dedicated SafeSearch page. Here is how:
Open the Google SafeSearch Page in any web browser.
Here, toggle the slider in front of “Explicit results filter” into the On or Off position to enable or disable the feature.

From Google Preferences
Another way to enable or disable SafeSearch is through Google Preferences. These preferences are linked with your Google account , therefore the settings are applied to your account and wherever you are logged in.
Follow these steps to enable or disable SafeSearch via Google Preferences:
Log in to your Google account using any web browser.
Open Google Preferences .
Now toggle the checkbox next to “Turn on SafeSearch” to enable or disable the feature.

From Quick Settings
Another way to turn SafeSearch on or off is directly and during a search. You can also change the settings from the search results page. Here is how:
Perform a search using the Google search engine in any web browser.
Click the gear icon in the top-right corner of the page to open quick settings

Now toggle the slider in front of “Explicit results filter” to enable or disable SafeSearch.

You can toggle SafeSearch at any moment during your searches directly from the search page.
Enable/Disable SafeSearch On Bing
Similar to Google, you can also control your SafeSearch settings on the Bing search engine, which is also the default search engine for the Windows operating system. This does not necessarily mean that you need to use Microsoft Edge to configure it and can be done using any web browser. Here is how:
Open the Bing search engine in any web browser.
Click on the 3 lines in the top-right corner of the page to expand the menu and then click SafeSearch .

Now select the intensity of SafeSearch from one of the following options:
- Moderate (default Bing setting)

That is all you need to do to enable, disable, or change SafeSearch settings for the Bing search engine.
Enable/Disable SafeSearch On DuckDuckGo
Follow these steps to change the SafeSearch settings on the DuckDuckGo search engine:
Open the DuckDuckGo search engine on any web browser.
Click on the 3 lines in the top-right corner of the page.

Click All Settings .

Now expand the drop-down menu in front of Safe Search and select one of the following options:
- Moderate (Default)

Closing Words
SafeSearch is a feature many of us might not be familiar with since most of the search engines already have it set to “Moderate.” However, some might need to change it to “Strict” in case they want more filtration for when their children are using the devices.
In contrast, one might need to disable SafeSearch to view some contents which previously weren’t available to them.
That said, even Google claims that its SafeSearch feature is not 100% accurate and may sometimes slip in inappropriate content even when the feature is enabled. Therefore, we believe that this feature still has a long way to go till the time it can automatically detect and block explicit content using Artificial Intelligence.
- How To Enable Floating Search Bar In Windows 10
- 4 Ways To Enable/Disable Optional Windows Features
(Cancel Reply)
Notify me of follow-up comments by email.
Notify me of new posts by email.
Get Updates in Your Inbox
Sign up for the regular updates and be the first to know about the latest tech information
Email Address

Activate Google SafeSearch For Child Protection
Activate Google SafeSearch
Open Safari on your iPhone or the iPhone of your kid and go to google.com . On the Google landing page, scroll down to the bottom and tap Settings . Choose Search settings in the drop-down menu.
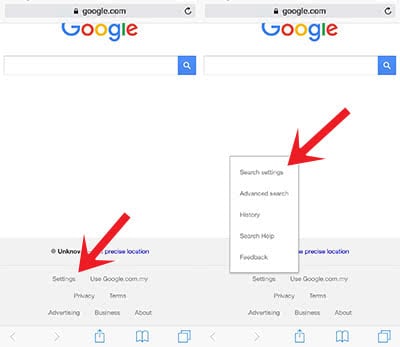
To activate the SafeSearch filter and filter adult content, you have to turn on the option “ filter explicit results “.
Don’t forget to scroll to the bottom and to hit Save – otherwise the changes won’t be applied.
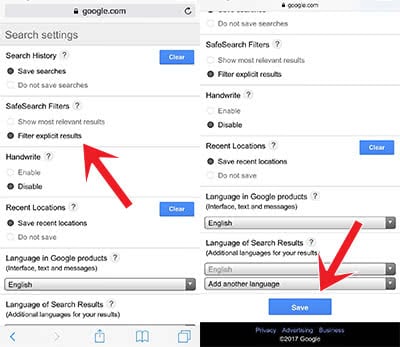
You can activate the SafeSearch in the Google App the same way.
How does the SafeSearch filter work?
Google SafeSearch filters explicit search results like i.e. pornographic content. Although SafeSearch recognizes a lot of these websites and filters them, it won’t be a 100% protection.
Lock Google SafeSearch for changes
In order that your kids don’t change your adjusted settings again, you should lock SafeSearch. Go to the same view as before and request the desktop site , because this setting is not available on the mobile website.
Press and hold down the “ Refresh “ Arrow in the input box at the top right side. Then choose “ Request desktop site ”.
You will see the same site, but as the desktop version. Have a look in the section SafeSearch . It will display the new option “ Lock SafeSearch ”. Click it and follow further instructions. You will have to log into your Google account at this point.
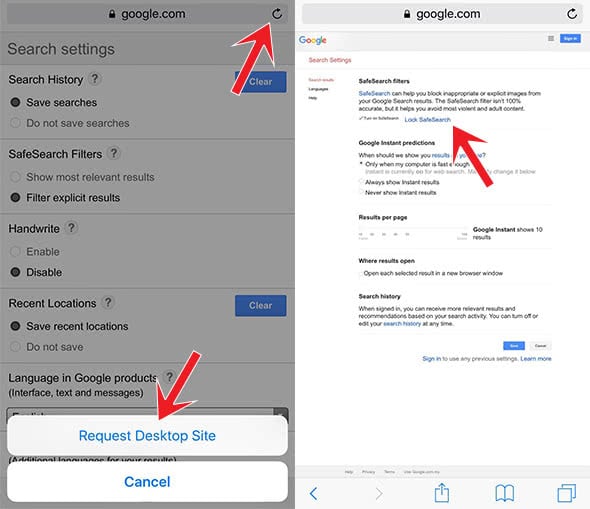
Troubleshooting for SafeSearch
If the above described changes, don’t lead to the desired result, or if you get an error note at a certain point, you might not allow Cookies in Safari.
Open the Settings on your iPhone or your kid’s iPhone and go to Safari > Block Cookies . Check, which option is activated. The best option would be “ Allow from websites I visit “, because it is a good compromise and should solve problems with SafeSearch.
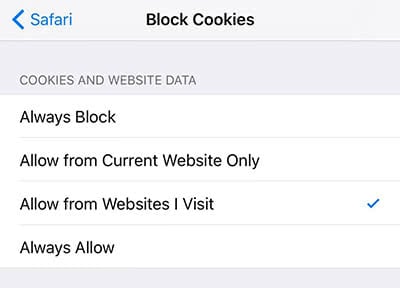
iPhone Child Protection – Further tips & tricks
- Child protection for websites
- Lock Down Photo Sharing on Your iPhone
- Guided Access for photos as child protection
iPhone User Guide
- iPhone models compatible with iOS 17
- R ' class='toc-item' data-ss-analytics-link-url='https://support.apple.com/guide/iphone/iphone-xr-iph017302841/ios' data-ajax-endpoint='https://support.apple.com/guide/iphone/iphone-xr-iph017302841/ios' data-ss-analytics-event="acs.link_click" href='https://support.apple.com/guide/iphone/iphone-xr-iph017302841/ios' id='toc-item-IPH017302841' data-tocid='IPH017302841' > iPhone X R
- S ' class='toc-item' data-ss-analytics-link-url='https://support.apple.com/guide/iphone/iphone-xs-iphc00446242/ios' data-ajax-endpoint='https://support.apple.com/guide/iphone/iphone-xs-iphc00446242/ios' data-ss-analytics-event="acs.link_click" href='https://support.apple.com/guide/iphone/iphone-xs-iphc00446242/ios' id='toc-item-IPHC00446242' data-tocid='IPHC00446242' > iPhone X S
- S Max' class='toc-item' data-ss-analytics-link-url='https://support.apple.com/guide/iphone/iphone-xs-max-iphcd2066870/ios' data-ajax-endpoint='https://support.apple.com/guide/iphone/iphone-xs-max-iphcd2066870/ios' data-ss-analytics-event="acs.link_click" href='https://support.apple.com/guide/iphone/iphone-xs-max-iphcd2066870/ios' id='toc-item-IPHCD2066870' data-tocid='IPHCD2066870' > iPhone X S Max
- iPhone 11 Pro
- iPhone 11 Pro Max
- iPhone SE (2nd generation)
- iPhone 12 mini
- iPhone 12 Pro
- iPhone 12 Pro Max
- iPhone 13 mini
- iPhone 13 Pro
- iPhone 13 Pro Max
- iPhone SE (3rd generation)
- iPhone 14 Plus
- iPhone 14 Pro
- iPhone 14 Pro Max
- iPhone 15 Plus
- iPhone 15 Pro
- iPhone 15 Pro Max
- Setup basics
- Make your iPhone your own
- Take great photos and videos
- Keep in touch with friends and family
- Share features with your family
- Use iPhone for your daily routines
- Expert advice from Apple Support
- What’s new in iOS 17
- Turn on and set up iPhone
- Wake, unlock, and lock
- Set up cellular service
- Use Dual SIM
- Connect to the internet
- Sign in with Apple ID
- Subscribe to iCloud+
- Find settings
- Set up mail, contacts, and calendar accounts
- Learn the meaning of the status icons
- Charge the battery
- Charge with cleaner energy sources
- Show the battery percentage
- Check battery health and usage
- Use Low Power Mode
- Read and bookmark the user guide
- Learn basic gestures
- Learn gestures for iPhone models with Face ID
- Adjust the volume
- Silence iPhone
- Find your apps in App Library
- Switch between open apps
- Quit and reopen an app
- Multitask with Picture in Picture
- Access features from the Lock Screen
- Use the Dynamic Island
- Perform quick actions
- Search on iPhone
- Get information about your iPhone
- View or change cellular data settings
- Travel with iPhone
- Change sounds and vibrations
- Use the Action button on iPhone 15 Pro and iPhone 15 Pro Max
- Create a custom Lock Screen
- Change the wallpaper
- Adjust the screen brightness and color balance
- Keep the iPhone display on longer
- Use StandBy
- Customize the text size and zoom setting
- Change the name of your iPhone
- Change the date and time
- Change the language and region
- Organize your apps in folders
- Add, edit, and remove widgets
- Move apps and widgets on the Home Screen
- Remove or delete apps
- Use and customize Control Center
- Change or lock the screen orientation
- View and respond to notifications
- Change notification settings
- Set up a Focus
- Allow or silence notifications for a Focus
- Turn a Focus on or off
- Stay focused while driving
- Customize sharing options
- Type with the onscreen keyboard
- Dictate text
- Select and edit text
- Use predictive text
- Use text replacements
- Add or change keyboards
- Add emoji and stickers
- Take a screenshot
- Take a screen recording
- Draw in documents
- Add text, shapes, signatures, and more
- Fill out forms and sign documents
- Use Live Text to interact with content in a photo or video
- Use Visual Look Up to identify objects in your photos and videos
- Lift a subject from the photo background
- Subscribe to Apple Arcade
- Play with friends in Game Center
- Connect a game controller
- Use App Clips
- Update apps
- View or cancel subscriptions
- Manage purchases, settings, and restrictions
- Install and manage fonts
- Buy books and audiobooks
- Annotate books
- Access books on other Apple devices
- Listen to audiobooks
- Set reading goals
- Organize books
- Create and edit events in Calendar
- Send invitations
- Reply to invitations
- Change how you view events
- Search for events
- Change calendar and event settings
- Schedule or display events in a different time zone
- Keep track of events
- Use multiple calendars
- Use the Holidays calendar
- Share iCloud calendars
- Camera basics
- Set up your shot
- Apply Photographic Styles
- Take Live Photos
- Take Burst mode shots
- Take a selfie
- Take panoramic photos
- Take macro photos and videos
- Take portraits
- Take Night mode photos
- Take Apple ProRAW photos
- Adjust the shutter volume
- Adjust HDR camera settings
- Record videos
- Record spatial videos for Apple Vision Pro
- Record ProRes videos
- Record videos in Cinematic mode
- Change video recording settings
- Save camera settings
- Customize the Main camera lens
- Change advanced camera settings
- View, share, and print photos
- Use Live Text
- Scan a QR code
- See the world clock
- Set an alarm
- Change the next wake up alarm
- Use the stopwatch
- Use multiple timers
- Add and use contact information
- Edit contacts
- Add your contact info
- Use NameDrop on iPhone to share your contact info
- Use other contact accounts
- Use Contacts from the Phone app
- Merge or hide duplicate contacts
- Export contacts
- Get started with FaceTime
- Make FaceTime calls
- Receive FaceTime calls
- Create a FaceTime link
- Take a Live Photo
- Turn on Live Captions in a FaceTime call
- Use other apps during a call
- Make a Group FaceTime call
- View participants in a grid
- Use SharePlay to watch, listen, and play together
- Share your screen in a FaceTime call
- Collaborate on a document in FaceTime
- Use video conferencing features
- Hand off a FaceTime call to another Apple device
- Change the FaceTime video settings
- Change the FaceTime audio settings
- Change your appearance
- Leave a call or switch to Messages
- Block unwanted callers
- Report a call as spam
- Connect external devices or servers
- Modify files, folders, and downloads
- Search for files and folders
- Organize files and folders
- Set up iCloud Drive
- Share files and folders in iCloud Drive
- Use an external storage device, a file server, or a cloud storage service
- Share your location
- Meet up with a friend
- Send your location via satellite
- Add or remove a friend
- Locate a friend
- Get notified when friends change their location
- Notify a friend when your location changes
- Turn off Find My
- Add your iPhone
- Add your iPhone Wallet with MagSafe
- Get notified if you leave a device behind
- Locate a device
- Mark a device as lost
- Erase a device
- Remove a device
- Add an AirTag
- Share an AirTag or other item in Find My on iPhone
- Add a third-party item
- Get notified if you leave an item behind
- Locate an item
- Mark an item as lost
- Remove an item
- Adjust map settings
- Get started with Fitness
- Track daily activity and change your move goal
- See your activity summary
- Sync a third-party workout app
- Change fitness notifications
- Share your activity
- Subscribe to Apple Fitness+
- Find Apple Fitness+ workouts and meditations
- Start an Apple Fitness+ workout or meditation
- Create a Custom Plan in Apple Fitness+
- Work out together using SharePlay
- Change what’s on the screen during an Apple Fitness+ workout or meditation
- Download an Apple Fitness+ workout or meditation
- Get started with Freeform
- Create a Freeform board
- Draw or handwrite
- Apply consistent styles
- Position items on a board
- Search Freeform boards
- Share and collaborate
- Delete and recover boards
- Get started with Health
- Fill out your Health Details
- Intro to Health data
- View your health data
- Share your health data
- View health data shared by others
- Download health records
- View health records
- Monitor your walking steadiness
- Log menstrual cycle information
- View menstrual cycle predictions and history
- Track your medications
- Learn more about your medications
- Log your state of mind
- Take a mental health assessment
- Set up a schedule for a Sleep Focus
- Turn off alarms and delete sleep schedules
- Add or change sleep schedules
- Turn Sleep Focus on or off
- Change your wind down period, sleep goal, and more
- View your sleep history
- Check your headphone levels
- Use audiogram data
- Register as an organ donor
- Back up your Health data
- Intro to Home
- Upgrade to the new Home architecture
- Set up accessories
- Control accessories
- Control your home using Siri
- Use Grid Forecast to plan your energy usage
- Set up HomePod
- Control your home remotely
- Create and use scenes
- Use automations
- Set up security cameras
- Use Face Recognition
- Unlock your door with a home key
- Configure a router
- Invite others to control accessories
- Add more homes
- Get music, movies, and TV shows
- Get ringtones
- Manage purchases and settings
- Get started with Journal
- Write in your journal
- Review your past journal entries
- Change Journal settings
- Magnify nearby objects
- Change settings
- Detect people around you
- Detect doors around you
- Receive image descriptions of your surroundings
- Read aloud text and labels around you
- Set up shortcuts for Detection Mode
- Add and remove email accounts
- Set up a custom email domain
- Check your email
- Unsend email with Undo Send
- Reply to and forward emails
- Save an email draft
- Add email attachments
- Download email attachments
- Annotate email attachments
- Set email notifications
- Search for email
- Organize email in mailboxes
- Flag or block emails
- Filter emails
- Use Hide My Email
- Use Mail Privacy Protection
- Change email settings
- Delete and recover emails
- Add a Mail widget to your Home Screen
- Print emails
- Get travel directions
- Select other route options
- Find stops along your route
- View a route overview or a list of turns
- Change settings for spoken directions
- Get driving directions
- Get directions to your parked car
- Set up electric vehicle routing
- Report traffic incidents
- Get cycling directions
- Get walking directions
- Get transit directions
- Delete recent directions
- Get traffic and weather info
- Estimate travel time and ETA
- Download offline maps
- Search for places
- Find nearby attractions, restaurants, and services
- Get information about places
- Mark places
- Share places
- Rate places
- Save favorite places
- Explore new places with Guides
- Organize places in My Guides
- Clear location history
- Look around places
- Take Flyover tours
- Find your Maps settings
- Measure dimensions
- View and save measurements
- Measure a person’s height
- Use the level
- Set up Messages
- About iMessage
- Send and reply to messages
- Unsend and edit messages
- Keep track of messages
- Forward and share messages
- Group conversations
- Watch, listen, or play together using SharePlay
- Collaborate on projects
- Use iMessage apps
- Take and edit photos or videos
- Share photos, links, and more
- Send stickers
- Request, send, and receive payments
- Send and receive audio messages
- Animate messages
- Send and save GIFs
- Turn read receipts on or off
- Change notifications
- Block, filter, and report messages
- Delete messages and attachments
- Recover deleted messages
- View albums, playlists, and more
- Show song credits and lyrics
- Queue up your music
- Listen to broadcast radio
- Subscribe to Apple Music
- Play music together in the car with iPhone
- Listen to lossless music
- Listen to Dolby Atmos music
- Apple Music Sing
- Find new music
- Add music and listen offline
- Get personalized recommendations
- Listen to radio
- Search for music
- Create playlists
- See what your friends are listening to
- Use Siri to play music
- Change the way music sounds
- Get started with News
- Use News widgets
- See news stories chosen just for you
- Read stories
- Follow your favorite teams with My Sports
- Listen to Apple News Today
- Subscribe to Apple News+
- Browse and read Apple News+ stories and issues
- Use Offline Mode to read downloaded News content
- Manually download Apple News+ issues
- Listen to audio stories
- Solve puzzles in Apple News
- Solve crossword and crossword mini puzzles
- Solve Quartiles puzzles
- Search for news stories
- Save stories in News for later
- Subscribe to individual news channels
- Get started with Notes
- Add or remove accounts
- Create and format notes
- Draw or write
- Add photos, videos, and more
- Scan text and documents
- Work with PDFs
- Create Quick Notes
- Search notes
- Organize in folders
- Organize with tags
- Use Smart Folders
- Export or print notes
- Change Notes settings
- Make a call
- View and delete the call history
- Answer or decline incoming calls
- While on a call
- Have a conference or three-way call on iPhone
- Set up voicemail
- Check voicemail
- Change voicemail greeting and settings
- Select ringtones and vibrations
- Make calls using Wi-Fi
- Set up call forwarding
- Set up call waiting
- Block or avoid unwanted calls
- View photos and videos
- Play videos and slideshows
- Delete or hide photos and videos
- Edit photos and videos
- Trim video length and adjust slow motion
- Edit Cinematic mode videos
- Edit Live Photos
- Edit portraits
- Use photo albums
- Edit, share, and organize albums
- Filter and sort photos and videos in albums
- Make stickers from your photos
- Duplicate and copy photos and videos
- Merge duplicate photos and videos
- Search for photos
- Identify people and pets
- Browse photos by location
- Share photos and videos
- Share long videos
- View photos and videos shared with you
- Watch memories
- Personalize your memories
- Manage memories and featured photos
- Use iCloud Photos
- Create shared albums
- Add and remove people in a shared album
- Add and delete photos and videos in a shared album
- Set up or join an iCloud Shared Photo Library
- Add content to an iCloud Shared Photo Library
- Use iCloud Shared Photo Library
- Import and export photos and videos
- Print photos
- Find podcasts
- Listen to podcasts
- Follow your favorite podcasts
- Use the Podcasts widget
- Organize your podcast library
- Download, save, or share podcasts
- Subscribe to podcasts
- Listen to subscriber-only content
- Change download settings
- Make a grocery list
- Add items to a list
- Edit and manage a list
- Search and organize lists
- Work with templates
- Use Smart Lists
- Print reminders
- Use the Reminders widget
- Change Reminders settings
- Browse the web
- Search for websites
- Customize your Safari settings
- Change the layout
- Use Safari profiles
- Open and close tabs
- Organize your tabs
- View your Safari tabs from another Apple device
- Share Tab Groups
- Use Siri to listen to a webpage
- Bookmark favorite webpages
- Save pages to a Reading List
- Find links shared with you
- Annotate and save a webpage as a PDF
- Automatically fill in forms
- Get extensions
- Hide ads and distractions
- Clear your cache and cookies
- Browse the web privately
- Use passkeys in Safari
- Check stocks
- Manage multiple watchlists
- Read business news
- Add earnings reports to your calendar
- Use a Stocks widget
- Translate text, voice, and conversations
- Translate text in apps
- Translate with the camera view
- Subscribe to Apple TV+, MLS Season Pass, or an Apple TV channel
- Add your TV provider
- Get shows, movies, and more
- Watch sports
- Watch Major League Soccer with MLS Season Pass
- Control playback
- Manage your library
- Change the settings
- Make a recording
- Play it back
- Edit or delete a recording
- Keep recordings up to date
- Organize recordings
- Search for or rename a recording
- Share a recording
- Duplicate a recording
- Keep cards and passes in Wallet
- Set up Apple Pay
- Use Apple Pay for contactless payments
- Use Apple Pay in apps and on the web
- Track your orders
- Use Apple Cash
- Use Apple Card
- Use Savings
- Pay for transit
- Access your home, hotel room, and vehicle
- Add identity cards
- Use COVID-19 vaccination cards
- Check your Apple Account balance
- Use Express Mode
- Organize your Wallet
- Remove cards or passes
- Check the weather
- Check the weather in other locations
- View weather maps
- Manage weather notifications
- Use Weather widgets
- Learn the weather icons
- Find out what Siri can do
- Tell Siri about yourself
- Have Siri announce calls and notifications
- Add Siri Shortcuts
- About Siri Suggestions
- Use Siri in your car
- Change Siri settings
- Contact emergency services
- Use Emergency SOS via satellite
- Request Roadside Assistance via satellite
- Set up and view your Medical ID
- Use Check In
- Manage Crash Detection
- Reset privacy and security settings in an emergency
- Set up Family Sharing
- Add Family Sharing members
- Remove Family Sharing members
- Share subscriptions
- Share purchases
- Share locations with family and locate lost devices
- Set up Apple Cash Family and Apple Card Family
- Set up parental controls
- Set up a child’s device
- Get started with Screen Time
- Protect your vision health with Screen Distance
- Set up Screen Time
- Set communication and safety limits and block inappropriate content
- Set up Screen Time for a family member
- Charging cable
- Power adapters
- MagSafe chargers and battery packs
- MagSafe cases and sleeves
- Qi-certified wireless chargers
- Use AirPods
- Use EarPods
- Apple Watch
- Wirelessly stream videos and photos to Apple TV or a smart TV
- Connect to a display with a cable
- HomePod and other wireless speakers
- Pair Magic Keyboard
- Enter characters with diacritical marks
- Switch between keyboards
- Use shortcuts
- Choose an alternative keyboard layout
- Change typing assistance options
- External storage devices
- Bluetooth accessories
- Share your internet connection
- Allow phone calls on your iPad and Mac
- Use iPhone as a webcam
- Hand off tasks between devices
- Cut, copy, and paste between iPhone and other devices
- Stream video or mirror the screen of your iPhone
- Start SharePlay instantly
- Use AirDrop to send items
- Connect iPhone and your computer with a cable
- Transfer files between devices
- Transfer files with email, messages, or AirDrop
- Transfer files or sync content with the Finder or iTunes
- Automatically keep files up to date with iCloud
- Intro to CarPlay
- Connect to CarPlay
- Use your vehicle’s built-in controls
- Get turn-by-turn directions
- Change the map view
- Make phone calls
- View your calendar
- Send and receive text messages
- Announce incoming text messages
- Play podcasts
- Play audiobooks
- Listen to news stories
- Control your home
- Use other apps with CarPlay
- Rearrange icons on CarPlay Home
- Change settings in CarPlay
- Get started with accessibility features
- Turn on accessibility features for setup
- Change Siri accessibility settings
- Open features with Accessibility Shortcut
- Change color and brightness
- Make text easier to read
- Reduce onscreen motion
- Customize per-app visual settings
- Hear what’s on the screen or typed
- Hear audio descriptions
- Turn on and practice VoiceOver
- Change your VoiceOver settings
- Use VoiceOver gestures
- Operate iPhone when VoiceOver is on
- Control VoiceOver using the rotor
- Use the onscreen keyboard
- Write with your finger
- Keep the screen off
- Use VoiceOver with an Apple external keyboard
- Use a braille display
- Type braille on the screen
- Customize gestures and keyboard shortcuts
- Use VoiceOver with a pointer device
- Use VoiceOver for images and videos
- Use VoiceOver in apps
- Use AssistiveTouch
- Adjust how iPhone responds to your touch
- Use Reachability
- Auto-answer calls
- Turn off vibration
- Change Face ID and attention settings
- Use Voice Control
- Adjust the side or Home button
- Use Apple TV Remote buttons
- Adjust pointer settings
- Adjust keyboard settings
- Control iPhone with an external keyboard
- Adjust AirPods settings
- Turn on Apple Watch Mirroring
- Control a nearby Apple device
- Intro to Switch Control
- Set up and turn on Switch Control
- Select items, perform actions, and more
- Control several devices with one switch
- Use hearing devices
- Use Live Listen
- Use sound recognition
- Set up and use RTT and TTY
- Flash the indicator light for notifications
- Adjust audio settings
- Play background sounds
- Display subtitles and captions
- Show transcriptions for Intercom messages
- Get live captions of spoken audio
- Type to speak
- Record a Personal Voice
- Lock iPhone to one app with Guided Access
- Use built-in privacy and security protections
- Set a passcode
- Set up Face ID
- Set up Touch ID
- Control access to information on the Lock Screen
- Keep your Apple ID secure
- Use passkeys to sign in to apps and websites
- Sign in with Apple
- Share passwords
- Automatically fill in strong passwords
- Change weak or compromised passwords
- View your passwords and related information
- Share passkeys and passwords securely with AirDrop
- Make your passkeys and passwords available on all your devices
- Automatically fill in verification codes
- Automatically fill in SMS passcodes
- Sign in with fewer CAPTCHA challenges
- Use two-factor authentication
- Use security keys
- Manage information sharing with Safety Check
- Control app tracking permissions
- Control the location information you share
- Control access to information in apps
- Control how Apple delivers advertising to you
- Control access to hardware features
- Create and manage Hide My Email addresses
- Protect your web browsing with iCloud Private Relay
- Use a private network address
- Use Advanced Data Protection
- Use Lockdown Mode
- Use Stolen Device Protection
- Receive warnings about sensitive content
- Use Contact Key Verification
- Turn iPhone on or off
- Force restart iPhone
- Back up iPhone
- Reset iPhone settings
- Restore all content from a backup
- Restore purchased and deleted items
- Sell, give away, or trade in your iPhone
- Erase iPhone
- Install or remove configuration profiles
- Important safety information
- Important handling information
- Find more resources for software and service
- FCC compliance statement
- ISED Canada compliance statement
- Ultra Wideband information
- Class 1 Laser information
- Apple and the environment
- Disposal and recycling information
- Unauthorized modification of iOS
Browse the web privately in Safari on iPhone
Visit sites privately
You can use Private Browsing to open private tabs that don’t appear in History on iPhone or in the list of tabs on your other devices. Tabs in Private Browsing aren’t shared with your other Apple devices, even if you’re signed in with the same Apple ID .
If you have a passcode set on your iPhone, Private Browsing locks when it’s not in use. Private Browsing may not lock immediately.
Swipe right on the tab bar at the bottom of the screen until Private Browsing opens, then tap Unlock.

Note: Any Safari extensions you have installed that have access to browsing data are automatically turned off in Private Browsing. To turn on an extension in Private Browsing, see Use extensions .
Choose a search engine for Private Browsing
Tap Private Search Engine, then choose a search engine.
View the Privacy Report
Safari helps prevent trackers from following you across websites and viewing your IP address. You can review the Privacy Report to see a summary of trackers that have been encountered and prevented by Intelligent Tracking Prevention on the current webpage you’re visiting. You can also review and adjust Safari settings to keep your browsing activities private from others who use the same device, and help protect yourself from malicious websites.
Use iCloud Private Relay to browse the web with more privacy
When you subscribe to iCloud+ , you can use iCloud Private Relay to help prevent websites and network providers from creating a detailed profile about you. When iCloud Private Relay is turned on, the traffic leaving your iPhone is encrypted and sent through two separate internet relays. This prevents websites from seeing your IP address and exact location while it prevents network providers from collecting your browsing activity in Safari.
See Protect your web browsing with iCloud Private Relay on iPhone to learn how to:
Turn iCloud Private Relay completely on or off for your iPhone.
Turn iCloud Private Relay on or off for a specific Wi-Fi or cellular network.
Turn iCloud Private Relay off temporarily.
Set the specificity of your IP address location.
Temporarily allow a website to see your IP address
If a website relies on IP filtering, monitoring, or rate-limiting, it might require your IP address to be visible. You can turn off iCloud Private Relay temporarily for that website only.
Note: iCloud Private Relay isn’t available in all countries or regions. See the iOS and iPadOS Feature Availability website .
Tap Show IP Address.
Your IP address remains visible to that website until you leave the website or close its Safari tab. iCloud Private Relay remains on for other websites.
To turn off or pause iCloud Private Relay for all websites, see Protect your web browsing with iCloud Private Relay on iPhone .
Control privacy and security settings for Safari
Prevent Cross-Site Tracking: Safari limits third-party cookies and data by default. Turn this option off to allow cross-site tracking.
Hide IP address: Safari automatically protects your IP address from known trackers. For eligible iCloud+ subscribers, your IP address is protected from trackers and websites as you browse in Safari. If this option is off, your IP address isn’t hidden.
Fraudulent Website Warning: Safari displays a warning if you’re visiting a suspected phishing website. Turn this option off if you don’t want to be warned about fraudulent websites.
Camera: Choose whether Safari websites can use your camera without asking you first. Tap Camera, then choose Ask, Deny, or Allow.
Microphone: Choose whether Safari websites can use your microphone without asking you first. Tap Microphone, then choose Ask, Deny, or Allow.
Location: Choose whether Safari websites can use your location without asking you first. Tap Location, then choose Ask, Deny, or Allow.
How To Turn Off Safe Search On Safari

- Software & Applications
- Browsers & Extensions

Introduction
Safari, the sleek and user-friendly web browser developed by Apple, is renowned for its seamless integration with the Mac and iOS ecosystems. It offers a secure and efficient browsing experience, making it a popular choice among Apple device users. One of the features that Safari provides is Safe Search, a built-in setting designed to filter out explicit or inappropriate content from search results. While this feature is valuable for ensuring a family-friendly browsing experience, there are instances where users may wish to turn it off to access a broader range of search results.
In this article, we will delve into the process of turning off Safe Search on Safari. Whether you're a parent seeking to adjust the browsing settings for your child or an individual looking to customize your search preferences, understanding how to disable Safe Search can empower you to tailor your browsing experience to your specific needs. Let's explore the steps to access Safari settings and disable Safe Search, allowing you to unlock a wider spectrum of search results while using this popular web browser .
Accessing Safari Settings
Accessing the settings in Safari is a straightforward process that allows users to customize their browsing experience according to their preferences. Whether you're using Safari on a Mac computer or an iOS device, the steps to access the settings remain consistent, offering a seamless experience across different platforms.
If you're using Safari on a Mac, you can access the browser's settings by following these simple steps:
Open Safari : Launch the Safari browser on your Mac by clicking on its icon in the dock or by searching for it using Spotlight.
Navigate to Preferences : Once Safari is open, click on "Safari" in the top-left corner of the screen. A drop-down menu will appear, and you should select "Preferences" from the options listed. Alternatively, you can use the keyboard shortcut "Command + ," to access the Preferences window directly.
Explore Settings : In the Preferences window, you will find a range of tabs at the top, such as General, AutoFill, and Security. These tabs allow you to customize various aspects of your browsing experience. To modify the Safe Search settings, you will need to navigate to the "Search" tab.
Adjust Safe Search : Within the "Search" tab, you will find the option to enable or disable Safe Search. Simply uncheck the box next to "Enable Safe Search" to turn off this feature. Once you've made the desired changes, you can close the Preferences window, and your new settings will be applied.
For those using Safari on an iOS device, such as an iPhone or iPad, the process of accessing the browser's settings is equally user-friendly:
Open Settings : Begin by tapping on the "Settings" app on your iOS device's home screen. This will open the main settings menu, where you can configure various options for your device and installed apps.
Scroll to Safari : Within the Settings menu, scroll down until you find the list of installed apps. Tap on "Safari" to access the browser's specific settings.
Customize Search Settings : In the Safari settings, you can customize a range of options, including search engine preferences and privacy settings. To disable Safe Search, look for the "Search Engine" section and toggle off the "Safe Search" option.
By following these straightforward steps, users can easily access Safari's settings and make adjustments to their browsing preferences, including the ability to disable Safe Search. This flexibility empowers users to tailor their browsing experience to align with their individual needs and preferences, ensuring a personalized and enjoyable web surfing experience.
Turning Off Safe Search
Disabling Safe Search on Safari can be a simple yet impactful way to customize your browsing experience. By turning off this feature, you can access a broader range of search results, allowing for more comprehensive and unrestricted exploration of online content. Whether you're seeking to fine-tune your search preferences or enable access to specific types of content, the process of turning off Safe Search in Safari is designed to be user-friendly and easily accessible.
Once you have accessed the Safari settings, whether on a Mac or iOS device, the next step is to locate the Safe Search option and make the necessary adjustments. In the Preferences window on a Mac, you can find the Safe Search setting within the "Search" tab. By unchecking the box next to "Enable Safe Search," you can effectively turn off this feature. On iOS devices, the Safe Search option is typically found within the Safari settings menu, where you can toggle off the "Safe Search" setting to disable it.
It's important to note that by turning off Safe Search, you may encounter a wider variety of search results, including content that may not be suitable for all audiences. Therefore, it's advisable to exercise caution and consider the browsing environment and audience when making this adjustment. For parents or guardians managing the browsing settings for children, it's essential to have open conversations about online safety and responsible browsing practices.
By providing users with the flexibility to customize their Safe Search preferences, Safari empowers individuals to tailor their browsing experience according to their specific needs and preferences. Whether you're conducting research, exploring diverse perspectives, or simply seeking a more unrestricted search experience, the ability to turn off Safe Search in Safari offers a valuable level of control and customization.
Ultimately, the process of turning off Safe Search in Safari is designed to be intuitive and user-centric, aligning with Apple's commitment to delivering a seamless and personalized browsing experience. By understanding how to navigate the Safari settings and make adjustments to the Safe Search feature, users can unlock a more tailored and versatile browsing experience, allowing them to explore the web in a way that aligns with their individual preferences and requirements.
In conclusion, the ability to turn off Safe Search on Safari offers users a valuable level of customization and control over their browsing experience. By providing a user-friendly interface for adjusting search preferences, Safari empowers individuals to tailor their online exploration according to their specific needs and preferences. Whether it's enabling access to a broader spectrum of search results for research purposes or customizing the browsing environment for a more unrestricted experience, the option to disable Safe Search reflects Apple's commitment to delivering a personalized and versatile web browsing platform.
It's important to recognize that while turning off Safe Search can expand the range of search results, it also comes with the responsibility to exercise caution and consider the browsing environment and audience. For parents and guardians managing the browsing settings for children, open conversations about online safety and responsible browsing practices are essential. By fostering a proactive approach to online safety, users can leverage the flexibility of Safe Search settings to create a balanced and secure browsing environment for themselves and their families.
Furthermore, the seamless integration of Safe Search settings across different platforms, including Mac computers and iOS devices, underscores Apple's dedication to providing a consistent and intuitive user experience. Whether accessing Safari settings on a Mac or an iOS device, the process remains straightforward and accessible, ensuring that users can easily customize their browsing preferences regardless of the device they are using.
By understanding how to navigate the Safari settings and make adjustments to the Safe Search feature, users can unlock a more tailored and versatile browsing experience, allowing them to explore the web in a way that aligns with their individual preferences and requirements. This level of customization reflects the evolving nature of online exploration, where users seek a balance between access to diverse content and the implementation of appropriate safety measures.
In essence, the ability to turn off Safe Search on Safari represents a pivotal aspect of the browser's commitment to user empowerment and personalized browsing experiences. By offering a seamless and intuitive process for adjusting Safe Search settings, Safari ensures that users can navigate the digital landscape with confidence, knowing that they have the flexibility to tailor their browsing experience according to their unique needs and preferences.
Leave a Reply Cancel reply
Your email address will not be published. Required fields are marked *
Save my name, email, and website in this browser for the next time I comment.
- Crowdfunding
- Cryptocurrency
- Digital Banking
- Digital Payments
- Investments
- Console Gaming
- Mobile Gaming
- VR/AR Gaming
- Gadget Usage
- Gaming Tips
- Online Safety
- Software Tutorials
- Tech Setup & Troubleshooting
- Buyer’s Guides
- Comparative Analysis
- Gadget Reviews
- Service Reviews
- Software Reviews
- Mobile Devices
- PCs & Laptops
- Smart Home Gadgets
- Content Creation Tools
- Digital Photography
- Video & Music Streaming
- Online Security
- Online Services
- Web Hosting
- WiFi & Ethernet
- Browsers & Extensions
- Communication Platforms
- Operating Systems
- Productivity Tools
- AI & Machine Learning
- Cybersecurity
- Emerging Tech
- IoT & Smart Devices
- Virtual & Augmented Reality
- Latest News
- AI Developments
- Fintech Updates
- Gaming News
- New Product Launches
5 Ways to Improve IT Automation
- What is Building Information Modelling
Related Post
Sla network: benefits, advantages, satisfaction of both parties to the contract, what is minecraft coded in, how much hp does a diablo tuner add, what is halo-fi, what is halo lock iphone, related posts.

How To Turn Safe Search On In Safari

How To Parental Control Safari

The Truth About Incognito Mode That You Don’t Know

How To Open Private Browser On Safari iPhone

How To Turn On Incognito Mode Safari

How Do You Block Safari On IPhone

How To Restrict Safari Searches

How Do You Update Safari On IPad
Recent stories.

What is Building Information Modelling?

How to Use Email Blasts Marketing To Take Control of Your Market

Learn To Convert Scanned Documents Into Editable Text With OCR

Top Mini Split Air Conditioner For Summer

Comfortable and Luxurious Family Life | Zero Gravity Massage Chair

Fintechs and Traditional Banks: Navigating the Future of Financial Services

AI Writing: How It’s Changing the Way We Create Content

- Privacy Overview
- Strictly Necessary Cookies
This website uses cookies so that we can provide you with the best user experience possible. Cookie information is stored in your browser and performs functions such as recognising you when you return to our website and helping our team to understand which sections of the website you find most interesting and useful.
Strictly Necessary Cookie should be enabled at all times so that we can save your preferences for cookie settings.
If you disable this cookie, we will not be able to save your preferences. This means that every time you visit this website you will need to enable or disable cookies again.
10 Steps to Setting Up Safe Search Settings on Your iPhone
Welcome to the digital age, where our iPhones have become an extension of ourselves. These sleek devices hold our entire lives within their compact frames – from precious memories and personal information to an endless array of apps and online content. But with great technology comes great responsibility, especially when it comes to keeping ourselves and our loved ones safe while browsing the vast landscape of the internet. In this blog post, we will guide you through 10 essential steps to setting up safe search settings on your iPhone. Whether you’re a concerned parent wanting to protect your children from explicit content or simply someone who wants a more secure online experience, we’ve got you covered. So grab your iPhone and let’s dive into the world of safer browsing together!
See Also: iOS 17’s standby view lets your iPhone double as a deskside clock
Table of Contents
How to Enable Safe Search in Safari
One of the first steps towards a safer browsing experience on your iPhone is to enable safe search in Safari. By doing so, you can filter out explicit and inappropriate content from your search results. Here’s how you can do it: 1. Open the Settings app on your iPhone and scroll down until you find “Safari.” Tap on it to access the browser settings. 2. Within the Safari settings, look for “Search Engine” and tap on it. You will see a list of available search engines – choose one that supports safe search filtering, such as Google or Bing. 3. Next, go back to the main Safari settings page and look for “Search” under the General section. Tap on it. 4. In the Search settings, locate “Safe Search” and toggle it on by sliding the switch to green. 5. Once enabled, safe search will help prevent explicit content from appearing in your search results when using Safari. By enabling safe search in Safari, you take an important step towards ensuring a more secure browsing experience for yourself or those who use your iPhone.
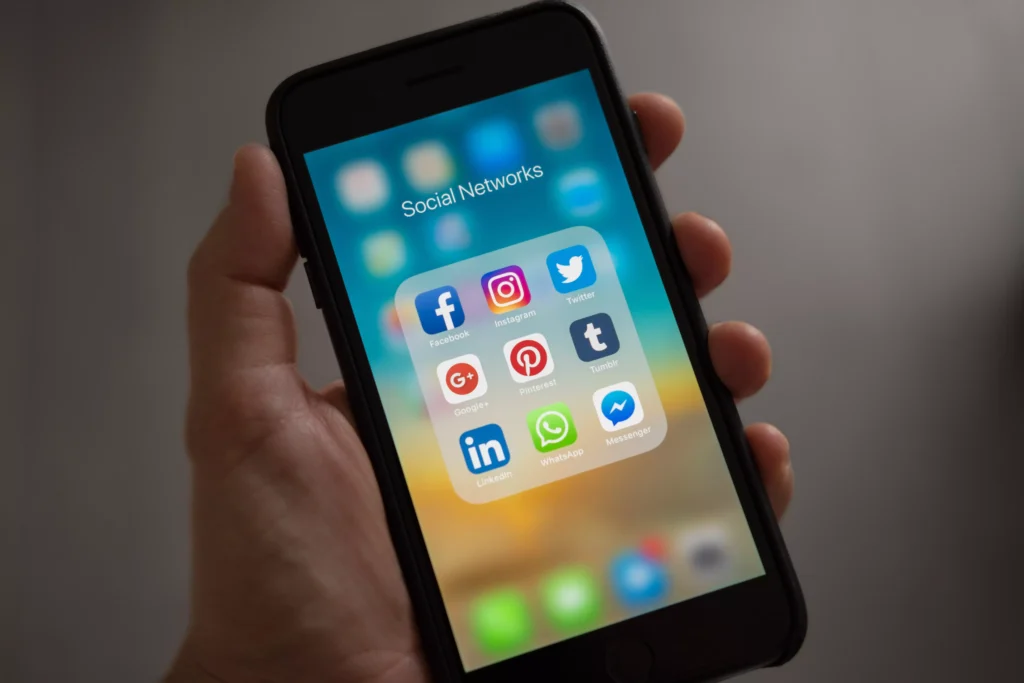
How to Restrict Adult Content in Safari
One important step in setting up safe search settings on your iPhone is to restrict adult content in Safari. By doing this, you can ensure that inappropriate or explicit material doesn’t appear while browsing the web. To restrict adult content, start by opening the Settings app on your iPhone and scrolling down until you find Safari. Tap on it to access its settings. Next, look for the option called “Content & Privacy Restrictions” and toggle it on. Once enabled, scroll down to find the “Web Content” section. Here, you have several options to choose from: Unrestricted Access allows all websites without any filtering; Limit Adult Websites automatically filters out most adult sites; Allowed Websites Only limits browsing to a specific list of approved websites; and Specific Websites Only restricts access to only a handful of websites. Choose the option that best suits your needs and preferences. Remember to set a passcode for these restrictions so that only authorized individuals can make changes. By taking this simple step, you can help protect yourself or others using your iPhone from stumbling upon inappropriate content while browsing with Safari. It’s an essential part of creating a safer online experience for everyone!
See Also: The iPhone 14: A Look at the Best Latest Models
How to Turn Off Suggestions in Safari
When you’re browsing the web on your iPhone, Safari can offer suggestions based on what you type in the search bar. While this feature can be helpful at times, there may be instances when you prefer not to see these suggestions. Luckily, turning off suggestions in Safari is a straightforward process. To turn off suggestions in Safari, start by opening the Settings app on your iPhone. Scroll down and tap on “Safari.” Within the Safari settings menu, locate the “Search” section. Here, you’ll find an option called “Suggestions.” By default, this option is toggled on. To disable it and stop seeing search suggestions in Safari, simply tap the toggle switch next to “Suggestions” so that it turns white. Once you’ve done this, exit out of the Settings app and open up Safari again. You should now notice that when typing in the search bar, no suggested searches appear below. By turning off suggestions in Safari, you have more control over your browsing experience and ensure that only content relevant to your specific searches appears while using your iPhone’s browser
How to Block Cookies in Safari
How to Block Cookies in Safari Cookies are small text files that websites store on your device to remember information about you. While cookies can enhance your browsing experience, they can also be used by advertisers and other third parties to track your online activities. If you’re concerned about privacy and want to block cookies in Safari on your iPhone, here’s how you can do it: 1. Open the Settings app on your iPhone. 2. Scroll down and tap on “Safari.” 3. Under the Privacy & Security section, tap on “Block All Cookies.” 4. A pop-up message will appear asking if you want to block all cookies. Tap on “Block All” to confirm. By blocking all cookies, Safari will prevent websites from storing any data on your device without your permission. This can help protect your personal information and prevent targeted advertising based on your browsing habits. It’s important to note that blocking all cookies may affect the functionality of certain websites or services that rely heavily on them for features like shopping carts or login sessions. In such cases, you may need to temporarily allow specific sites access by going back into Safari settings and choosing “Allow from Current Website Only” or “Always Allow.”
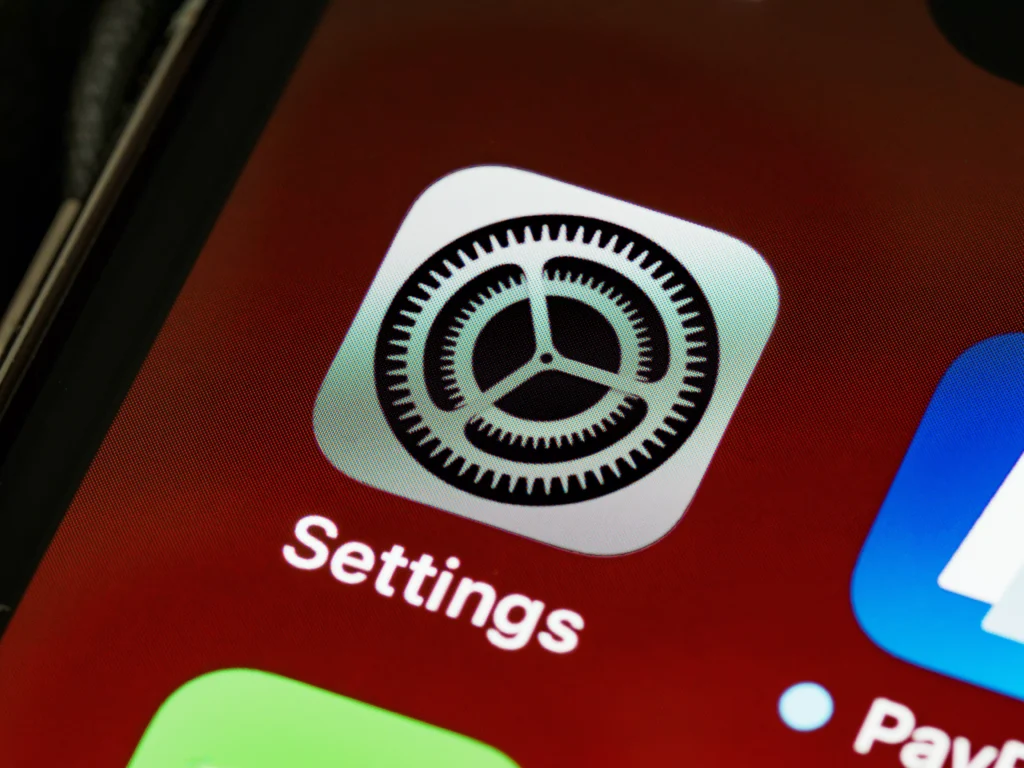
How to Use Private Browsing in Safari
How to Use Private Browsing in Safari Do you want to browse the internet without leaving a trace? Safari’s private browsing mode is here to help. With this feature, you can surf the web discreetly and ensure that your browsing history, cookies, and other data are not saved. Here’s how you can use private browsing on your iPhone: 1. Open Safari: Launch the Safari app on your iPhone. 2. Enable Private Browsing: Tap on the tabs icon at the bottom-right corner of the screen. Then tap “Private” in the lower-left corner. 3. Start Browsing Privately: Now, any websites you visit will not be added to your browsing history or autofill suggestions. 4. Additional Privacy Measures: To further protect your privacy while using private browsing, consider disabling website tracking and blocking pop-ups from unwanted sources. 5. Exiting Private Browsing Mode: To exit private browsing mode, simply tap on the tab icon again and then tap “Private.” By utilizing private browsing in Safari, you can have peace of mind knowing that your online activities remain confidential and secure. So go ahead and enjoy exploring the web without leaving behind any digital footprints!
How to Clear Your History in Safari
How to Clear Your History in Safari Clearing your browsing history is an essential step in maintaining privacy and keeping your iPhone secure. Follow these simple steps to clear your history in Safari: 1. Open the Safari app on your iPhone. 2. Tap on the book icon at the bottom of the screen to access bookmarks. 3. Select “History” from the list of options. 4. At the bottom of the page, you’ll see a button that says “Clear.” Tap on it. 5. You’ll be presented with several options: “Clear History,” “Clear Cookies and Data,” or “Advanced.” Choose “Clear History.” 6. A confirmation message will appear asking if you want to delete all history since a specific date or clear everything. Make your selection based on what suits you best. 7. Once you’ve made your choice, tap on “Done” in the top right corner. 8. Open a new tab and check if your browsing history has been successfully cleared by tapping on the book icon again and selecting ‘History.’ 9. Congratulations! Your browsing history has now been cleared, ensuring greater privacy and security for your iPhone. 10. Remember to regularly clear your browsing history to maintain optimal security levels while using Safari! By following these steps, you can easily clear your browsing history in Safari and ensure that no traces of websites visited are left behind on your iPhone device
How to Delete Cookies and Cache in Safari
When it comes to browsing the internet on your iPhone, you may have noticed that certain websites remember your preferences or display personalized content. This is made possible through cookies and cache files that are stored on your device. While these can enhance your browsing experience, they can also pose a security risk if not managed properly. To delete cookies and cache in Safari, follow these simple steps: 1. Open the Settings app on your iPhone. 2. Scroll down and tap on Safari. 3. Under the Privacy & Security section, tap on “Clear History and Website Data.” 4. A pop-up will appear asking for confirmation to clear history, cookies, and other browsing data. Tap “Clear History and Data” to proceed. By clearing this data regularly, you can ensure that any stored information about your online activities is removed from your device. This helps protect your privacy and prevents any unwanted tracking. Keep in mind that deleting cookies and cache may log you out of websites or remove saved login credentials for some apps or sites. However, it’s a small inconvenience compared to the added security benefits. Taking control of your online privacy is essential in today’s digital world. By regularly deleting cookies and cache in Safari, you can keep your iPhone secure while enjoying a safer browsing experience
How to Set Up Parental Controls for iPhone and iPad
Setting up parental controls on your iPhone and iPad is crucial to ensure the safety of your children while they explore the digital world. Fortunately, Apple provides a range of options to help you manage their device usage effectively. To begin, go to Settings and tap on Screen Time. From there, select Content & Privacy Restrictions and enable it. You can then customize various settings such as limiting app access, web content restrictions, and even setting time limits for certain activities. Additionally, you can choose to block explicit content by going into the iTunes & App Store Purchases section within Screen Time settings. Here, you can prohibit downloads or purchases of apps with adult themes or restrict explicit music and podcasts. Another useful feature is Downtime, which allows you to set specific hours during which only essential apps will be accessible. This is perfect for ensuring uninterrupted sleep or study time without distractions. Remember that communication is key! It’s important to have an open conversation with your child about why these restrictions are in place so they understand the importance of using technology responsibly. By taking advantage of these built-in tools provided by Apple, you can create a safe environment for your child’s online experience on their iPhone or iPad.

Other Tips for Keeping Your iPhone Secure
Other Tips for Keeping Your iPhone Secure 1. Keep your software up to date: Regularly updating your iPhone’s operating system and apps is essential for staying protected against security vulnerabilities. Updates often include patches that address any known issues or bugs, so make sure to install them as soon as they become available. 2. Use strong passwords: Avoid using easy-to-guess passwords like “123456” or “password.” Instead, create unique and complex passwords that include a combination of letters, numbers, and special characters. Consider using a password manager to securely store all your login credentials. 3. Enable two-factor authentication (2FA): Adding an extra layer of security with 2FA can help prevent unauthorized access to your accounts. This feature requires you to provide a second form of verification, such as a fingerprint or passcode sent to another device, in addition to entering your password. 4. Be cautious when downloading apps: Stick to trusted sources like the App Store and avoid downloading apps from unknown or unofficial websites. Read reviews and check the app’s permissions before installing it on your device. 5. Disable automatic Wi-Fi connections: While it may be convenient for your iPhone to automatically connect to nearby Wi-Fi networks, this can also expose you to potential risks if the network is unsecured or compromised. Disable this feature by going into Settings > Wi-Fi > Auto-Join Hotspots. 6. Turn off Bluetooth when not in use: Leaving Bluetooth enabled unnecessarily increases the risk of unauthorized access or hacking attempts on your phone via Bluetooth connections. 7. Regularly back up your data: Ensure that important files, photos, contacts, and other data are regularly backed up either through iCloud or iTunes backup services so you can quickly restore them if needed. Remember that these additional tips complement the safe search settings mentioned earlier in this article! By combining these measures together with secure browsing habits, you’ll significantly enhance the overall security of your iPhone experience. Stay vigilant and take proactive steps to protect your device from potential threats.
Conclusion Setting up safe search settings on your iPhone is crucial for ensuring a secure browsing experience, especially if you have children using the device. By following these 10 steps, you can enable safe search in Safari, restrict adult content, block cookies, and utilize other privacy features to enhance your online safety. Remember to enable Safe Search in Safari by adjusting the settings in the Search Engine preferences. This will filter out explicit content from search results and provide a safer browsing experience. Additionally, make sure to restrict adult content by activating the Content & Privacy Restrictions feature. This allows you to customize what types of websites and apps are accessible on your device. To further protect your privacy while browsing, turn off suggestions in Safari and block cookies. These measures prevent tracking and data collection by third parties that could compromise your personal information. Utilizing private browsing mode is another effective way to maintain online security. When activated, this feature prevents Safari from storing any information about your browsing session. Regularly clearing your history as well as deleting cookies and cache are important habits for maintaining privacy on your iPhone. This ensures that no traces of sensitive data or visited websites are left behind. For parents concerned about their children’s online activities, setting up parental controls is essential. With these controls enabled, you can monitor app usage and limit access to inappropriate content based on age restrictions. In addition to these specific steps for setting up safe search settings on an iPhone or iPad, there are other general tips for keeping your device secure: 1. Keep software updated: Regularly installing updates helps safeguard against potential vulnerabilities. 2. Use strong passwords: Create unique passwords with a combination of letters (uppercase and lowercase), numbers, and symbols. 3. Enable two-factor authentication: Adding an extra layer of security provides additional protection for accessing accounts. 4. Be cautious with downloads: Only download apps from trusted sources such as the App Store. 5. Install reputable antivirus software: Using reliable antivirus software can help detect and prevent malicious threats. By following these best practices,
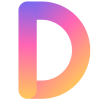
Daily Banner
10 ways to customize your pickup truck 3d model, 10 tips for effective law implementation in the philippines, related posts, how to find out the best iphone 16..., reasons not to wait for the iphone 15..., top 10 outstanding features of the apple iphone..., how to care for your iphone 7 cardholder..., 10 creative ideas for iphone 8 cardholder cases, the revolutionary impact of the iphone 13 pink, leave a comment cancel reply.
Save my name, email, and website in this browser for the next time I comment.
Explore every thing in one place, Here you get information about business, latest news & updates, technology, education, health, & entertainment. We’re working to turn our passion for this service into a booming future.
Email Us: [email protected]
How to start an LLC in 7 Easy Steps: A Complete Guide
Recent articles.
- Privacy Policy
- APPS & SOFTWARE
- FINANCE & MARKETING
- REAL ESTATE
- SOCIAL MEDIA
- ENTERTAINMENT
- JOBS & CAREER
- FOOD & DRINKS
- TRAVEL & TURISM
- PETS & ANIMALS
How to Turn SafeSearch Off: A Step-by-Step Guide
Turning off SafeSearch is a simple process that anyone can do. By following a few steps, you can disable this feature and allow yourself to search the web without any restrictions.
Step by Step Tutorial to Turn SafeSearch Off
Before we dive into the steps, let me explain what we’re about to do. SafeSearch is a feature that filters out explicit content from your search results. By turning it off, you’ll be able to see all content available on the web. Here’s how to do it.
Step 1: Go to your search engine settings
Find the settings or preferences section of your search engine.
Most search engines have a settings or preferences section where you can adjust various features, including SafeSearch. This is usually accessible from the search engine’s homepage.
Step 2: Find the SafeSearch filter option
Look for the SafeSearch filter option in the settings menu.
The SafeSearch option is typically easy to find within the settings menu. It may be under a section labeled “Search Settings,” “Preferences,” or something similar.
Step 3: Turn SafeSearch off
Toggle the SafeSearch option to the off position.
Once you find the SafeSearch setting, there should be a simple switch or checkbox that allows you to turn it off. Make sure to save your changes if required.
After completing these steps, SafeSearch will be disabled, and you’ll be able to search the web without filters. Keep in mind that this may lead to explicit content appearing in your search results.
Tips for Turning SafeSearch Off
- Ensure you’re logged into your account if you want the change to be saved for future searches.
- Remember that turning off SafeSearch may not be appropriate for all ages or environments.
- If you use multiple devices, you may need to turn SafeSearch off on each one individually.
- Be aware that some networks, like schools or workplaces, may have SafeSearch locked on.
- Check if your browser also has a SafeSearch filter that needs to be disabled.
Frequently Asked Questions
How do i know if safesearch is turned off.
After disabling SafeSearch, you can perform a search for something that would typically be filtered out. If it appears in the search results, SafeSearch is off.
Can I turn SafeSearch off on mobile devices?
Yes, the process is similar on mobile devices. Access the settings through your mobile browser or search app.
Will turning off SafeSearch affect other users on the same device?
If you’re not using individual user accounts, turning off SafeSearch could affect other users on the same device.
Can I permanently disable SafeSearch?
If you’re logged into your personal account, your settings should save. However, some networks or devices may reset this feature automatically.
What should I do if I can’t turn SafeSearch off?
If you’re unable to turn off SafeSearch, it could be due to restrictions set by your network administrator or parental controls.
- Go to your search engine settings.
- Find the SafeSearch filter option.
- Turn SafeSearch off.
Turning off SafeSearch is a breeze once you know where to look and what to do. Whether you’re looking for unrestricted access to information or just wanting to freely browse the internet, disabling SafeSearch gives you that freedom. Just remember to use this power wisely, as not all content on the internet is suitable for every audience. Keep in mind the tips and FAQs we discussed to ensure a smooth experience. And as always, if you’re ever in doubt or need assistance, don’t hesitate to reach out to a tech-savvy friend or consult further reading materials on the topic. Happy searching!

Matthew Burleigh has been writing tech tutorials since 2008. His writing has appeared on dozens of different websites and been read over 50 million times.
After receiving his Bachelor’s and Master’s degrees in Computer Science he spent several years working in IT management for small businesses. However, he now works full time writing content online and creating websites.
His main writing topics include iPhones, Microsoft Office, Google Apps, Android, and Photoshop, but he has also written about many other tech topics as well.
Read his full bio here.
Share this:
Join our free newsletter.
Featured guides and deals
You may opt out at any time. Read our Privacy Policy
Related posts:
- Guide to Changing Search Engines in Firefox
- How to Make Google the Default Search Engine in Firefox
- How to Change the iPhone Search Engine to Google in Safari
- iOS 17 – How to Change Default Safari Search Engine
- How to Change the Default Search Engine in the Firefox iPhone Browser
- How to Change the Default Search Engine in Microsoft Edge
- How to Change the Default Safari Search Engine in iOS on an iPhone
- How to Make All Columns the Same Width in Excel 2013
- How to Filter by Color Excel: A Step-by-Step Guide
- Set Google Chrome as the Default Browser in Windows 7
- How to Include All Rows for Filters in Excel: A Step-by-Step Guide
- How to Make Google Your Search Engine in Microsoft Edge: A Guide
- How to Change Safari Search to Google on an iPad
- (5 Options) How to Turn Off AirPod Notifications on an iPhone
- 15 iPhone Settings You Might Want to Change
- Roku 2 (4210R) vs Roku 3 (4230R)
- Filter by Multiple Colors in Excel: A Step-by-Step Guide
- How to Create a Filter in Google Sheets
- How to Create Folders in Gmail
- How to Make Google Your Homepage in Safari on a Mac
Best parental control App
- #Artificial Intelligent Concerns Activity
- #Block Harmful Content
- #Stop Cyberbullying
- #Stop Sextortion
- #Back to School
- · PDF guide for FamiSafe
- · School edition guide
- · Geonection guide
- · Product video tips
- · FamiSafe YouTube channel
- Login Try It Free
How to Use Google Safe Search on iOS Devices

Joanne Croft
The app that protects kids' cyberlife.
FamiSafe lets parents control screen time, track real-time location and detect inappropriate content on kids' devices.
Today, every child has a smartphone always connected to the internet. The possibility of live monitoring has diminished now because parents cannot keep an eye on their kids’ online activities all the time.
Hence, Google introduced the SafeSearch feature to automatically filter out search results containing inappropriate and unsafe content for kids. The feature helps parents protect their kids from potential risks and provides a safe online experience on multiple devices. If you bought your kids an iPhone, here is how to protect them from search dangers.
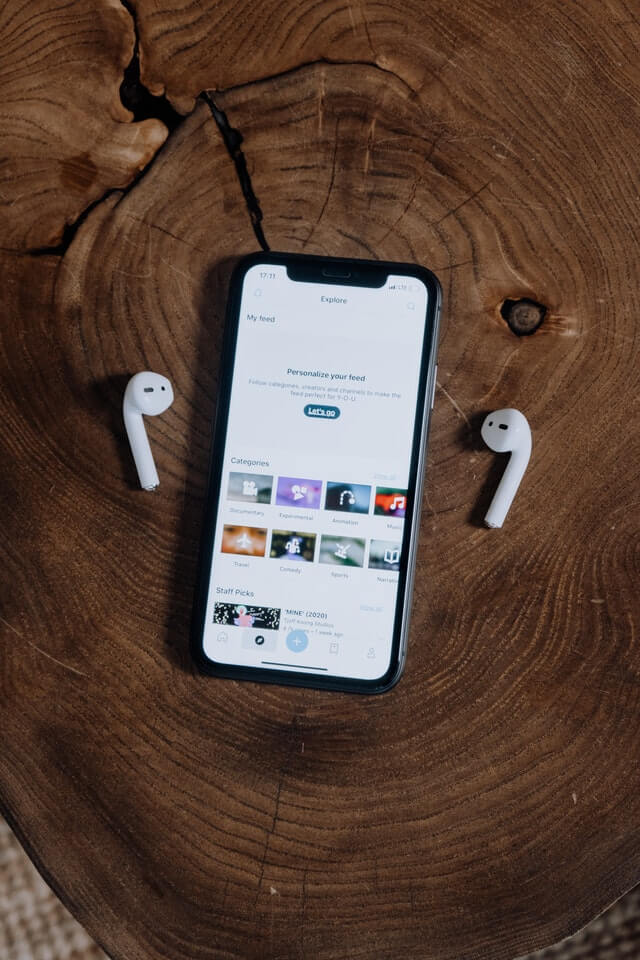
In this article
Part 1: how to turn on safesearch on google search engine and app on ios.
Google SafeSearch is an amazing feature that restricts users from accessing potentially harmful websites and digital resources. It blocks sites containing inappropriate content like violence, sexuality, or pornography.
Here’s how parents can turn on SafeSearch on iOS devices:
No.1 Google Search Engine
Step 1: Account Login
1. First of all, open google.com in your browser
2. Tap the Sign In button in the upper-right corner
3. Enter your Gmail and account password to log in
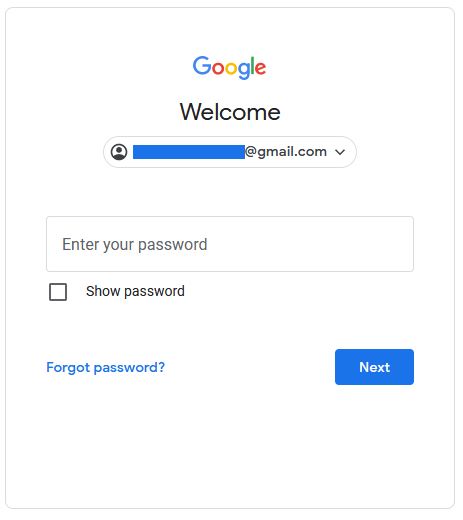
Step 2: Open Settings Menu
1. Tap Settings in the bottom-right corner
2. From the pop-up window, tap Search Settings
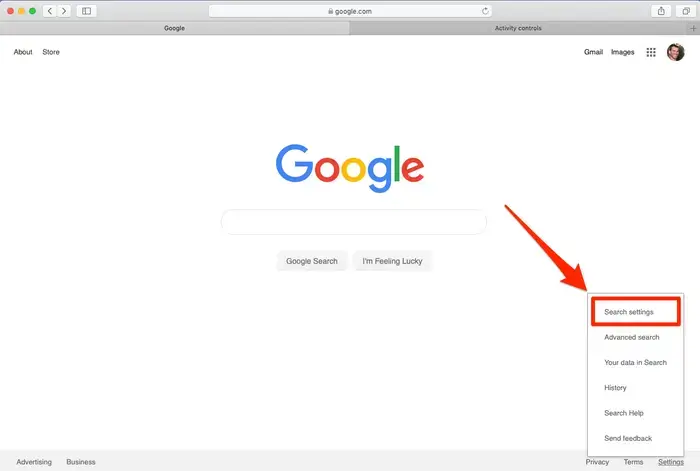
Step 3: Turn on SafeSearch
1. In Search Settings, tap Search Results
2. Tick the box and Turn on SafeSearch to enable this feature
3. Scroll down and press the Save button to save your settings
4. Check if the feature has been enabled or not.
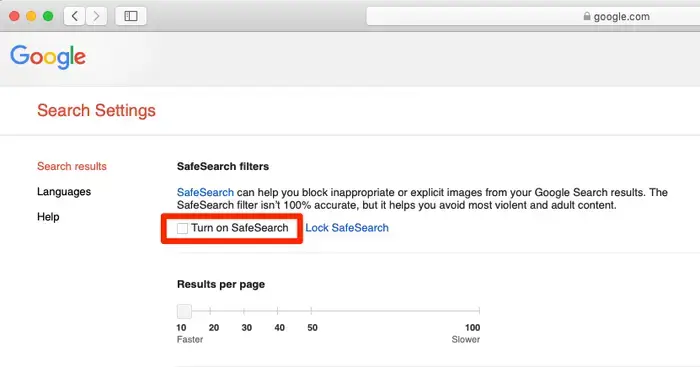
No.2 Google Apps
Step 1: Open Account Settings
1. Open Google app on your iOS device
2. Tap on your profile picture located in the top-right corner
3. Select Settings from the given options
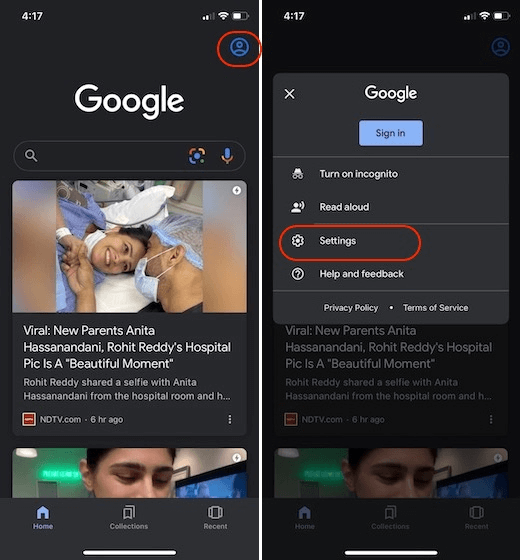
Step 2: Go to Search Settings
1. In Settings, tap General
2. Scroll down and click on Search Settings
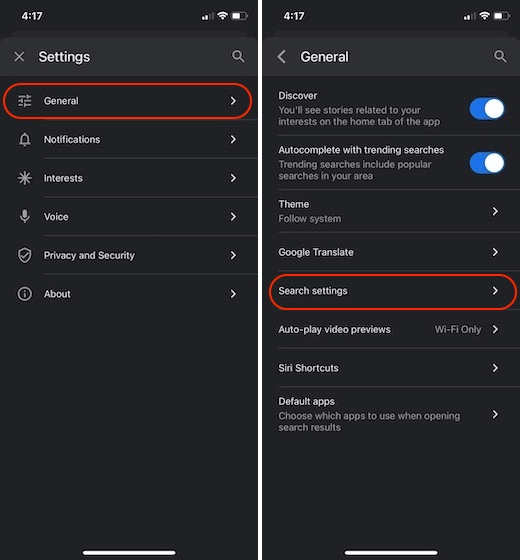
Step 3: Customize SafeSearch Filters
1. In Search Settings, go to the SafeSearch Filters section
2. Choose Hide explicit results to block sites containing inappropriate content
3. You can also turn on the SafeSearch feature by choosing Show explicit results option
4. Save your settings and check if the feature has been enabled.
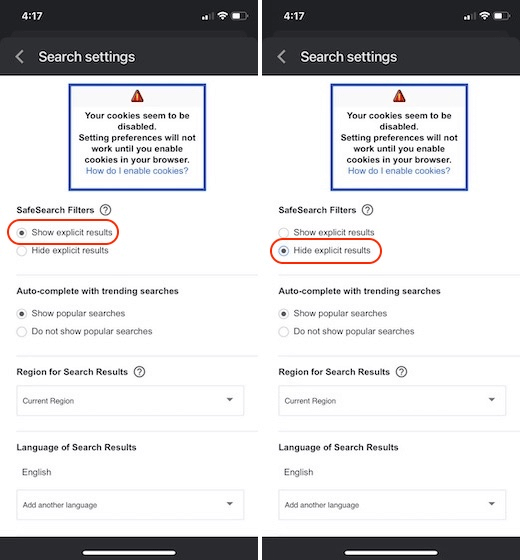
Part 2: How to Turn on SafeSearch on iOS using Different Apps
The SafeSearch feature can also be enabled on iOS by using various apps and in-built settings.
No.1 Turn on Safe Search Using Screen Time App
1. Go to your Settings on your iOS device
2. Tap Screen Time
3. Scroll down and click on Content & Privacy Restrictions
4. Enter your Screen Time passcode
5. From the available options, click on Content Restrictions
6. Choose Web Content
7. Tap Allowed Websites Only or Limit Adult Websites depending on your preferences
8. Add websites you want to allow and block into the list
No.2 Restrict Web Searches on Siri
1. Open the Settings app on your iPhone or iPad
5. Tap Content Restrictions
6. Scroll down to Siri. Here, you can restrict Siri from showing search results with offensive or inappropriate content as well as block explicit language
7. Choose the type of content you want to allow by customizing Web Search Content and Explicit Language options
No.3 Enable Safe Browsing on iOS by using Chrome
1. Open Chrome on your iOS device
2. Tap More in the top-right corner and select Settings from the options
3. Tap Privacy and Security and click on Security
4. Choose the type of Safe Browsing from three different protection levels
5. Enhanced protection: Warns users about potentially risky sites & extensions and password breaches and sends additional info to Google about suspicious activities
6. Standard protection: Warns users about potential risky sites & extensions but gives users an option to allow or block warnings about password breaches
1. No Protection: Safe browsing is turned off
No.4 Enable Safe Search on iOS by using Firefox
1. Launch the Firefox browser for iOS
2. Go to the Google SafeSearch page
3. Toggle on Filter explicit results switch to block inappropriate Google search results on Firefox for iOS
4. Check if the filter is working properly and restricting unwanted sites.
Part 3: How to Turn on Safe Search with FamiSafe
FamiSafe is the most trusted and reliable parental control app with advanced monitoring options. This app works on multiple devices and enables parents to remotely monitor their kids’ devices and keep an eye on their online activities.
FamiSafe has a unique feature named Safe Search, which detects suspicious content on target devices and notifies the guardians to take appropriate action. Parents can monitor and track their kids’ social media accounts along with browsing history and detect explicit or offensive words. Next, they can block these words through the web filter and create a safe and age-appropriate online environment.
With FamiSafe, you get much more than device monitoring. From enabling safe searches to blocking potentially harmful sites, the app gives parents complete control over their children’s devices. The app is user-friendly, easy to use, and powered with advanced features for better results.
Follow these simple steps to enable safe search with FamiSafe and block search results containing offensive, violent, or explicit websites:
Step3 How to Use FamiSafe to Enable Safe Search?
Step 1: Download and Install FamiSafe
1. Download FamiSafe from Play Store or App Store and install it on your kid’s device
2. Next, download and install FamiSafe on your device.
Step 2: Log in to Your FamiSafe Account
1. Create a new account by tapping the buttons below.
2. If you already have a FamiSafe account, enter your login credentials to log in.
3. With the newly added function, you can view the main functions without an account as well.
The Most Reliable Parental Control App
Step 3: Safe Search
1. Access the dashboard from your device
2. Tap Safe Search from the navigation bar
3. Toggle on Enable Safe Search to turn on this feature
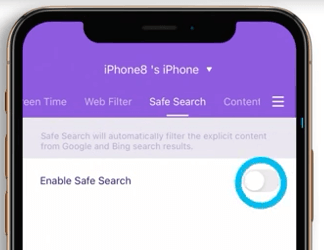
Step 4: Start Monitoring
1. Add specific words as exceptions that you want to allow or block.
2. Tap Save after adding these exceptions
3. FamiSafe will allow or block web results based on your chosen preferences.
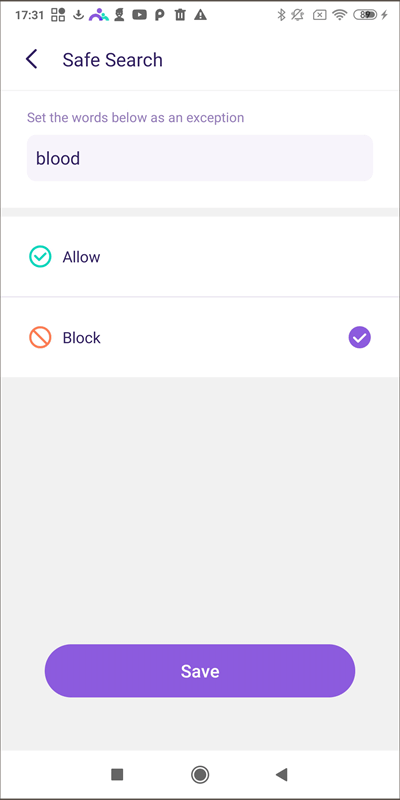
Wondershare Famisafe

Part 4: FAQ
1. How do I put SafeSearch on my iPad?
On your iPad, open the Google app, and go to Settings. From there, go to Search Settings. Here, you will find SafeSearch filters. Tap Filter explicit results to enable this feature and save your settings to block unwanted search results on your iPad.
2. How do I restrict Google search for my child on iPhone?
Open the Settings app on your child’s iPhone and tap Screen Time. Then, click on Content & Privacy Restrictions and enter the Screen Time password. Next, choose Content Restrictions and click on Web Content and Select the Limited Adult Websites option to restrict Google search.
3. Is Google Chrome safe for iOS?
Yes, you can use Google Chrome on your iOS device without any risk. Its Safe Browsing feature notifies the user about a potentially dangerous site before he or she opens it.
4. How do I turn on Google safe browsing on my iPhone?
Open the Google app on your iPhone and tap your profile picture in the top-right corner. Next, choose Hide explicit results to turn on Google safe browsing by enabling the explicit results filter.
The internet has become a necessity to succeed in today’s digital era. While the internet provides easy access to valuable information, it also poses several risks to users, particularly teenagers and children. In the absence of any filters, search engines like Google also show some unwanted websites that contain inappropriate or potentially harmful content.
Hence, Google introduced the SafeSearch feature to filter out explicit results that are inappropriate for kids. When turned on, SafeSearch blocks websites with offensive, explicit, or violent content. The feature works on Google search from any device including Android, iOS, or Windows.
However, even SafeSearch can be turned off very easily by going to account settings. To prevent kids from disabling this feature, parents should use advanced parental monitoring apps like FamiSafe. Its Safe Search feature notifies parents whenever their kid uses offensive or explicit words in messages or web searches. Besides, kids cannot modify the settings because the app is password protected. Parents can then block web results with these inappropriate words.
You May Also Like
How to cultivate a child's awareness of cybersecurity, things parents must know about children's online privacy, a parent's guide for children online protection, what age should kids get a phone | a guide for kids' phone using, list of inappropriate websites to block for kids, try the safe search settings now and away from internet harm, other popular articles from wondershare.
How to turn off all safe search filters on iPhone and iPad
In this tutorial, we will outline the steps to disable all search filters on your iPhone or iPad so you have an unrestricted experience while looking for web queries and media.
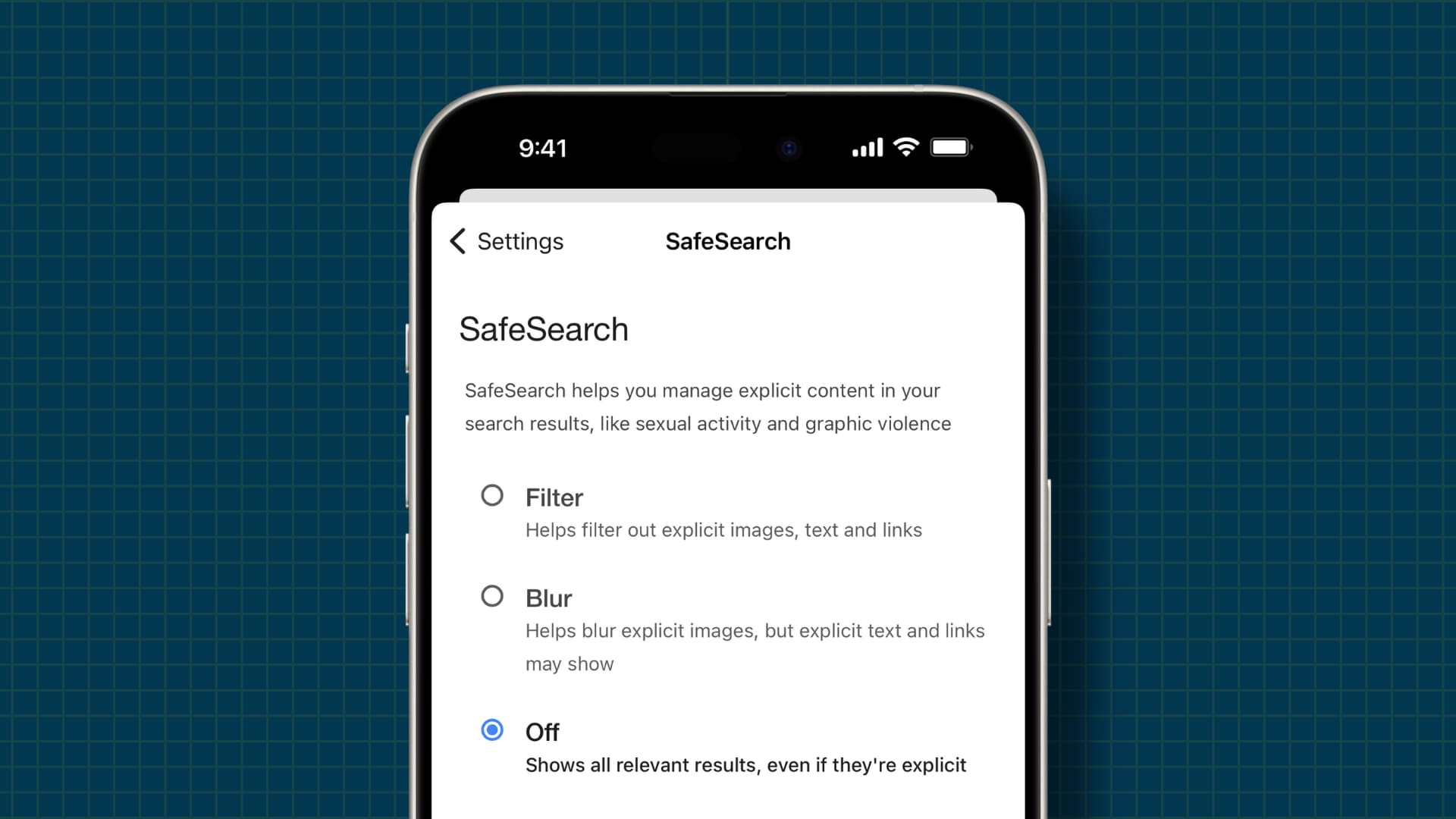
Have you ever found yourself doing a Google search only to discover that the results, especially explicit ones, have been excluded?
These measures are in place to ensure you do not come across adult, mature, and sensitive content. But if you’re over 18 and want to bypass such restrictions, you can easily do that in various apps and services.
Search engines
We’ve outlined the steps for Google and DuckDuckGo, but they are almost similar even if you use something else.
Google is the default search engine powering all popular web browsers like Safari, Chrome, and Firefox, and it blocks or blurs explicit search results. But if you’d like to see them, here’s how to do that.
1) Open Safari and go to google.com .
2) Tap Settings from the bottom of the screen and select Search settings .
3) Tap SafeSearch and choose Off to see all relevant results, including explicit ones.
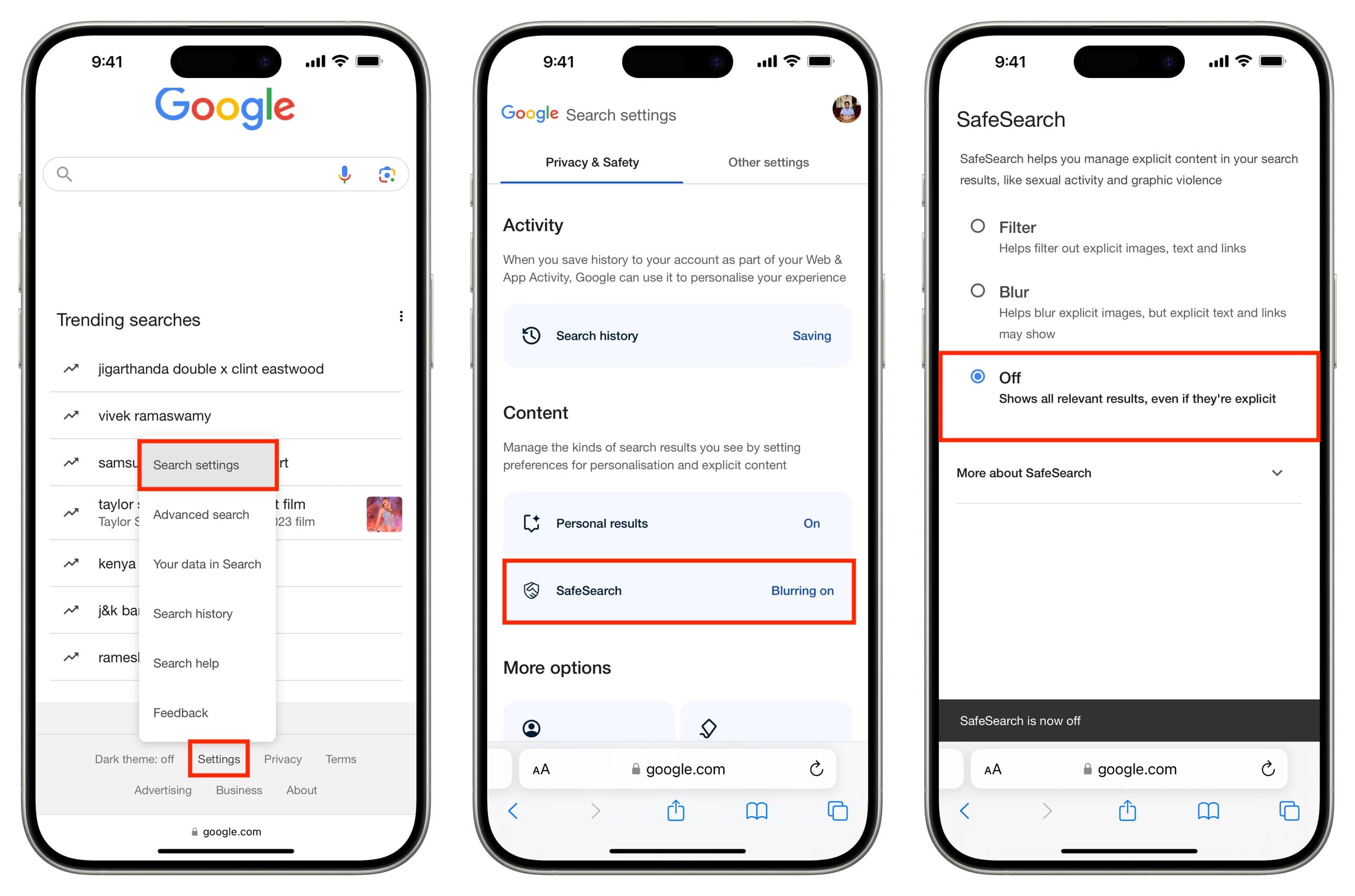
You can easily go to Safari settings or the respective browser settings and change the search engine from Google to something else like DuckDuckGo. You can also set your phone to use a different search engine while in private browsing mode .
Like Google, DuckDuckGo offers an easy way to turn off search filters.
1) Visit DuckDuckGo.com and tap the hamburger menu icon from the top left.
2) Select All Settings .
3) Tap Safe Search and change it from Moderate to Off .
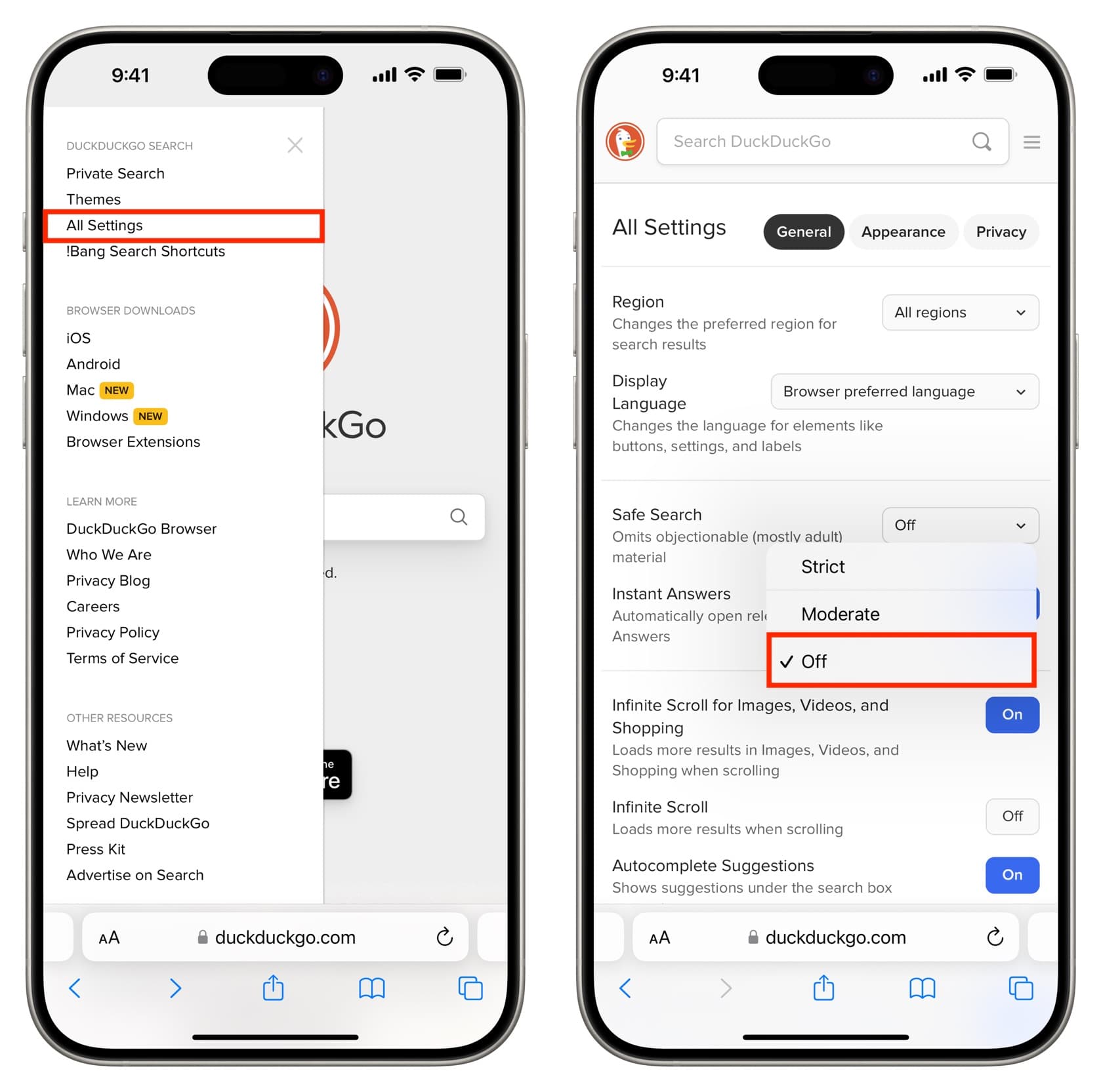
If you primarily rely on the Google app for your search needs, you can turn off its SafeSearch as well.
1) Open the app and tap your profile picture from the top right.
2) Tap Settings .
3) Pick SafeSearch .
4) Select Off in place of Blur or Filter.
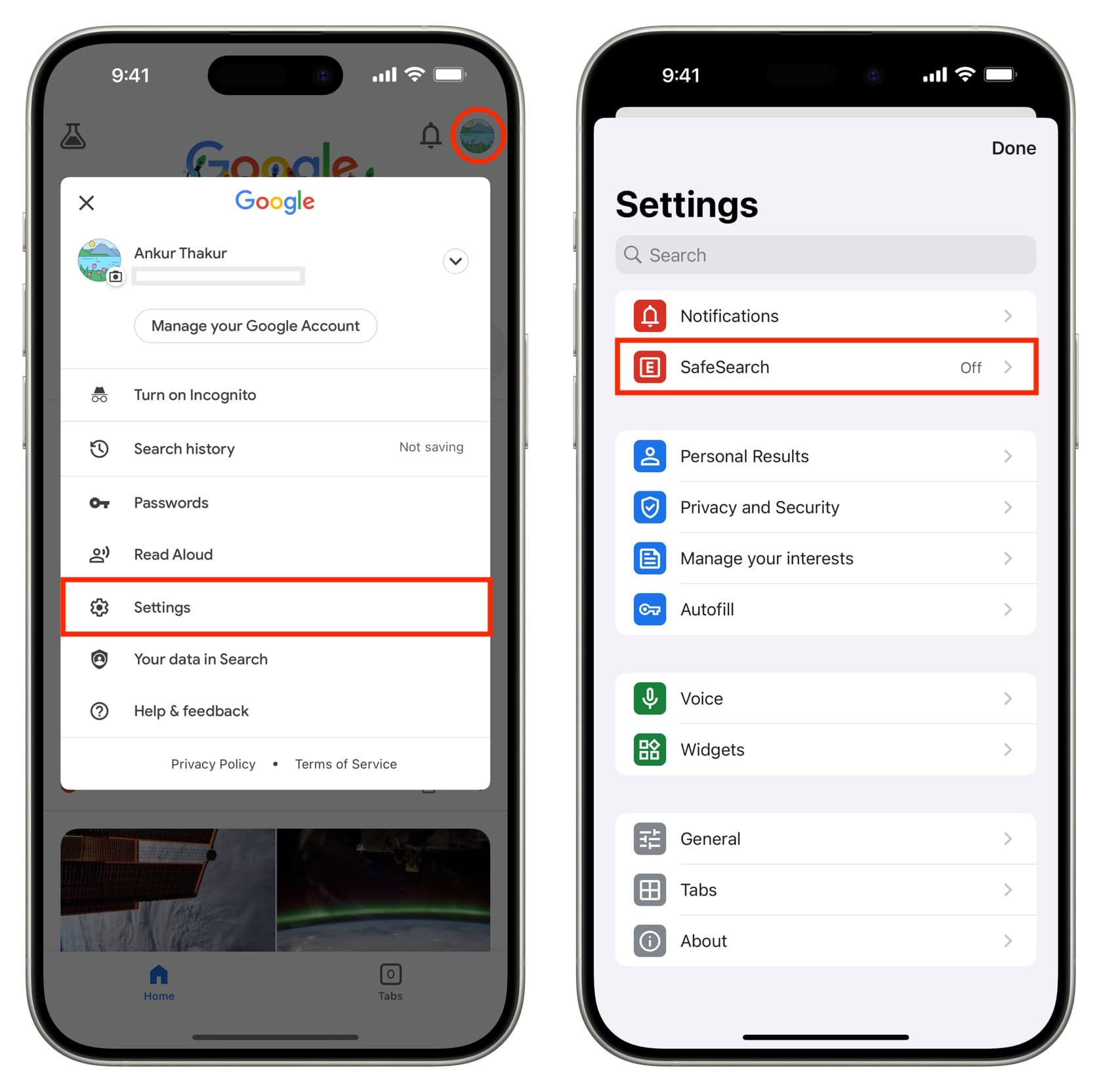
Music, Movies, TV shows, Podcasts, News, Fitness, Books, and Siri
The ability to see or block explicit content in Apple apps or services is managed under the iOS Screen Time settings. Here’s how to adjust them:
1) Open the Settings app on your iPhone or iPad and tap Screen Time > Content & Privacy Restrictions .
2) Make sure the Content & Privacy Restrictions option is switched on and tap Content Restrictions . Enter your Screen Time password if prompted.
3) From here, you have different options to see explicit content. Just tap the app or service name and pick the option that offers unrestricted access.
- Music, Podcasts, News, Fitness: Set it to Explicit
- Movies: Select Allow All
- TV: Allow All
- Books: Explicit
- Apps: Allow All
- Web Content: Unrestricted
- Siri > Explicit Language: Allow
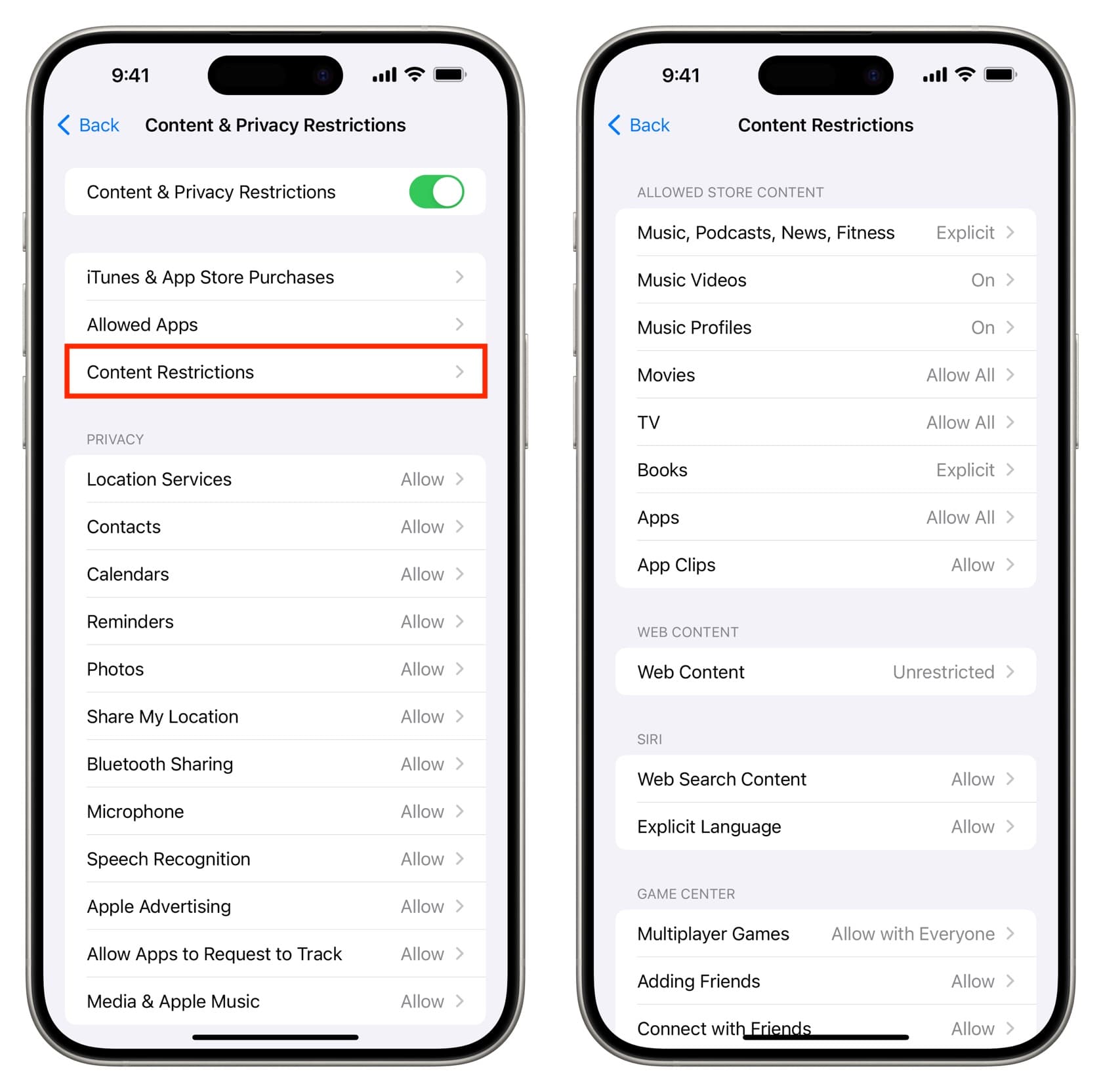
YouTube and YouTube Music
Follow these steps to see all kinds of videos, songs, and music videos, including those with mature content or themes.
1) Open the YouTube app and tap You from the bottom right, followed by the settings icon at the top.
2) Go to General .
3) Turn off Restricted Mode to stop the app from hiding mature videos.
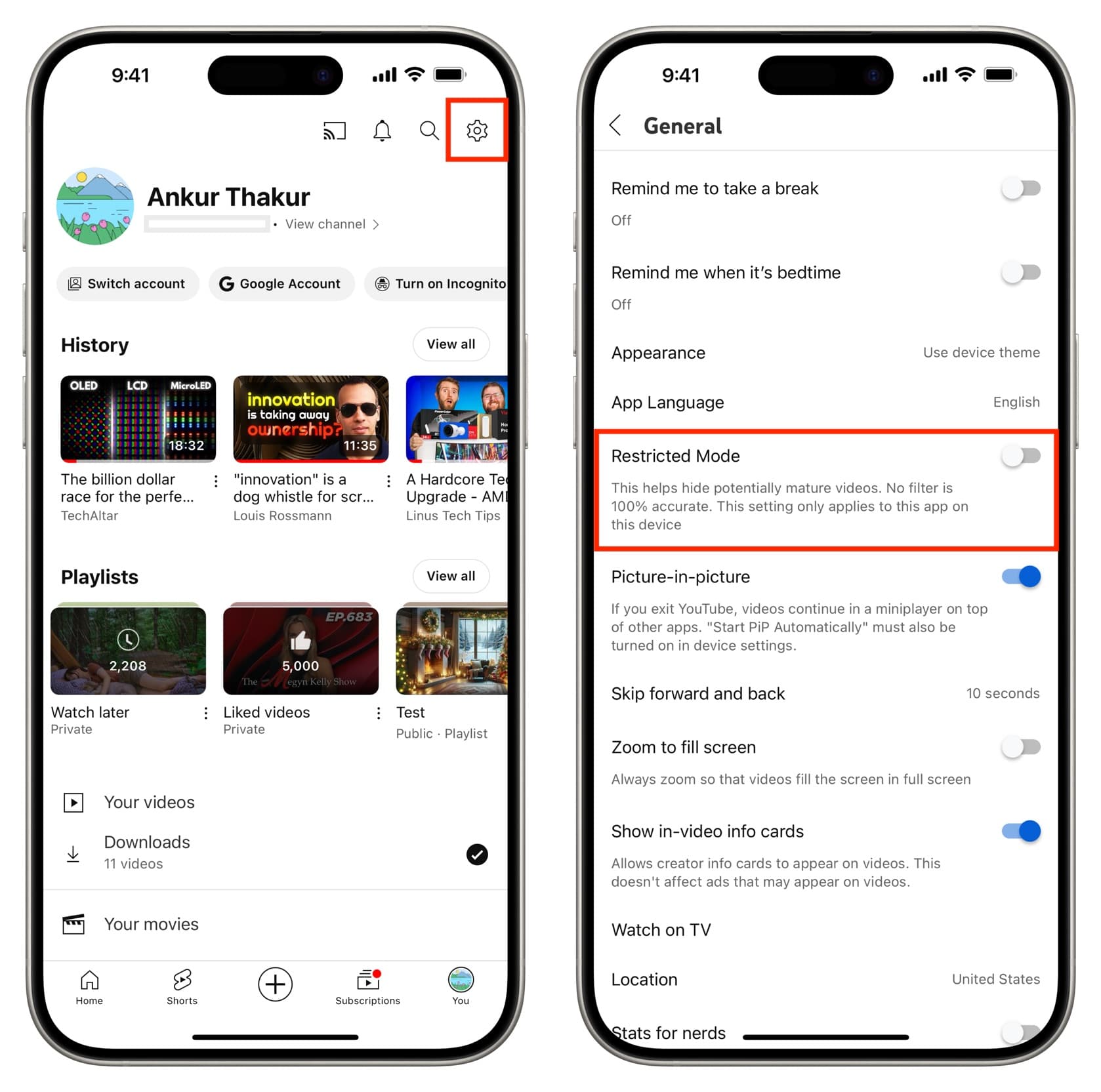
Similar to YouTube, you can turn off this setting in the YT Music app .
1) Tap your profile picture and pick Settings .
2) Select Playback & restrictions .
3) Turn off Restricted Mode .
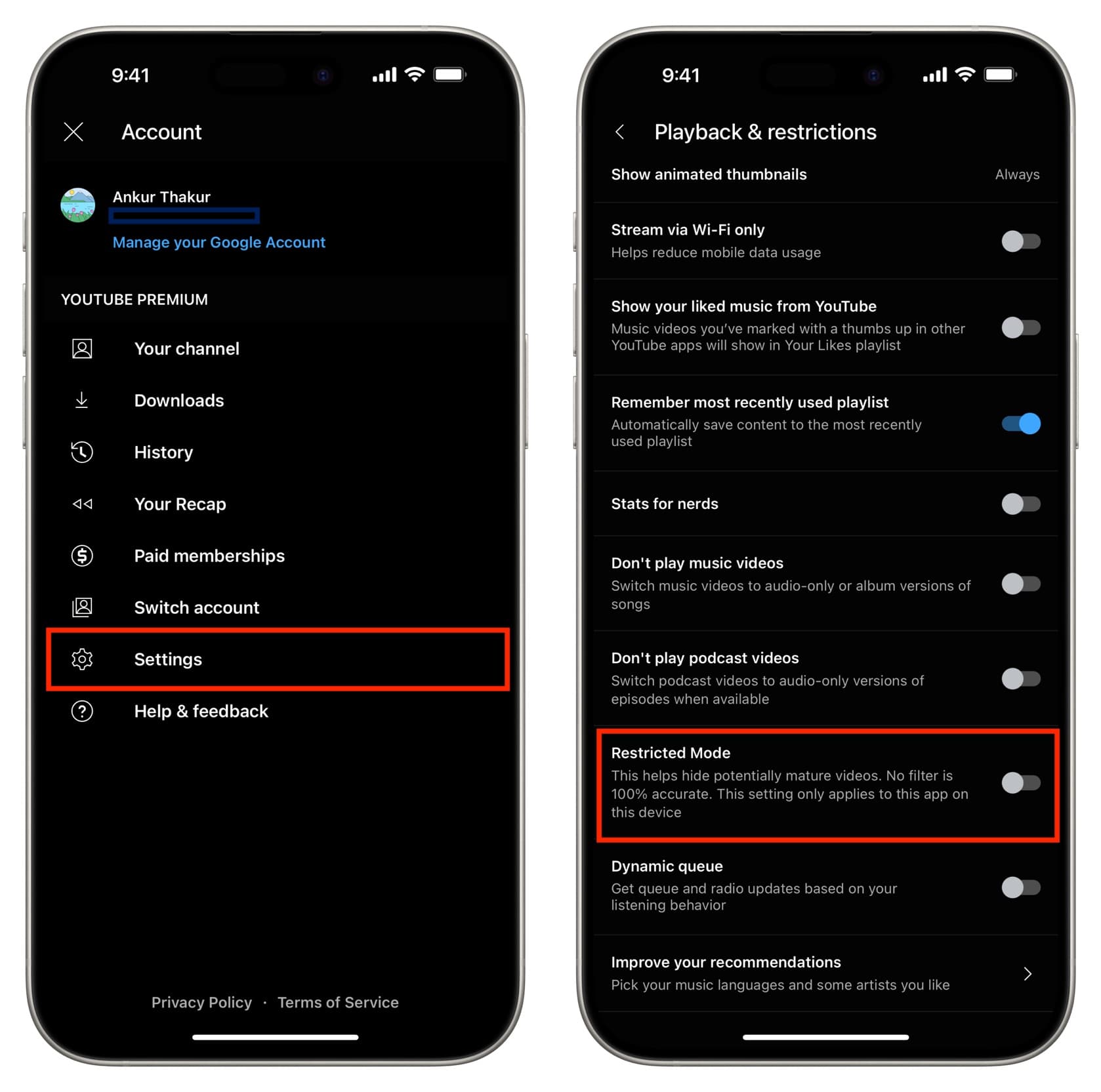
Like most music streaming platforms, Spotify has an option to allow or block explicit songs. If it’s set to block, you will not see certain songs in the app, or you will see the clean version of that track (if one exists).
So, to enjoy an unrestricted music listening experience with “E” (explicit) songs, here’s what you need to do.
1) Open Spotify and tap your display picture from the top left.
2) Select Settings and privacy > Content Preferences .
3) Turn on the switch next to Allow explicit content .
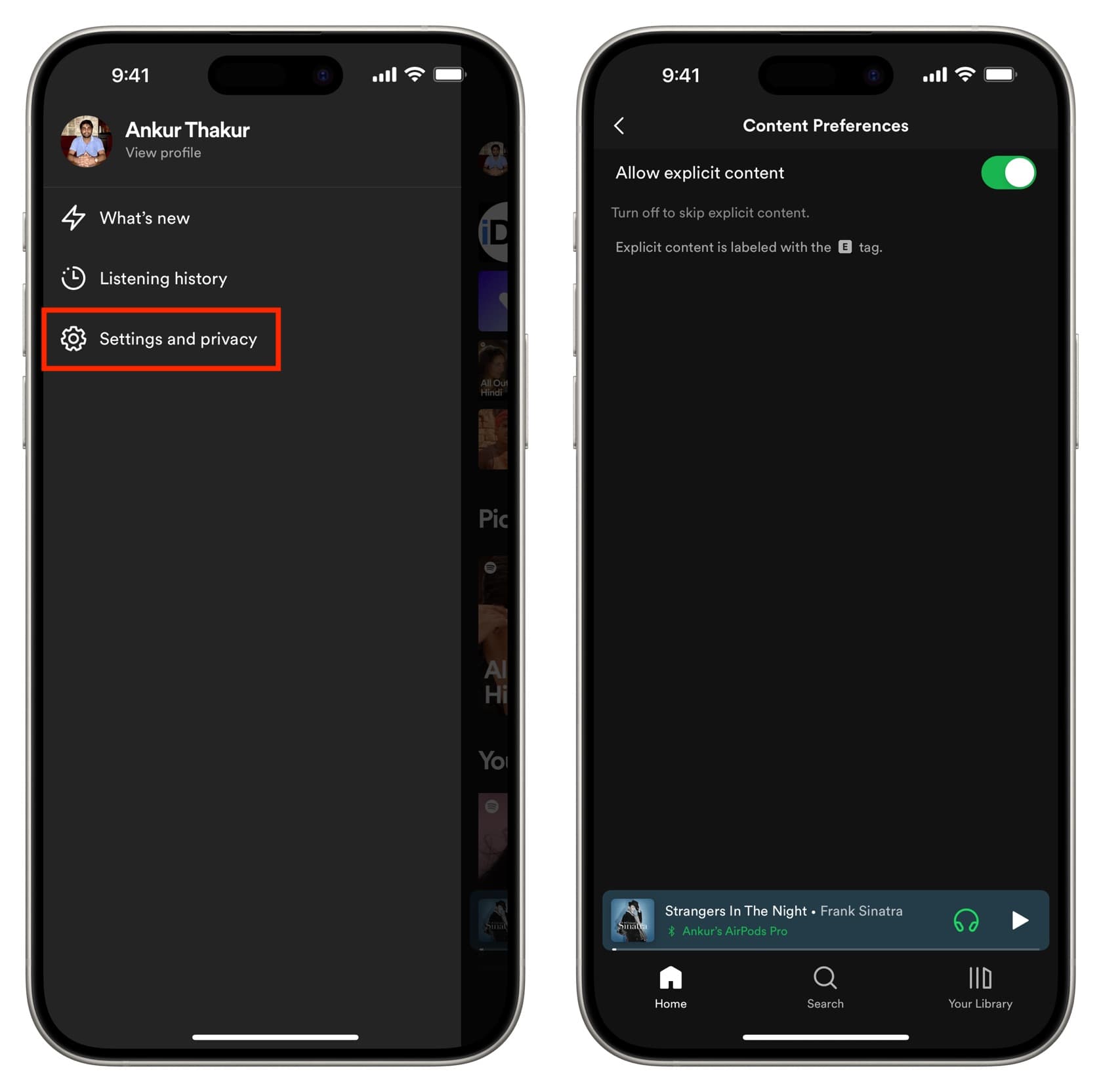
The “For You” tab is highly curated with content even from people you do not follow. The posts here may not show mature content if you have safe content settings in place.
Therefore, you will have to follow these steps to see all kinds of posts in For You and elsewhere on Twitter:
1) Visit Twitter.com in a web browser, as this option seems to be missing in the latest version of the X app .
2) Click More > Settings and Support > Settings and privacy > Privacy and safety > Content you see .
3) From here, check the box for “ Display media that may contain sensitive content .”
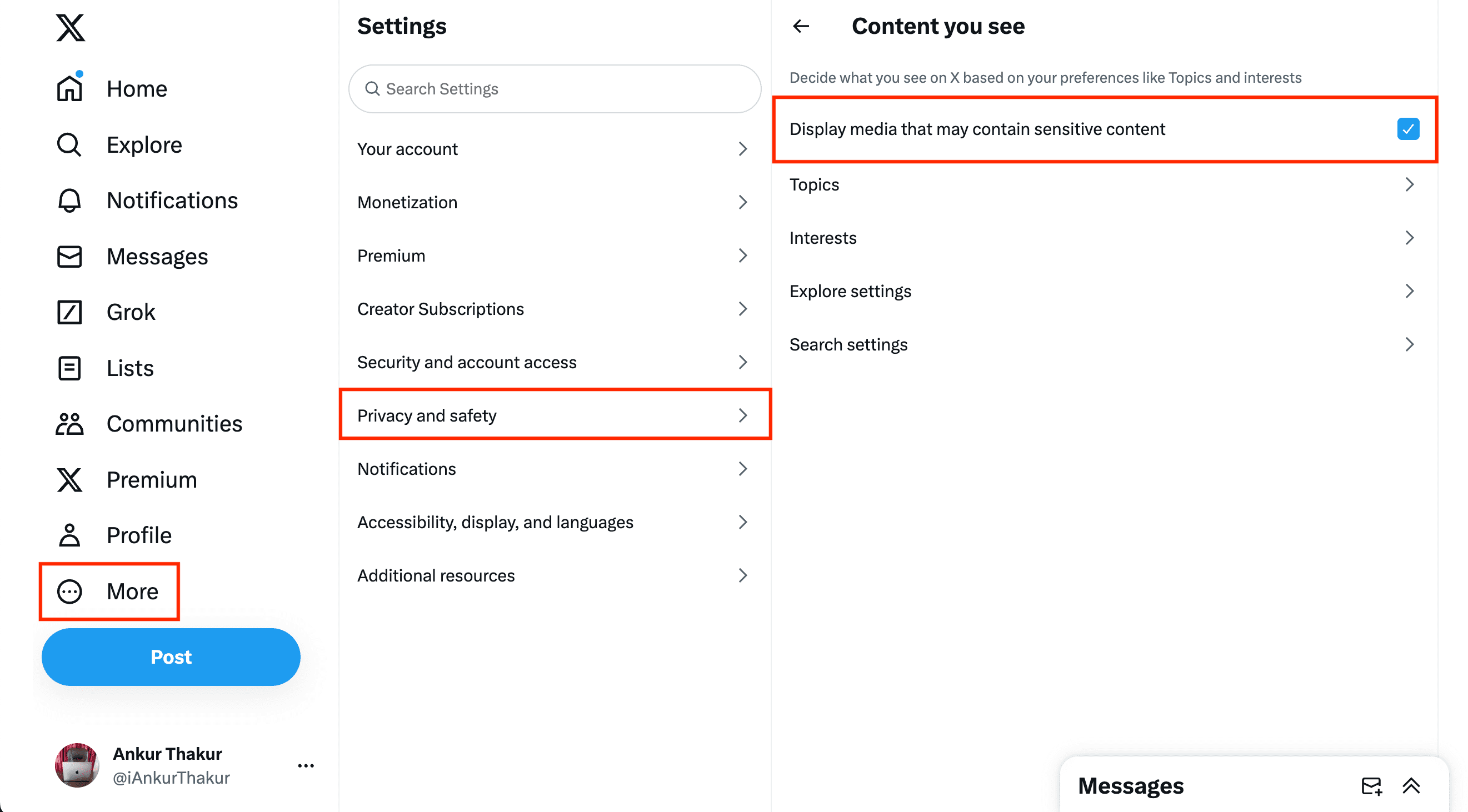
Like the above-mentioned services, other audio, video, web, and book apps may also have an option that hides mature content. To unblock them, explore their in-app settings and look for such an option.
Check out next: How to block access to specific websites on iPhone or iPad
Is it possible to turn off AI Overview in Google Search? What we know.

If you've opened up your phone to do a Google Search lately, you've probably noticed Google's new language model, Gemini , at work.
Google now produces artificial intelligence-generated answers to your search queries, pulling from everything on the internet to provide you with the information you need.
Gemini is a multimodal model, which means it can "generalize and seamlessly understand, operate across and combine different types of information including text, code, audio, image and video," according to Google.
But some people are wary of it and want to know how they can turn Google Search's new AI feature off.
Is it possible? Here's what we know.
Can you turn off AI Overview in Google search?
The previous Search Generative Experience that included a similar feature was opt-in for users, but AI Overviews aren't, USA TODAY previously reported.
AI Overviews are a part of Google Search now and will show up if your queries trigger them, though they don't yet show up for every query.
There is a way to get closer to the previous results model, though. You can filter for web links by clicking on the "more" tab and then "web" to filter your results.
Google all in on AI and Gemini: How it will affect your Google searches
Gemini can be toggled off in Google app, but not in Safari
If you are conducting web searches in the Google app, you can turn off Gemini's results by following these steps:
- On your iPhone, open the Google app.
- At the top right, tap your Profile picture then click on Settings and then Voice .
- If it’s on , the Gemini tab will appear at the top of your Google app.
- If it’s off , the Gemini tab will no longer be available on your Google app home screen, but you can still find your prior chats with Gemini in your Gemini Apps Activity .
How to delete your Gemini activity in the app
"Gemini used to be just a chatbot, and now we're seeing it become a personal AI assistant" Amar Subramanya, vice president of engineering for Gemini experiences, said in an interview with USA TODAY , but some aren't as excited about the integration.
Search history and activity are automatically deleted by Google after 18 months, but they can be deleted at any time by following these steps:
- On your iPhone or iPad, go to gemini.google.com .
- You can also go to myactivity.google.com/product/gemini .
- All your Gemini activity: Above your activity, tap Delete All time.
- The last hour or day: Above your activity, tap Delete Last hour or Last day .
- A specific time period: Above your activity, tap Delete Custom range.
- A specific day: Next to the day, tap Delete all activity from (day) .
- A specific activity: Next to the activity, tap Delete activity item .
Contributing: Felecia Wellington Radel
- Services & Software
Google Search Without Ads or AI: How to Get Just Links in Your Results
Looking to ditch AI Overviews from your Google Search results? This easy hack ensures that you only see web links.

Google Search has changed dramatically since it was introduced back in 1998.
At the Google I/O event on May 14, the internet giant launched the biggest change to its search results in perhaps decades: AI Overviews . For many common search queries, people will now see an AI summary that dominates the top of their results.
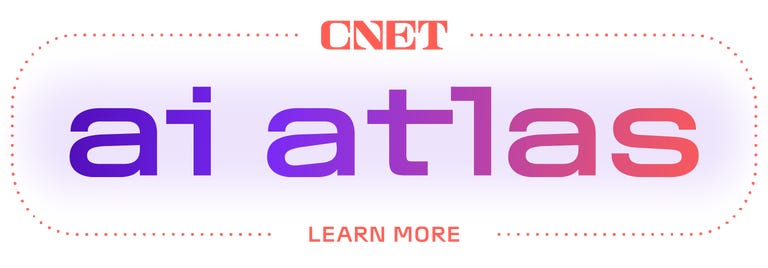
Not all users are thrilled by the new AI Overviews , especially those who are searching for links, not answers to questions. Luckily, a new "Web" search filter gives you exactly that: nothing but text-based links; no ads, no AI, no images and no videos.
Even better, you can get those link-based results on Google just by searching with your browser address bar. We'll show you how to do it on Google Chrome, Mozilla Firefox, Apple Safari or Microsoft Edge.
What is the Google Search Web filter?
Google's new Web filter is similar to its filters for results like News, Images, Videos or Shopping. When the Web filter is selected, your search results will return only text-based links, with no advertisements, AI summaries or knowledge panels like "Top Stories" or "People Always Ask."
The new filter should appear below the search box on the Google Search results page, among other filters like News, Images and Videos. You'll usually have to click the three-dot "More" menu to see it as an option.

The Web filter for Google Search will usually be placed in the menu for More filters underneath the search box.
Clicking the Web filter link will give you Google Search results composed entirely of text-based links, with no answers, ads, AI or anything else. "Web" will now be underlined and highlighted in blue under the search query box.
As with AI Overviews, we're currently only seeing the Web filter on the Chrome browser when logged into our Google accounts, but it seems to show up on other browsers regardless of logged-in status.

Google's Web filter removes snippets and other knowledge panels from your results.
How do I get Google Search Web filter results for my address bar searches?
Depending on your browser, it's fairly easy to customize your browser settings so that your address bar searches go straight to the Google Web filter results. You'll need to create a custom site search shortcut in your browser and then trigger that search option with a keyword or make it your default for all searches.
The critical URL that you need to remember is https://www.google.com/search?q=%s&udm=14 . The "%s" represents your search query, and the "udm=14" tag limits your results to the new Web filter.
Here's how to add the necessary custom site search for Google's Web filter in the four most popular web desktop browsers -- Google Chrome, Microsoft Edge, Mozilla Firefox and Apple Safari.
Google Chrome
Open up a Google Chrome browser window, then click on the three-dot menu in the upper-right corner, next to your Google account profile. Click Settings near the bottom of that menu. You can also get to your Chrome settings by entering chrome://settings in the browser address bar.
Select Search engine from the left-hand column, then click "Manage search engines and site search" in the middle of the browser window. Next, scroll down to "Site search" and click the blue Add button.
In the resultant pop-up window, create a name for the new search shortcut and a keyword for triggering it. We chose "Old Google" and "og." For the last field -- "URL with %s in place of query" -- enter that URL we mentioned above: https://www.google.com/search?q=%s&udm=14 . Then click the blue Add button.
Now when you search your address bar using "og" + your search term, you'll get results using Google's Web filter.
If you'd like to make it your default search option, click the three-dot menu next to your new site search and select "Make default." After you make the new search shortcut your default search, all of your address-bar searches will use the Web filter -- no keyword needed.

After you create the site search shortcut for Google's Web filter, you can make it your default search engine.
Microsoft Edge
The Windows browser is based on the Chromium codebase, so the steps for adding a Google Search Web filter shortcut are similar to Google Chrome. Navigate into Settings by clicking the three-dot menu in the upper-right corner, then select Privacy, search, and services .
Near the bottom of the following screen, select Address bar and search , then Manage search engines . Alternatively, you can navigate directly to that screen by entering edge://settings/searchEngines in your Edge address bar.
Click the Add button to create your new site search shortcut. The Search engine is your name for the shortcut (I used "Old Google"), the Shortcut is the term that triggers that specific site search (I used "og"), and the URL template is the string that triggers the Google Search Web filter: https://www.google.com/search?q=%s&udm=14 .

Search engines in Microsoft Edge work very similarly to Google Chrome.
To make that new Google URL your default search, go back to the Address bar and search settings page and click on the drop-down menu next to Search engine used in the address bar . Select your new custom site search, and your address bar searches will default to the Google Search Web filter.
Mozilla Firefox
Firefox works a little bit differently for setting up search shortcuts. Instead of using the search settings, you'll create a new bookmark with a keyword shortcut, then use that keyword in the address bar to trigger the Web filter results for Google Search. Unfortunately, Firefox doesn't let you add new search engines in its desktop version.
From the Bookmarks drop-down in Firefox, select Manage Bookmarks . On the following screen, right-click on the folder in your Bookmarks where you'd like to place the shortcut, then select "Add Bookmark." (Since you'll be triggering it from the address bar, it doesn't matter where the bookmark lives.)
In the following pop-up window, enter a Name (for example, "Old Google"), the URL https://www.google.com/search?q=%s&udm=14 and a Keyword (such as "og") to save the search filter as a bookmark. Hit the "Save" button, and the Google Web filter results will be available by entering your keyword before any address-bar searches.

To search Google's Web filter with Mozilla Firefox, you'll need to use a bookmark with a keyword shortcut.
Apple Safari
Safari doesn't enable custom site shortcuts by default. The only way we were able to add the Google Web filter search was by installing the free Safari extension Smart Keyword Search , which enables site search shortcuts.
After installing Smart Keyword Search, the first thing you'll need to do is enable it to adjust your Google search results. Go into Settings , click Extensions at the top of the window, select Smart Keyword Search , then click on the "Edit Websites" button. On the following page, click the drop-down menu next to google.com and select "Allow."

You'll need to allow the Smart Keyword Search extension the permission to adjust Google searches.
Now close the Settings window, and click the icon for Smart Keyword Search that appears next to the Safari address bar. You'll see a pop-up window with the various "rules" the extension uses to modify searches. Click the "compose" button to start a new rule, then enter a name (such as. "Old Google"), prefix (for example, "og") and a familiar URL for the Web filter search shortcut.

The Smart Keyword Search extension for Safari uses slightly different syntax.
Smart Keyword Search uses the variable "{search}" instead of "%s" to indicate a search query, so you'll need to enter a slightly different URL: https://google.com/search?q={search}&utm=14 . Hit the "submit" button. Now entering "og" (or your selected prefix) before any searches in your address bar will return results restricted by Google's Web filter.
How to restrict your Google Web searches to 'verbatim' results
You can further customize your searches on Google so that the search engine only returns results based on the exact terms that you use -- not synonyms or related terms. The "verbatim" option was introduced back in 2011 and is usually accessed via the "Tools" link under most Google searches.
To add a "verbatim" restriction to your Web filter shortcut, append the attribute "&tbs=li:1" to the end of your custom search URL: https://www.google.com/search?q=%s&udm=14&tbs=li:1
Any searches that you make using that new URL will now only return text-based web links for your exact search queries.
For more, discover how to use Google's circle-to-search feature on the iPhone and five Google Assistant settings you need to change right now .
Editors' note: CNET used an AI engine to help create several dozen stories, which are labeled accordingly. The note you're reading is attached to articles that deal substantively with the topic of AI but are created entirely by our expert editors and writers. For more, see our AI policy .
Sick Of AI? Here's How To Remove It From Your Google Searches
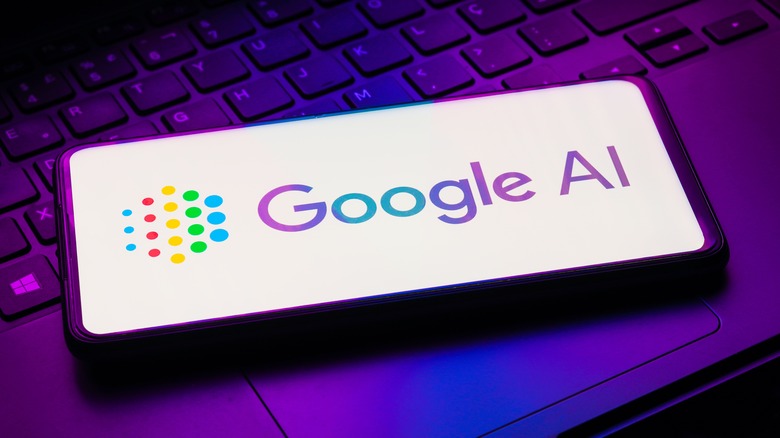
Google announced a slew of new AI features at I/O 2024 last week, and among them was perhaps the biggest change to Google Search in the history of the company's core product: AI Search Overview . Google is often considered the backbone of the modern Internet, the tool that tamed the wilderness of websites and ushered in a world where we could surface online information with ease. However, as companies rush to integrate generative AI into every level of their products, Google is pushing forward with putting generated summaries at the top of its search results. Not everyone wants an AI answering their queries, however.
There are many reasons you might want to disable Google's AI Overviews in Search. Most importantly, large language models (LLMs) of the type Google is using are simply not reliable sources of information. They're prone to what researchers call hallucinations, which is when the AI confidently states falsehoods. For example, Google might tell you that you should "drink at least 2 quarts (2 liters) of urine every 24 hours," as happened to X user Keval Shah this week.
Additionally, if you're searching for a specific webpage, you probably don't want to scroll past a block of AI generated text that's sitting in the way of that link. Lastly, there are privacy concerns around Google's implementation of AI overviews, since it's unclear how much of your search data will go into training the AI. We don't know if Google is listening in on phone calls , but the company is definitely tracking search results. So, if you're sick of AI and don't want it in your Google searches, here's how to get rid of it.
Google's AI overviews are a pain to get rid of
Google doesn't appear to be making it easy to turn off the new AI summaries generated in search results. If you go to the Search Labs section of Google, there's a toggle for "AI Overviews and more" which can be switched off, but this actually doesn't do anything to get rid of AI Overviews. As Google explains in a footnote, "Turning off 'AI Overviews and more' in Search Labs will not disable all AI Overviews in Search. AI Overviews are part of Google Search like other features, such as knowledge panels, and can't be turned off."
With Google unwilling to budge on its decision to inject questionable AI text into all your search results, you're left with two options: find another search engine, or get creative. For those who simply cannot give up Google, there is one weird trick that will allow you to avoid seeing AI. Alongside its new changes, Google Search now includes a results tab called Web that only shows links to pages — you know, the way a web search should actually work. You can configure your browser to only search that tab, thus defaulting you to a good, old fashioned page of links when you search from your Chromium browser's omnibox.
How to make a custom, AI-free Google search in Chrome
To set up an AI-free Google search in your Chrome browser:
- Open Chrome Settings > Search Engine > Manage search engines and site search, or head to chrome://settings/search.
- Alongside "Site search," click the "Add" button.
- In the resulting dialog box, enter a name for your custom search such as "ClassicGoogle" in the top field.
- Type "www.google.com" in the second field labeled Shortcut.
- Enter "{google:baseURL}/search?udm=14&q=%s" In the third field.
- Click "Add."
- From the list of search engines, click the three dots next to your newly added custom search, then click, "Make default."
From now on, searching from the omnibox will take you to the Web tab of Google results, circumventing the need to see any AI results. This trick should work with any Chromium-based browser, though the steps may look slightly different. For example, we also tested it in Microsoft Edge, where the list of search engines could be found at edge://settings/searchEngines?search=search. Unfortunately, there's no way to know how long this workaround will last, or if Google will find a way to force users to see AI search results regardless. Lastly, if you need an AI palate cleanser, check out the top four Google I/O announcements that weren't AI .
'You are gangsters': Robert De Niro clashes with pro-Trump protesters
President Joe Biden's campaign held a news conference outside the Manhattan courtroom where Donald Trump is on trial in his hush money case, with actor Robert De Niro and two officers who defended the Capitol from the Jan. 6 mob in 2021 warning about the dangers of re-electing the former president.
"The Twin Towers fell just over here, just over there. This part of the city was like a ghost town, but we vowed we would not allow terrorists to change our way of life. ... I love this city. I don't want to destroy it. Donald Trump wants to destroy not only the city but the country, and eventually he can destroy the world," De Niro said.
Follow live trial updates here
"I don't mean to scare you. No, no, wait — maybe I do mean to scare you," De Niro continued. "If Trump returns to the White House, you can kiss these freedoms goodbye that we all take for granted. And elections — forget about it. That's over; that's done. If he gets in, I can tell you right now, he will never leave."
After the news conference, on the way back to his car, De Niro mixed it up with some pro-Trump protesters, who yelled that he's a "wannabe," "paid sell-out" to the Democratic National Committee, "nobody" and a "little punk" whose "movies suck."
"You're not going to intimidate," De Niro replied. "That's what Trump does. ... We are going to fight back. We're trying to be gentlemen in this world, the Democrats. You are gangsters. You are gangsters!"
"You're washed up," a protester yelled.
"F--- you," De Niro shot back.
The Trump campaign also had a news conference mocking the Biden campaign's enlistment of De Niro. Spokesperson Karoline Leavitt went after "elitist out-of-touch Hollywood actors like Robert De Niro who have no idea the real problems that people in this city and across this country are facing."
"The best that Biden can do is roll out a washed-up actor," Trump campaign senior adviser Jason Miller said.
On Friday, the Biden campaign released a new ad featuring De Niro — who was nominated this year for an Oscar for the movie "Killers of the Flower Moon" — that will air on television and digital platforms across battleground states.
In the scuffle Tuesday, there was at least one De Niro fan in the crowd who yelled out, “I loved you in 'Taxi Driver'!”
Katherine Koretski reported from New York and Amanda Terkel from Washington, D.C.
Katherine Koretski is a 2024 NBC News campaign embed.
Amanda Terkel is politics managing editor for NBC News Digital.

How To Turn Google SafeSearch On Or Off With Your Android Device
A nyone who's been on the internet for more than a day knows that even the most innocuous of search queries can sometimes result in unexpected content appearing on your screen. This is where SafeSearch comes in, a special setting that Google has designed for its search engine, which helps you hide sites and content you don't want to see. It filters or blurs out many of the results that might pop up otherwise.
This can range from nudity and sexually explicit material to violence and gore. It's an excellent tool for parents who wish to have a little more control over what their children find on the internet, or anyone else who simply wants to ensure that their content remains free of graphic material.
Activating SafeSearch on an Android device is relatively simple. There are just a few steps that you have to follow in order to turn it on and customize what kind of materials SafeSearch will filter out. There are a few different processes for accessing SafeSearch depending on what kind of device you have and which software platform you're using to access Google.
Method 1: Activate SafeSearch On Your Browser
The simplest method to activate SafeSearch is using your browser. You can do this on any device without needing to download any additional applications or software. In fact, the default browser for most Android devices is Google Chrome, which was designed to integrate seamlessly with the Google search engine and its various features.
To activate Safe mode, start by making sure that you are logged into your Google account. You can do this by going to google.com , tapping on the circle in the top right corner of the browser, selecting the option to sign in, and then typing in your username and password.
Once that's done, go to google.com/safesearch . Here you will see the options to filter explicit content, blur it out, or turn SafeSearch off altogether. Simply tap the bubble beside whichever option you prefer and Google will automatically remember this setting for your account. That might sound like a pain to do across all of your phones and tablets, but you don't have to! This should work for all devices that are signed into this Google account, so you don't need to worry about activating it on each device individually.
Method 2: Activate SafeSearch On The Google App
Those who don't wish to activate SafeSearch using their browser can also do it using the Google app . This requires you to have the application downloaded on your device and for you to be logged in, but the steps for activating the SafeSearch feature are relatively simple.
Start by opening the app and tapping on the circle containing your profile picture or initials at the top right of the screen. A drop-down menu should appear. Tap the Settings tab and then select SafeSearch. Here you will find the same three options allowing you to filter or blur explicit results, or to turn SafeSearch off. Select whichever option you prefer.
There is an additional feature that can only be accessed through the app as well. At the top right of the screen, you will also find a lock icon which will prevent anyone who doesn't have your sign-in information from being able to change the SafeSearch settings. This is particularly useful for parents who don't want their children to be able to change their settings without permission.
Method 3: Activate SafeSearch On Your Smart TV
Android is one of the better operating systems used by smart TVs. It allows all kinds of fun and useful Android apps to be installed directly onto your television , though the interface is significantly different from the one found on tablets and smartphones. Consequently, this means that the method for activating Google SafeSearch is going to be a little different as well.
Once again you will have to make sure that you are signed into your account. Then find the Settings option on your Android TV's home screen. From there, navigate to the Preferences section, select Search, and then select SafeSearch filter. This is where you should be able to access Google's safe search functionality for the TV. Keep in mind that this will only filter results found via Google and it will not restrict content that can be discovered through streaming apps or other media applications.
Once you have your SafeSearch settings selected, you can use Google Family Link for parental controls across multiple accounts. It can even limit the time users spend on individual apps . You might also consider looking into accessing your router's parental controls if you wish to expand the net beyond Google.
Read this next: Hidden Android 12 Features You Probably Didn't Know About


Former NBA Player Drew Gordon Dead At 33, Brother Of Nuggets' Aaron Gordon

Chris Olsen vs. Adam Collard Who'd You Rather?! (Grizzly Guys Edition)

Caitlin Clark Gets In Heated Exchange W/ Victoria Vivians During Fever-Storm Game

Guess Who This Cute Clown Turned Into!

Diddy's Sons Christian & Justin Combs Show Face in L.A. for Chance's Graduation Dinner
Mississippi family held up by carjackers outside their home, video, crazy carjacking video suspects steal car at gunpoint ... family horrified.
A Mississippi family was terrorized by a pair of carjackers – one of whom opened fire at them as they cowered in fear – and it was all caught on video!
The dramatic incident occurred outside the West Jackson home of Heather Allen last Friday night, when two assailants approached her and her relatives in the driveway.
Ring camera video captured the scary moment when one suspect raised a gun and fired a shot into the air as Allen and her son were saying goodbyes to other family members seated inside a parked car.
Check out the footage obtained by WAPT News ... After the gunfire, Allen and her youngest son quickly ducked behind the side of the vehicle while the gunman and his accomplice calmly walked toward them.
Allen told WAPT she threw up her hands and screamed, "Hey, hey, hey," before one of the robbers "pulled me down."
Meanwhile, inside the automobile were Allen's oldest son, daughter and two grandchildren. The thieves removed some of them from the car – pointing the gun at Allen's oldest son while yelling at him, "Give me the keys."
But, Allen was more concerned with her grandchildren as her daughter screamed, "My babies are inside" -- and ended up rescuing them from the backseat.
Allen then pulled out the keys to her own vehicle, which was parked nearby on the lawn. She tossed the keys to the suspects, who sped away in her car.
The Jackson Police Department has launched an investigation, finding Allen's abandoned car about two blocks away.
The carjackers are still at large. Let's hope the cops catch 'em soon.
- Share on Facebook
related articles

Video Shows Good Samaritan Run Down After Trying to Stop Carjacker

Smash-and-Grab Car Incident Caught on Dashcam, Woman Screams For Help
Old news is old news be first.
Looks like no one’s replied in a while. To start the conversation again, simply ask a new question.
how to turn safe search off on safari using guest profile
HOW CAN I TURN OFF SAFE SEARCH ON MY MACBOOK USING GUEST PROFILE
Posted on Mar 20, 2019 2:12 AM
Posted on Mar 20, 2019 4:53 AM
1. There is adware installed on your Mac.
Use the latest release of Malwarebytes for Mac to remove malware/adware, if installed on your Mac.
For instructions: Install Malwarebytes for Mac Uninstall Malwarebytes for Mac
Click the “Scan Now” button. Once done, quit Malwarebytes for Mac.
Restart the computer and relaunch Safari holding the shift key down.
Remove unknown profiles (1), unknown extensions(2), reset search engine (3) and reset Homepage (4 & 5)
listed under Additional steps.
2. Additional steps to take
1. Remove unknown profiles.
System Preferences > Profiles
Open System Preferences, click the “Profiles” icon ( a checkmark on a gear) .
When Profiles pane opens, select the unknown profile and click the minus button at the bottom.
2. Select and remove/uninstall unknown extensions: Safari > Preferences > Extensions
https://support.apple.com/guide/safari/use-safari-extensions-sfri32508/mac
3. Reset search engine: https://support.apple.com/guide/safari/customize-your-search-ibrwe75c2a3c/mac
Change Home Page
4. Reset Homepage. https://support.apple.com/guide/safari/set-your-homepage-ibrw1020/mac
5. Ref: https://forums.malwarebytes.com/topic/236261-how-to-remove-weknow-malware-and-others/
6. Shutdown the computer from menu. Start your Mac using the Power button.
Similar questions
- any searcher attacked Safari in my Macbook air How to get rid of AnySeacher in Safari ? 160 2
- how to remove safe finder How can I get rid of safe finder in safari 990 1
- How do I get rid of search marquis on my safari how Do I get rid of search marquis on my computer? 337 1
Loading page content
Page content loaded
Mar 20, 2019 4:53 AM in response to khan119
Israel’s war on Gaza updates: Jabalia reduced to rubble after incursion
Decomposing bodies in the streets after Israeli army bulldozed a makeshift graveyard in northern Gaza refugee camp as 20-day operation ends.

This live page is now closed. You can continue to follow our coverage of the war in Gaza here.
- The scene in northern Gaza’s Jabalia refugee camp is one of total destruction as Israeli troops withdrew to the east after 20 days of deadly operations.
- At least 53 people have been killed in the enclave and 357 injured in the latest 24-hour reporting period, Gaza’s health ministry says.
- Fierce street fighting and Israeli bombardments continue in southern Rafah with hundreds of thousands of civilians caught in the war zone with nowhere to flee.
- At least 36,224 Palestinians have been killed and 81,777 wounded in Israel’s war on Gaza since October 7. The death toll in Israel from Hamas’s attack on that date is at least 1,139, with dozens of people still held captive in Gaza.
Thanks for joining us
This live page is now closed.
Follow along with our coverage of Israel’s war on Gaza here .
To see photos of the impact of Israel’s ongoing operations in Rafah, check this out.
You can also read up on stalled negotiations between Hamas and Israel.
Here’s what happened today
We will be closing the live page soon. Here’s a recap of the day’s main events:
- Scenes of devastation emerge following the withdrawal of Israeli forces from the Jabalia refugee camp in northern Gaza after nearly three weeks of operations there.
- At least 53 Palestinians were killed and 357 wounded throughout the war-battered territory over 24 hours, including in southern Rafah where Israeli forces continue to bomb and invade.
- A poll finds support for US President Joe Biden among Arab Americans plunges because of the war in Gaza as the government continues to supply Israel with billions of dollars in weaponry.
- Israeli forces carried out raids across the occupied West Bank, hitting areas such as Ramallah and Jenin and killing a 20-year-old Palestinian man. Israeli settlers also carried out attacks on Palestinians in areas near Jericho and Nablus.

Palestinians hurl stones at attacking Israeli vehicles in West Bank
Video shows one of the many raids Israeli forces carried out in the occupied West Bank with this one taking place in the southern region.
قوات الاحتلال الإسرائيلي تقتحم بلدة إذنا غرب الخليل بالضفة الغربية وتشتبك مع فلسطينيين في البلدة #حرب_غزة #فيديو pic.twitter.com/vd1963bQWm — الجزيرة فلسطين (@AJA_Palestine) May 30, 2024
Translation: Israeli occupation forces storm the town of Idhna, west of Hebron in the West Bank, and clash with Palestinians in the town.
Casualties after US, UK militaries launch 13 attacks on Yemen
The US military confirmed 13 air strikes on “Iranian-backed Houthi terrorist-controlled areas of Yemen in self-defence”.
CENTCOM said combined forces destroyed eight drones the Houthis were potentially preparing for attacks on ships in the Red Sea in a stated effort to oppose Israel’s war on Gaza.
The Houthis remained defiant stating earlier they will continue and strengthen military operations against Western cargo vessels.
Local news reports indicated the strikes hit areas in the capital Sanaa and the Hodeidah governorate. Two people were killed and 10 wounded.
May 30 U.S. Central Command Update Between approximately 3:15 and 5 p.m. (Sanaa time) on May 30, U.S. Central Command (USCENTCOM) forces successfully destroyed eight uncrewed aerial vehicles (UAV) in Iranian-backed Houthi controlled areas of Yemen and over the Red Sea.… pic.twitter.com/uxtPyVecpU — U.S. Central Command (@CENTCOM) May 30, 2024
Israeli assault on Rafah ‘not a major operation’: US
Israel’s attack on the southern Gaza city of Rafah has yet to amount to a “major operation”, the US State Department says.
“The truth of the facts on the ground is that we have yet to see a major operation into Rafah,” deputy spokesman Vedant Patel told reporters. “We have been clear about what this isn’t, which is a major military operation.”
Israel deepened its incursion into Rafah and intensifying violence in recent days has killed dozens of Palestinians. The Israeli military said a fifth brigade – up to several thousand soldiers – joined a division of troops operating in the city on Tuesday.
Patel responded to questions about what actions in Israel’s three-week-old Rafah offensive would cross the “red lines” that the Biden administration had earlier warned Israel about with regard to a full-fledged invasion of Rafah.
‘Unrelenting nightmare’: 18,500 pregnant women flee Israeli attacks on Rafah
The United Nations Population Fund says about 18,500 pregnant Palestinian women are among hundreds of thousands of Palestinians forced to flee the expanding Israeli military invasion of Rafah in southern Gaza.
“They’re exhausted, traumatised, dehydrated and malnourished,” the UN’s sexual and reproductive health agency said.
Around 18,500 pregnant women have fled Israel’s terrifying military operation in #Rafah . They're exhausted, traumatized, dehydrated and malnourished. See how @UNFPA —the @UN sexual and reproductive health agency—is taking action in #Gaza : https://t.co/hfmDQfvPSr #CeasefireNOW pic.twitter.com/kMqQiyqr9J — UNFPA (@UNFPA) May 30, 2024
State Department official quits in protest of US’s Gaza policy
Stacy Gilbert, a US State Department official with more than 20 years of experience around the world, quit her position in protest of the Biden administration’s “patently, demonstrably, quantifiably false” claim that Israel is not deliberately blocking humanitarian aid from Gaza.
In an interview with the Huffington Post, Gilbert said a report on Israeli conduct in Gaza released by the State Department earlier this month “is not informed by reality or context or the informed opinions of subject matter experts”.
That report found Israel has likely used US-provided weapons in a manner “inconsistent” with international law in Gaza and stopped short of identifying violations that would put an end to ongoing military aid.

Food and health centres close as aid supply grinds to a halt
The amount of humanitarian relief getting into Gaza has plummeted nearly 70 percent since Israeli launched its Rafah operation, the United Nations says.
“The flow of humanitarian aid supplies into Gaza – already insufficient to meet the soaring needs – has dropped by 67 percent since 7 May,” the UN aid coordination office OCHA said, noting food distribution centres, health clinics, and hospitals are shutting down.
According to World Food Programme, access to land crossings is so “constrained” to southern parts of Gaza it “risks causing the same catastrophic levels of hunger witnessed in the north”.
Israel, as the occupying power under international law, bears the responsibility of ensuring sufficient aid reaches the desperate people of Gaza.

Hezbollah claims attack on Israeli soldiers, confirms fighters killed
Hezbollah said it carried out six attacks with the final strike targeting a building used by Israeli soldiers near al-Manara.
The armed Lebanese group also reported two more of its fighters were killed in border clashes with Israeli forces in the town of Hula in southern Lebanon.
Israeli attacks have killed more than 350 people in Lebanon, mostly fighters with Hezbollah and allied groups. In Israel, attacks from Lebanon have killed at least 10 civilians and 12 soldiers.

Situation in Gaza ‘worse than ever before’
The head of the US government’s aid agency says the humanitarian disaster in the Gaza Strip is at its worst since the war began nearly eight months ago.
“Our humanitarian partners working in Gaza tell us that conditions are worse now than ever before. Israeli military operations and closed crossings are making it extremely difficult to distribute aid,” said Samantha Power, administrator of the US Agency for International Development.
She said the widely opposed Israeli ground assault on the southern city of Rafah has only exacerbated the situation. “The catastrophic consequences that we have long warned about are becoming a reality.”
Our humanitarian partners working in Gaza tell us that conditions are worse now than ever before. Israeli military operations & closed crossings are making it extremely difficult to distribute aid. Today I convened fellow donor govts to surge our response to those in dire need. — Samantha Power (@PowerUSAID) May 30, 2024
Palestinians arrested as Israeli police disperse protesters in Haifa
Israeli police forcibly broke up a protest against the war on Gaza in the city of Haifa.
Multiple Palestinians were arrested and put into police vehicles.
A reporter with Israeli newspaper Haaretz at the scene filmed herself confronting a police officer who violently arrested a demonstrator, with the officer trying to slap the phone out of her hand.
الشرطة الإسرائيلية تفرق تظاهرة تطالب بوقف الحرب على #غزة في #حيفا وتعتقل عددًا من المشاركين فيها #حرب_غزة #فيديو pic.twitter.com/icPAPx21N6 — الجزيرة فلسطين (@AJA_Palestine) May 30, 2024
Translation: The Israeli police disperse a demonstration demanding an end to the war on Gaza in Haifa and arrest a number of its participants.
Israeli forces directly hit paramedics, prevented rescue: PRCS
A paramedic with the Palestine Red Crescent Society (PRCS) described how the Israeli military targeted and killed two colleagues in Rafah.
He said emergency responders found one of their ambulances on fire when they arrived at the scene to help PRCS members Haitham Tubasi and Suhail Hassouna, who were killed.
“My colleague and I attempted to extinguish the fire, but we were heavily targeted by the shooting of the occupation. Given the gravity of the situation, we were forced to withdraw from the area.”
Paramedics eventually managed to recover the charred bodies of their colleagues after several hours.
The paramedic Ashraf Abu Labda recounts how the Israeli occupation targeted the Palestine Red Crescent ambulance, leading to the killing of our colleagues Haitham Tubasi and Suhail Hassouna. RIP Haitham and Suhail 🙏 📷Filmed by: PRCS volunteer Mohammed Saqer #NotATarget ❌ #IHL pic.twitter.com/p8JyX9vyBu — PRCS (@PalestineRCS) May 30, 2024
Israeli Knesset vote to label UNRWA a ‘terrorist’ group is ‘outrageous’: MSF
The medical charity denounced Israeli lawmakers after voting for a bill to designate the UN agency for Palestinian refugees as a “terrorist organisation”.
“The Israeli Knesset’s preliminary bill to designate UNRWA as a terrorist organisation is an outrageous attack on humanitarian assistance, and an act of collective punishment against the Palestinian people,” said Christopher Lockyear, secretary general of Doctors Without Borders (MSF) International.
He called the move “the culmination of the continuous, systematic obstruction of vital humanitarian aid, including into the Strip, effectively choking Gaza”.
“Israel’s allies, which are all members of the United Nations, must stand against this move to criminalise humanitarian assistance and ensure that UNRWA can continue its essential work,” Lockyear said.

Israeli military claims air strikes on Hezbollah buildings
The Israeli military has released footage of its latest attacks on southern Lebanon, saying two military buildings used by Hezbollah were targeted by fighter jets.
It confirmed an earlier attack by the armed Lebanese group on Zarit and multiple projectile launches but said that attack inflicted no casualties.
Hezbollah has exchanged fire with the Israeli military across Lebanon’s southern border in parallel with the Gaza assault that began on October 7. The fighting has displaced tens of thousands of people on both sides of the Israel-Lebanon border and prompted fears of a bigger war.
![how to turn on safe search for safari [Al Jazeera]](https://www.aljazeera.com/wp-content/uploads/2023/10/INTERACTIVE-Hezbollah-mortar-strikes-1696749914.png?w=770&resize=770%2C770)
What happened during the latest Israeli raid on Jenin?
Israeli forces rolled in with multiple military vehicles earlier in the occupied West Bank town.
The Palestinian health ministry said six people suffered minor to moderate injuries and were treated at hospitals in Jenin as a result of the incursion. The Al-Haq rights group reported significant infrastructure damage.
🚨 TODAY Israeli Occupying Forces raided #Jenin , occupied West Bank According to our field researcher: 🔴 IOF were present in busy streets & markets causing widespread panic among citizens. 🔴 6 injuries reported by the Ministry of Health 🔴Significant damage to infrastructure pic.twitter.com/RRgxj1tjOS — Al-Haq الحق (@alhaq_org) May 30, 2024
WATCH: Boy whose father burned to death in Rafah attack speaks
“My dad is gone. … Where will I go?” Nine-year-old Omar Hamad just lived through the worst day of his life when his father was burned alive in Israel’s attack on a tent camp in Rafah.
Dozens of Palestinians in Gaza were killed that day, and dozens more lost loved ones.
Israeli forces, settlers carry out raids across the occupied West Bank
The Ministry of Health says a 20-year-old Palestinian man died of wounds sustained by an Israeli bullet to the chest during an incursion into the city of Ramallah in the occupied West Bank that also left five others injured.
In a Bedouin community northwest of the West Bank city of Jericho, a local source was cited as saying by the Wafa news agency that Israeli settlers descended in vehicles to intimidate Palestinians for the second time in the past 24 hours.
Wafa also spoke to local sources west of the city of Nablus, who said a group of Israeli settlers attacked Palestinian vehicles with stones, damaging several cars.
In the East Jerusalem neighbourhood of al-Issawiya, Israeli authorities reportedly forced a Palestinian to demolish his own home and displace his family of nine, claiming he lacked a permit to live there.
He was forced to carry out the demolition himself since Israeli authorities charge exorbitant fees if the municipality razes the structure, Wafa reported.
Biden’s support among Arab Americans plummets over Gaza war

Washington, DC – Joe Biden’s support among Arab-American voters in critical swing states has plummeted during the war in Gaza, a new poll found, in the latest sign that the United States president’s backing of Israel could hurt him in November’s election.
The Arab American Institute (AAI) poll released on Thursday showed Biden’s support among Arab Americans hovering at just under 20 percent. He won nearly 60 percent of the Arab-American vote in the 2020 US presidential election.
Arab Americans are “still seething over the pain of Gaza” where more than 36,000 Palestinians have been killed in Israeli military attacks since early October.
Read the full story here.
Photos: The mass destruction of Jabalia refugee camp

Hezbollah claims attack on Israeli military position
The armed Lebanese group says that its fifth attack of the day on Israeli positions targeted the Zarit barracks with artillery shells, achieving a direct hit.
Hezbollah’s attacks earlier today targeted Israeli forces in the occupied Shebaa Farms and Kfarchouba among other places, using rockets, missiles and mortar shells.
Sever trade: Houthi leader urges stronger Arab opposition to Israel
During his speech earlier – when Abdel-Malik al-Houthi promised to expand military operations to oppose the war on Gaza – the leader of the Iran-aligned group in Yemen also commented on Israel’s seizure of the Philadelphi Corridor.
The Houthi leader said Israel is committing “serious violations and posing a threat to Egyptian national security”, calling on Cairo to take more practical steps such as cutting diplomatic relations and trade with Israel.
“Egyptian ships that deliver goods to the Israeli enemy are still ahead of many countries, and this should not be.”
He also criticised unnamed Arab leaders from across the region, who, according to al-Houthi, pair any condemnation of Israel with words to appease the US.
“Palestine is the first trench and the battle the Palestinian people are facing is a battle for the entire Muslim nation.”

WATCH: Casualties after Israeli air strike on vehicle in central Gaza
The Israeli military targeted a vehicle east of Nuseirat a few hours ago, killing one Palestinian and injuring another.
الاحتلال الإسرائيلي يقصف مركبة مدنية قرب مركز شرطة المعسكرات الوسطى شرق مخيم #النصيرات وسط قطاع #غزة ، ما أسفر عن استشهاد وإصابة فلسطينيين #حرب_غزة #فيديو pic.twitter.com/48Q0W32CmV — الجزيرة فلسطين (@AJA_Palestine) May 30, 2024
Translation: The Israeli occupation bombed a civilian vehicle near the Central Camps Police Station, east of Camp Nuseirat in the middle of Gaza Strip, resulting in the death and injury of two Palestinians.
Humanitarian needs at ‘unprecedented levels’ in Gaza: ICRC
The picture in southern Gaza’s Rafah is “devastating” as the Israeli army is expanding its ground invasion of the area, killing and displacing more civilians, according to the International Committee of the Red Cross (ICRC).
William Schomburg, head organisation’s Gaza subdelegation, says “there’s an overwhelming sense of fear and panic”.
“The operation in Rafah intensified and there have been yet further displacement. I can look out now and see hordes of people scraping together everything they have and trying to get out of there, whether it’s on foot, donkey or car.”
"We are committed to meeting the humanitarian needs of civilians in Gaza, which have reached unprecedented levels". William Schomburg, head of subdelegation in Gaza, shares from Rafah, in Gaza 👇🏽 pic.twitter.com/UCat3PA1Qi — ICRC (@ICRC) May 30, 2024
MSF closes another care facility, blames Israeli attacks
Doctors Without Borders (MSF) says that it has been “forced” to close another primary care facility in Gaza, this one in the al-Mawasi area, blaming Israel’s offensive on the southern city of Rafah.
“This is the second health facility we have been forced to close this week and another step in Israel’s systematic dismantling of Gaza’s health system. Since February, we have treated over 33,000 patients at the health centre,” MSF announced in a post on X.
Earlier this week, after Israeli attacks on Tal as-Sultan, near Rafah, killed many Palestinians, MSF also closed its care facility there, citing “extreme violence”.
“MSF has been forced to leave 14 medical facilities in Gaza since October,” it said.
‘World must act to hold the perpetrators accountable’
UNRWA Commissioner-General Philippe Lazzarini says at least 192 of the agency’s staff have been killed in Israeli attacks in Gaza since the war began.
At least 450 Palestinians have been killed while seeking shelter at UN-operated facilities with more than 170 Israeli attacks on UN buildings, he said in an opinion in the New York Times.
“The war in Gaza has produced a blatant disregard for the mission of the United Nations, including outrageous attacks on the employees, facilities, and operations of the United Nations Relief and Works Agency for Palestine Refugees,” Lazzarini wrote.
“These attacks must stop and the world must act to hold the perpetrators accountable.”


IMAGES
VIDEO
COMMENTS
To turn on safe browsing on Safari, open the app and choose Safari > Preferences. Then click the Security tab. ... simply go to Settings > Safari > Search Engine and select the "Filter Explicit ...
In the Google app. On your iPhone or iPad, open the Google app . At the top right, tap your profile picture or initial Settings SafeSearch. Select Filter, Blur, or Off . At the top right, if you find a Lock , your SafeSearch setting is locked. Tip: The settings page provides info about who manages your SafeSearch setting.
Do you want to Turn On Safe Search Mode on iPhone? Here is How to Turn On Safe Search on iPhone Safari Web Browser. You'll also learn How to Turn Off Safe Se...
Step 1: Open Safari. To initiate the process of enabling Safe Search on Safari, the first step is to launch the Safari web browser on your Apple device. Safari, known for its sleek interface and seamless user experience, is the default browser for iOS and macOS devices, making it easily accessible for a wide range of users.
When on the Search Settings screen, find the section named SafeSearch filters. It includes a brief description of what this feature does. If you are sure you want to disable it, remove the checkmark from the box next to Turn on SafeSearch. Scroll down to the bottom of the page and click the Save button. This will put the new configuration into ...
Turning Off SafeSearch in Safari. To turn off SafeSearch in Safari, go to the Safari menu and select Preferences. Under the General tab, scroll down to the bottom and uncheck the box labeled ...
Easy to follow tutorial on using the safe search features for Safari on iPhone. I'll show you how to set up safe search filters on you or your child's iphone...
Google has made it convenient to access and modify SafeSearch settings on the Google app on your iPhone or iPad. Open the Google App. Click on your profile picture and go to 'Settings.'. Go to 'General.'. Find SafeSearch filters and opt for 'Filter,' 'Blur,' or 'Off' per your requirements. The ' Filter ' option is a solid parental control tool ...
Open the Bing search engine in any web browser. Click on the 3 lines in the top-right corner of the page to expand the menu and then click SafeSearch. Open SafeSearch settings in Bing. Now select the intensity of SafeSearch from one of the following options: Strict. Moderate (default Bing setting) Off.
Activate Google SafeSearch. Open Safari on your iPhone or the iPhone of your kid and go to google.com. On the Google landing page, scroll down to the bottom and tap Settings. Choose Search settings in the drop-down menu. To activate the SafeSearch filter and filter adult content, you have to turn on the option " filter explicit results ".
Open the Safari app on your iPhone. Tap . Swipe right on the tab bar at the bottom of the screen until Private Browsing opens, then tap Unlock. To exit Private Browsing, tap , then swipe left to open a Tab Group from the menu at the bottom of your screen. The websites you have open in Private Browsing stay open, and Private Browsing locks.
To modify the Safe Search settings, you will need to navigate to the "Search" tab. Adjust Safe Search: Within the "Search" tab, you will find the option to enable or disable Safe Search. Simply uncheck the box next to "Enable Safe Search" to turn off this feature. Once you've made the desired changes, you can close the Preferences window, and ...
SafeSearch helps you manage explicit content in your search results, like sexual activity and graphic violence. Learn More About SafeSearch. Filter Helps filter out explicit images, text, and ...
If you want to know how to turn on SafeSearch, follow the steps below: Open your browser and visit Google Search. Click on "Settings" at the bottom of the screen and select "Search settings.". Scroll down and search for "Content," then click "SafeSearch.". Click "Blur" or "Filter" to enable the SafeSearch feature.
Open the Settings app on your iPhone and scroll down until you find "Safari.". Tap on it to access the browser settings. 2. Within the Safari settings, look for "Search Engine" and tap on it. You will see a list of available search engines - choose one that supports safe search filtering, such as Google or Bing. 3.
Step 3: Turn SafeSearch off. Toggle the SafeSearch option to the off position. Once you find the SafeSearch setting, there should be a simple switch or checkbox that allows you to turn it off. Make sure to save your changes if required. After completing these steps, SafeSearch will be disabled, and you'll be able to search the web without ...
My safe search is locked. I have changed browsers, went through all settings and even got a new I phone. And it still is locked. ... If you aren't using the Google web app, but using Safari, you may need to check your Screen Time settings. There are content restrictions you could have enabled that may be causing what you see.
Here's how parents can turn on SafeSearch on iOS devices: No.1 Google Search Engine. Step 1: Account Login. 1. First of all, open google.com in your browser. 2. Tap the Sign In button in the upper-right corner. 3. Enter your Gmail and account password to log in.
Google app. If you primarily rely on the Google app for your search needs, you can turn off its SafeSearch as well. 1) Open the app and tap your profile picture from the top right. 2) Tap Settings. 3) Pick SafeSearch. 4) Select Off in place of Blur or Filter.
Search history and activity are automatically deleted by Google after 18 months, but they can be deleted at any time by following these steps: On your iPhone or iPad, go to gemini.google.com . At ...
Go into Settings, click Extensions at the top of the window, select Smart Keyword Search, then click on the "Edit Websites" button. On the following page, click the drop-down menu next to google ...
Open Chrome Settings > Search Engine > Manage search engines and site search, or head to chrome://settings/search. Alongside "Site search," click the "Add" button. In the resulting dialog box ...
Australian Federal Police said in a statement that "officers arrested a man after he allegedly ran naked through the aircraft mid-flight and knocked a crew member to the floor.". They added ...
Apple Footer. This site contains user submitted content, comments and opinions and is for informational purposes only. Apple may provide or recommend responses as a possible solution based on the information provided; every potential issue may involve several factors not detailed in the conversations captured in an electronic forum and Apple can therefore provide no guarantee as to the ...
Robert De Niro calls Trump a 'clown' outside the hush money trial courthouse. 01:45. After the news conference, on the way back to his car, De Niro mixed it up with some pro-Trump protesters, who ...
A drop-down menu should appear. Tap the Settings tab and then select SafeSearch. Here you will find the same three options allowing you to filter or blur explicit results, or to turn SafeSearch ...
Despite currently experiencing a booming bull market (with the S&P 500 up by more than 48% from its low in 2022), many investors are already worried about when stocks will take a turn for the ...
A Mississippi family was terrorized by a pair of carjackers - one of whom opened fire at them as they cowered in fear - and it was all caught on video! The dramatic incident occurred outside ...
Restart the computer and relaunch Safari holding the shift key down. Remove unknown profiles (1), unknown extensions (2), reset search engine (3) and reset Homepage (4 & 5) listed under Additional steps. 2. Additional steps to take. 1. Remove unknown profiles. System Preferences > Profiles. Open System Preferences, click the "Profiles" icon ...
Israeli police forcibly broke up a protest against the war on Gaza in the city of Haifa. Multiple Palestinians were arrested and put into police vehicles.