🔥 Get official iPhone 16 wallpapers now!


How to Download PDF Files from Safari to iPhone, iPad, and Mac
Updated on:
When browsing the web, we often come across PDF files. If you’re using Safari you can view such files within the browser itself. But if you want to keep them for later reference, you can also save PDF files from Safari to iPhone, iPad, or Mac. This is different from saving webpages as PDFs which is another handy feature of Safari. Let’s check it out.
How to Save PDF Files from Safari on iPhone or iPad
How to download pdf files from safari on mac.
- Download PDF Files from a Link in Safari on Mac
Make Safari Download PDF Files Instead of Opening Them
If you want to save PDF from Safari to the Files app on your iPhone, it’s pretty simple. When browsing on Safari on iPhone, if you tap the link to a downloadable file, a dialog box will appear to confirm that you would like to download the file.

Once you tap “Download,” the file will be added to the downloads manager and start downloading. It will continue downloading until the entire file is downloaded, even if you close Safari or leave the webpage.
By default, downloaded files are saved to a ‘Downloads’ folders in iCloud Drive so that you can access them from all your devices. But you can change the default location that files are saved in if you wish.
When you click on a link to a PDF file in Safari on Mac, it will automatically open it. To save the PDF file that you’re viewing, click on the “File” menu at the top of the screen and choose “Save As.”

In the dialog box that opens, name the PDF file and select the destination where you want to keep the PDF file. Then, click “Save.”

That’s it. Once the file is downloaded, you can view it anytime by opening it from the location where you chose to save it.
How to Download PDF Files from a Link in Safari on Mac
If you want to download a linked PDF file in Safari to the Mac, that works the same as downloading any other linked item in Safari on the Mac:
Right-click on the PDF file link and choose “Download Linked File As”. Then, name the PDF file and save the file to the preferred destination folder.

A neat download trick for Safari is to hold down the OPTION key and then click the link to the PDF or refresh the current page if the PDF is already open in Safari.
That will also download the PDF document directly into the preset Downloads folder.
Usually, you will probably end up opening PDF files on Safari when trying to download them. If you want to avoid this and directly save a PDF from Safari on Mac, you can try the following tricks:
- If it’s a link that is clickable to open the PDF, you can just hold the OPTION/ALT key when clicking the URL to instantly download the PDF to the default download location. This will instantly download the PDF file to your Downloads folder unless you changed the download destination in Safari
- Another option to download a PDF instead of opening it within Safari is to load the PDF within a tab and then click the URL bar. Hold down the OPTION/ALT key and hit Return (or refresh the PDF on display) to download the PDF
Wrapping Up…
As you can see, it’s a breeze to download and save PDF files on Safari on the iPhone and Mac. You can later access them from your downloads folder even when you’re offline. If you have any questions or thoughts about this, share in the comments section below.
Want to read more like this?
Join 15,000+ Apple enthusiast to get the latest news and tips from iGeeksBlog+.
We won’t spam, and you will always be able to unsubscribe.
Leave a Reply Cancel reply
Your email address will not be published. Required fields are marked *
Save my name, email, and website in this browser for the next time I comment.
Similar posts you might also like

Download iPhone 16 and 16 Pro wallpapers in 4k
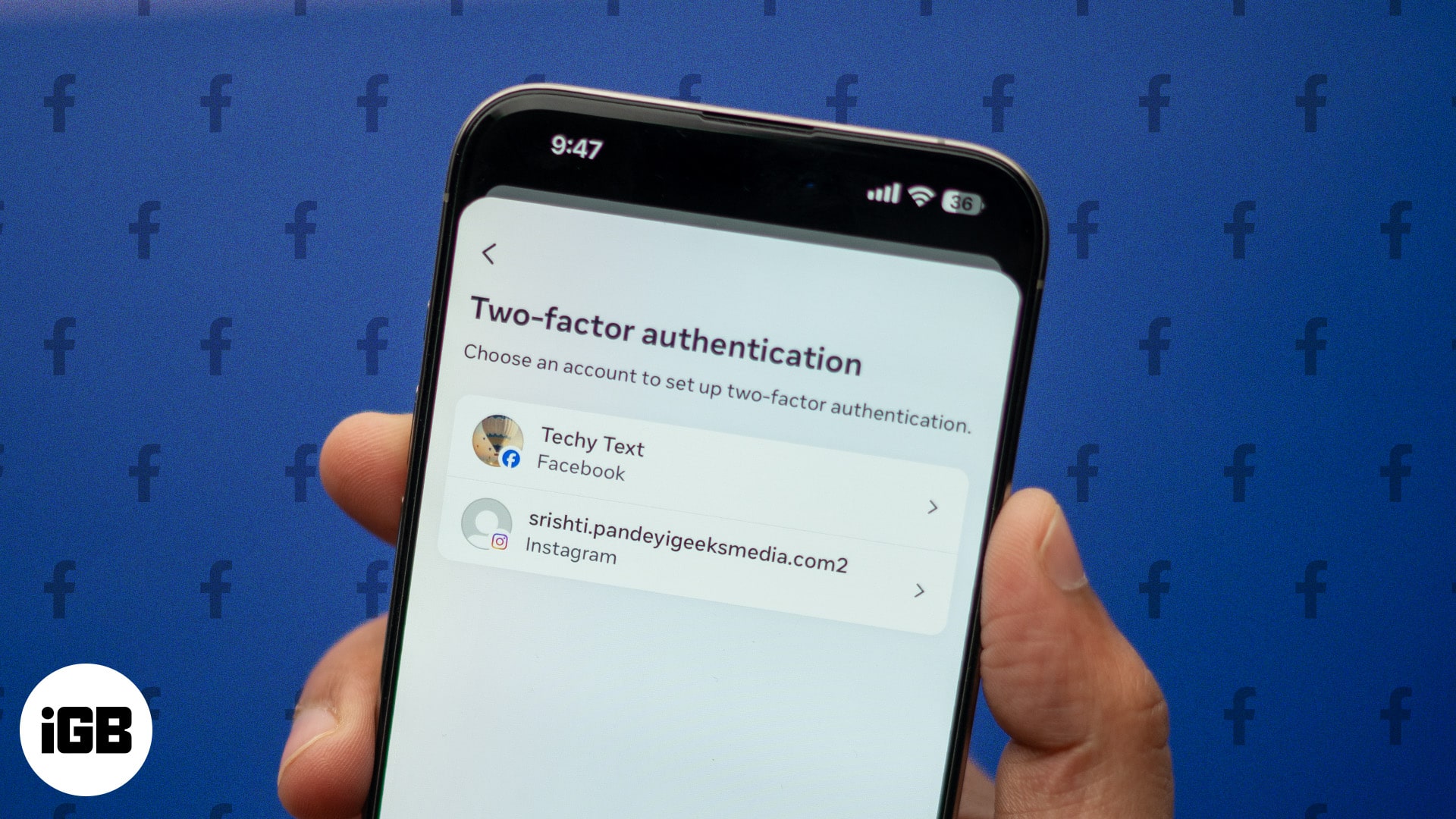
How to set up two-factor authentication on Facebook (2024 guide)

Apple Watch Series 10 vs Series 9: Should you upgrade?
Editorial Guide
Review Policy
© 2024 iGeeks Media Private LTD. All rights reserved.
Privacy Policy

- Stay Safe: Hurricane Tracker Apps
- The Rundown: iPhone 16 Launch Event
How to Save a Web Page as a PDF in Safari on the Mac
Take that web page to go as a PDF
:max_bytes(150000):strip_icc():format(webp)/ScottOrgera-f7aca23cc84a4ea9a3f9e2ebd93bd690.jpg)
What to Know
- In Safari, open a web page and go to File > Export as PDF . Follow the on-screen prompts to name the file and select a storage location.
- Alternatively, press Command + P in Safari. Select the PDF drop-down menu, choose Save as PDF , and then select Save .
- Press Shift + Command + R in Safari to open the Reader . Saving a PDF in Reader downloads a cleaner-looking PDF.
It's easy to export a web page to a PDF file with the Apple Safari web browser on the Mac. When you save a web page to PDF, you can share it so that the information looks identical to how it appears on the website. All PDF files look the same on a computer, tablet , phone, or another device. PDFs are also an alternative to printing the web page .
How to Export a Web Page as a PDF in Safari
It takes a few clicks to convert a web page to a PDF file with Safari.
Open the web page you want to save to PDF.
Go to the File menu and choose Export as PDF .
In the window that appears, enter a name for the PDF file and choose where to save it.
Select Save to save the web page as a PDF.
How to Print a PDF From a Website in Safari
Another way to save a web page as a PDF file is to print the page to PDF.
This feature is available in most web browsers.
Navigate to the page you want to save.
Go to the File menu and select Print .
The keyboard shortcut is Command + P .
Go to the lower-left corner of the print window and select the PDF drop-down arrow.
Select Save as PDF .
Enter a title for the PDF and choose where to save it.
Select Save .
Make a Cleaner PDF in Safari
Use Reader mode to remove ads for a cleaner appearance when saving a page as a PDF. It makes sites easier to read and simpler to save.
Reader isn't available for every website.
Navigate to the site you want to save.
Go to the View menu and choose Show Reader . Or, press Shift + Command + R on the keyboard. If the Show Reader option is gray, it isn't available for the current page.
To activate Reading Mode in earlier versions of Safari, select the three-line icon next to the URL.
A pared-down version of the page opens in Reader. Save the page as a PDF or print it as a PDF to keep a copy of the page.
Get the Latest Tech News Delivered Every Day
- How to Change Your Homepage in Safari
- How to Activate and Use Responsive Design Mode in Safari
- Back up or Move Your Safari Bookmarks to a New Mac
- How to Search for Text in Safari With iPhone Find on Page
- Keyboard Shortcuts for Safari on macOS
- How to Manage Your Browsing History in Safari
- How to Modify Text Size in the Safari Browser on a Mac
- How to Add, Edit, and Delete Bookmarks in iPhone's Safari
- How to Add Safari Website Shortcuts to iPad's Home Screen
- How to Block Ads in Safari on the iPhone
- How to Enable Safari's Debug Menu to Gain Added Capabilities
- What Is Safari?
- How to View HTML Source in Safari
- How to Check the Version Number of Apple Safari Browser
- Customize Safari Toolbar, Favorites, Tab, and Status Bars
- How to Disable JavaScript in Safari for iPhone
3 Easy Ways to Save a Webpage as a PDF Using Safari on a Mac

Your changes have been saved
Email is sent
Email has already been sent
Please verify your email address.
You’ve reached your account maximum for followed topics.
Here's Why Smart Home Subscriptions Are Not Worth It
How to repair a corrupted excel workbook, these 6 ai photo editors are better than photoshop: here's why.
Surfing the internet will lead you to interesting reads that you may want to return to later or save as a future reference. There are many ways to do this—from bookmarking the page, to adding it to your reading list, to taking screenshots, or to printing the entire webpage.
With your Mac, however, you can easily export a webpage as a PDF using Safari and save it to your documents. Here’s how to do it.
1. Save a Webpage Exactly How It Looks on Safari
If you want to quickly convert a Safari webpage into a PDF on your Mac, without the need to customize it, do the following:
- While on Safari , go to the menu bar and click File .
- Scroll down to Export as PDF .
- In the popup window, rename the file and choose the save location.
Remember that saving a webpage in this manner will give you an exact PDF version of the webpage, which includes all the menu bars, buttons, ads, and reading suggestions. Though, some of the formatting may change slightly in the PDF to how it appears on your screen.
2. Save a Webpage Without the Distractions
If you find all the ads and buttons unappealing and distracting, you can create a clean PDF copy of the webpage with all the clutter. To do this:
- From Safari , click View > Show Reader .
- Then repeat the above process: Go to File > Export as PDF > Save .
Aside from the cleaner look, saving a webpage from Reader View renders the PDF in pages instead of a single scrollable strip, similar to how saved pages look when you save full-page screenshots of webpages on your iPhone .
3. Save a Customized PDF Using Safari
If you only want to save specific sections of the webpage instead of the entire thing, you can use this method:
- In Safari , go to File > Print .
- Check the specific pages that include the sections you want to save on the page preview.
- Under Pages , input the pages of the PDF you want to save.
- Click the dropdown menu at the bottom, then choose Save as PDF .
- Rename and choose the file destination before hitting Save .
Like saving web pages from Reader View, saving your PDF in this manner will give you a PDF with several pages instead of a single strip of webpage screenshot.
If you don’t want to include the webpage’s background, just uncheck the box beside Print backgrounds . This is helpful if you plan to print the PDFs and don’t want your printer to waste a ton of ink on the background.
You can also get rid of the headers and footers by removing the check mark beside Print headers and footers .
Keep a Copy of Your Favorite Webpages for an Accessible Read
With Safari, not only can you save PDF copies of your web pages for later reading, you can even customize them to keep a reader-friendly version of it. With this feature, you can save web pages for offline reading for a more accessible read.
- Safari Browser

Tips & Tricks
Troubleshooting, how to save webpage as pdf using safari on iphone & ipad.

Are you looking to save a webpage or multiple webpages as PDF files to your iPhone or iPad? There are many reasons you might want to do this, perhaps you’re wishing to save a webpage receipt as a PDF for record keeping, to archive a page, or to access a web page offline. Fortunately, Safari makes it easy to convert webpages into PDF files.
The ability to create PDF from webpages in Safari was first introduced with the release of iOS 11. However, the steps needed to access the same has been slightly tweaked if you’re running a newer version of iOS like iOS 15, iOS 14, and iOS 13. The advantage of having PDF files of webpages is that they can be viewed even when you’re not connected to the internet and they can also be easily printed out. Plus, you can share it with your colleagues along with other files. So let’s check out creating a PDF from a webpage by using Safari on iPhone or iPad.
How to Save Webpage as PDF with Safari on iPhone & iPad
The following steps are applicable if your iPhone or iPad is running iOS 13/iPadOS 13 or later. On the other hand, if your device is running an older software version, you can follow this method instead .

That’s all you needed to do. You’ve successfully saved the current webpage as a PDF file on your iOS/iPadOS device.
The “Save to Files” option will only show up in the share sheet if you’ve selected the PDF format from the Options menu. This setting will be reset once you exit the share sheet. So, if you’re looking to save multiple webpages, you’ll need to repeat the above steps for each one of them.
If you’ve saved the PDF file in an iCloud Drive directory, it’s worth pointing out that the file will be accessible from all your other Apple devices as well, provided you’re signed into them with the same Apple account.
The saved webpage can then be shared as a file from the Files app instead of a webpage, which can then be viewed even offline by the recipient. The PDF file will follow the format of “Safari – (Date of Creation) – (Time of Creation).pdf”, but you can easily rename it according to your preference within the Files app .
Keep in mind that if the webpage had ads or other page styling, the downloaded PDF files will also show those ads or page styling. However, if you don’t want that kind of stuff in your saved PDF, you can switch to reader view in Safari and then follow the same steps to save it without any ads, page clutter, or styling elements.
Did you convert any webpage to a PDF file, or save webpages as a PDF file to your iPhone or iPad? What is the purpose you use this feature for? Do you use another approach? Let us know your experiences and thoughts in the comments.
Enjoy this tip? Subscribe to our newsletter!
Get more of our great Apple tips, tricks, and important news delivered to your inbox with the OSXDaily newsletter.
You have successfully joined our subscriber list.
Related articles:
- How to Save a Webpage as PDF on iPad and iPhone the Easy Way
- 4 Ways to Convert PDF to Word DOCX in Mac OS
- How to Save Webpage as PDF from Mac in Safari
- How to Download PDF Files from Safari on Mac
» Comments RSS Feed
This is really helpful, thank you.
This technique does not work with all webpages. Some webpages do not allow saving or printing.
Whilst this works, 1) It only includes a single page. 2) Margins are blotting out key page content.
I am on Android for the past 4 years but if memory serves me correct you can: expert > print > ping OUT on the print preview > export there > do whatever you want.
Hey, this is really useful! Thanks! I have previously used the method of printing to PDF, then reverse pinch, tap the share box on that one & save. Which works about as well (maybe in all apps that can print), but so very not-obvious.
Leave a Reply
Name (required)
Mail (will not be published) (required)
Subscribe to OSXDaily
- - Which Apple Watch Models Support WatchOS 11? Here’s the List
- - iPadOS 18 is Compatible with These iPads
- - iOS 18 is Compatible with These iPhone Models
- - MacOS Sequoia is Compatible with These Macs
- - Listen to Apple Podcasts on the Web
- - iOS 18 Release Candidate Available to Download Now
- - iPhone 16 & iPhone 16 Pro Announced with Faster Chips & Apple Intelligence Support
- - Apple Watch Series 10 with Thinner Design, Larger Screen, & Temperature Sensors, Announced
- - Public Beta 6 of MacOS Sequoia, iOS 18, iPadOS 18, Available Now
iPhone / iPad
- - iOS 18 Beta 8 Available to Download
- - iPhone 16 Expected to Debut at September 9 Apple Event
- - MacOS Sequoia 15 Beta 8 Available to Download
- - How to Run Llama LLM on Mac, Locally
- - MacOS Sequoia 15 Beta 7 Available for Testing
- - Launch All Apps & Documents Related to a Project with Stapler for Mac
- - How to Recover an Unsaved PowerPoint on Mac
- - How to Uninstall VMWare Fusion on Mac
- - chronod on Mac – High CPU Use & Network Access Requests Explained
- - Why Are iPhone Videos Low Quality & Blurry When Sent to Android Users?
- - Fix brew Error “The arm64 architecture is required for this software” on Apple Silicon Mac

About OSXDaily | Contact Us | Privacy Policy | Sitemap
This website is unrelated to Apple Inc
All trademarks and copyrights on this website are property of their respective owners.
© 2024 OS X Daily. All Rights Reserved. Reproduction without explicit permission is prohibited.
- a. Send us an email
- b. Anonymous form
- Buyer's Guide
- Upcoming Products
- Tips / Contact Us
- Podcast Instagram Facebook Twitter Mastodon YouTube Notifications RSS Newsletter
How to Turn Any Webpage Into a PDF on iOS
On iOS devices, there's a feature that lets you save any webpage as a PDF, so you can add edits, annotate it, read it offline, share it with friends, and more. Saving a webpage as a PDF is simple enough to do, but if you haven't done it before, you might not know the feature exists.
play Subscribe to the MacRumors YouTube channel for more videos. Here's how to do it:
- Open up Safari.
- Navigate to the webpage you want to save.
- Tap on the Share button, which is the square with the upwards arrow.
- On the bottom bar, swipe to the left several times until you see "Create PDF."
- Tap "Create PDF."
From there, you can choose to edit the PDF using markup tools by tapping on the pen icon on the top right of the screen, or you can print it, save it, or share it by using the Share icon at the bottom of the screen.
Get weekly top MacRumors stories in your inbox.
Top Rated Comments
But iBooks is a prison
This feature has been available since at least iOS 9. When in Safari/share/Save pdf to iBooks. But iBooks is a prison, so from there you need to email it to yourself, then download the attached pdf to another app. Typical iOS runaround.
Popular Stories

Apple Announces iPhone 16 Pro and iPhone 16 Pro Max with Larger Displays, New Camera Control, and More

Apple Event Live Blog: iPhone 16, Apple Watch 10, and New AirPods!

First iPhone 16 Carrier Deals Include iPhone 16/16 Pro For Free, $1,000 Off iPhone 16 Pro Max

Apple Discontinues iPhone 15 Pro, iPhone 15 Pro Max and iPhone 13

Apple Shares Full List of Over 250 New Features and Changes Coming With iOS 18


Apple Updates AirPods Max With USB-C Port and New Colors

Apple Announces Thinner Apple Watch Series 10 With Bigger Screen Than Ultra
Next article.

iOS 18 brings major changes to the Messages app, with Apple adding several fun features.

The Photos app redesign has been one of the most controversial changes that Apple made in iOS 18.

iOS 18 is an update designed for the iPhone, but it adds several new features to the AirPods

The Phone app doesn't often get updated, but with iOS 18 and Apple Intelligence, it's getting a major overhaul.

Action and Camera Control buttons, A18 chip, camera improvements, and more.

Larger displays, new Camera Control button, camera improvements, and more.

Updates to Mail, Photos, Messages, and more, with Apple Intelligence features throughout.

iPhone Mirroring, Safari improvements, new Passwords app, and Apple Intelligence features throughout.
Other Stories
10 hours ago by Joe Rossignol

6 days ago by Joe Rossignol

1 week ago by Joe Rossignol

1 week ago by Tim Hardwick
Byte Bite Bit
How to Download PDF on iPhone from Safari: A Simple Guide
Downloading a PDF on your iPhone from Safari can seem tricky at first, but it’s actually quite straightforward once you know the steps. To save a PDF that you’re viewing in Safari, simply tap the Share button and select ‘Save to Files’ from the options. This ensures your PDF is easily accessible for later reading or sharing.

When we first started saving PDFs on our iPhones, we often found ourselves hunting down the files later. Turns out the Files app is our best friend! By tapping the “Browse” tab and then the “Downloads” folder, we can always find our saved PDFs. This small but mighty app has revolutionized the way we manage our documents .
Let’s face it; today’s world is all about instant access to information. We’ve come to rely on our devices for everything, and being able to download and save PDFs directly from Safari means we can keep important documents just a tap away. So, let’s dive in and make the most of this handy feature on our iPhones!
- 1.1 Utilizing iCloud for PDF Storage and Accessibility
- 1.2 Organizing Documents with the Files App
- 2.1 Steps to Download PDFs from Safari
- 3.1 Utilizing Apple’s Share Features Across Devices
- 3.2 Leveraging Cloud Services for Enhanced Productivity
Efficient Management of PDF Files on iOS Devices
Managing PDF files on iOS devices can be a breeze if you know the right tools and steps. Two key strategies include utilizing iCloud for storage and using the Files app for organization.
Utilizing iCloud for PDF Storage and Accessibility
iCloud Drive is a fantastic tool for storing and accessing PDF files on iPhones. Using iCloud Drive, we can save our PDF documents and access them from any iOS device.
It’s handy because it allows seamless synchronization across iPhones, iPads, and even Mac computers.
To start, we upload our PDFs to iCloud Drive by selecting the “Save to Files” option and then choosing iCloud as the destination. This makes our files accessible anywhere and ensures we have a backup in case something happens to the device.
Moreover, sharing documents with others is a breeze. We can share a link to the PDF stored in iCloud Drive, making collaboration easy and efficient.
Organizing Documents with the Files App
The Files app on iOS (especially since iOS 11 and iOS 13 updates) is a game-changer for organizing digital documents. It allows us to keep our PDF files neatly arranged.
First, we open the Files app and navigate to the Browse tab. Here, we can create folders to categorize our PDFs. Naming folders based on project, subject, or date can help us quickly find what we need.
Tips for organizing our PDFs:
- Create specific folders for different types of documents.
- Utilize tags for better searchability.
- Regularly review and clean up folders to keep them from becoming cluttered.
We can also use the Search feature within the Files app to quickly locate any document. Additionally, by dragging and dropping files, organizing becomes even more intuitive.
Staying on top of our PDFs using these methods ensures we spend less time searching and more time working effectively.
Downloading and Saving Web Content as PDFs on Apple Devices
We often want to keep a copy of web pages for offline use. Downloading and saving these as PDFs is a simple and valuable skill on Apple devices.
Steps to Download PDFs from Safari
Here’s how we can save any webpage as a PDF on our iPhones using Safari:
Open Safari : We first launch the Safari browser and navigate to the webpage we want to save.
Share Button : At the bottom of Safari, we find and tap the Share button (it looks like a square with an arrow pointing up).
Create PDF : In the Share menu, we scroll down and select the “Create PDF” option. Safari will automatically convert the current webpage into a PDF file.
Preview and Save : A preview of the PDF will appear. We can review it to ensure it looks correct. Then, we tap the Share button again to save the PDF.
Save to Files : From the Share menu, we choose the “Save to Files” option. We can then select a location on our device or iCloud to store the PDF.
These simple steps help us keep and access important web content anytime, even without an internet connection.
Sharing and Collaborating with PDF Documents
Effective sharing and collaboration on PDF documents can be a game-changer. We’ll cover how to use Apple’s built-in share features and leverage cloud services for improved productivity.
Utilizing Apple’s Share Features Across Devices
Apple makes it easy for us to share PDF documents across iOS and macOS devices. The Share button is our friend here. When we open a PDF in Safari on our iPhone, tapping the Share Icon at the bottom of the screen brings up sharing options.
We can send the PDF via Mail , Messages , or even use AirDrop to quickly transfer the document to another Apple device. AirDrop is particularly useful for instant sharing without needing an internet connection.
An iCloud Drive is another handy feature. By saving the PDF to iCloud, we can access it from our Mac, iPad, or even a different iPhone. This integration helps in keeping all our devices synchronized, making it easy to pick up where we left off.
Leveraging Cloud Services for Enhanced Productivity
Cloud storage services offer amazing flexibility and productivity. Dropbox and Google Drive are popular choices. Once we upload PDFs to these platforms, sharing is just a tap away. We can generate shareable links, making it easier for others to access the files.
Collaboration also becomes more streamlined. If we’re working with a team, these services often support features like commenting directly on the document. This real-time feedback can boost our productivity by reducing back-and-forth emails.
Moreover, cloud services offer the advantage of cross-platform compatibility. Whether our team uses iOS, Android, or even different operating systems on computers, everyone can collaborate seamlessly. So, using cloud storage isn’t just about storage; it’s about staying connected and productive.
Related posts:
- How to Print Without Margins PDF: A Complete Guide for Tech Enthusiasts
- How to Stop PDF from Automatically Opening After Download Chrome: Simple Steps
- How to Find a Font from a PDF: A Quick Guide for Designers
- How to Replace a Page in a PDF: Step-by-Step Guide
- How to Put a PDF in a Google Doc: Step-by-Step Integration Guide
- How to Convert Video to PDF: A Step-by-Step Guide for Beginners
- How to Strike Through Text in PDF: A Step-by-Step Guide
- How to Convert a PDF to Google Sheets: Step-by-Step Guide
- How to Reduce PDF File Size on iPhone: Quick and Easy Methods
- How to Add PDF to Apple Wallet: Quick and Easy Steps
- How to Add Date to PDF: Easy Methods and Tools
- How to Print Landscape PDF: Easy Steps for Accurate Printing
Leave a Comment Cancel reply
Save my name, email, and website in this browser for the next time I comment.
How-To Geek
How to download files using safari on your iphone or ipad.

Your changes have been saved
Email is sent
Email has already been sent
Please verify your email address.
You’ve reached your account maximum for followed topics.
Quick Links
How to download files using safari, how to the change default download location, alternative for ios 12 users: documents 5 by readdle.
In your work or personal life, you'll sometimes need to download a file on your iPhone or iPad. Using the new feature introduced in iOS 13 and iPadOS 13, you can now do this directly in Safari. No third-party app needed!
Safari's download manager is a hidden new feature in the iOS 13 and iPadOS 13 updates. If you're going about your day, browsing the web, you probably won't be aware of the feature. Instead, it comes up when you tap on a download link.
Go to a web page and find the link for a file you want to download. When you select it, you'll see a popup with the filename asking if you want to download it. Tap on the "Download" button.
The download will start, and you'll see a new "Downloads" button appear next to the address bar at the top of the browser. Tap on the button to reveal all current downloads. From here, you can monitor the progress of multiple downloads.
If you want to stop a download at any time, simply tap on the "X" button.
Once the download is finished, tap on the file to preview it. If you've downloaded a media file, image, or a PDF, you'll be able to see it in the preview window.
You can then share the file to any app. Tap on the "Share" button from the bottom-left corner.
Press the "Search" icon next to the filename in the Downloads section to open the file.
Once you open the file in the Files app, you can tap and hold on the file to reveal the menu.
From here, tap on "Delete" to delete the file.
By default, the downloaded files are saved to the Downloads folder in iCloud Drive in the Files app. This is a great option if you have a paid iCloud storage plan because it allows your downloaded files to instantly sync across all your devices.
But if you're on the free, 5GB tier, you might not have space for storing large files.
Thankfully, you can change the default location to local storage. Open the "Settings" app and go to Safari > Downloads. If you can't find the browser on your phone, try using Apple's Spotlight search to locate it.
Here, switch the selection to "On My iPhone" or "On My iPad" depending on your device.
By default, Safari will pick the "Downloads" folder. You can change this by tapping on the "Other" option to select any folder from the local storage (or from a cloud storage option).
The new download manager in Safari is exclusive to iOS 13, iPadOS 13, and above. If you haven't updated to the latest OS (which you should), or if you're in a situation where you can't update, here's a workaround for you.
Try using the free Documents 5 app by Readdle . It's an all-in-one browser and file manager app.
Open the Documents 5 app and tap on the "Browser" button in the bottom-right corner to switch to the browser mode.
Now, navigate to the page with the download link and tap on it. From the next screen, select the folder where you want to download the file and tap on "Done."
The download will now start. You can tap on the "Downloads" tab to view all downloads.
Tap on the "Files" button from the bottom-left corner to switch to the file manager. From here, tap on the "Downloads" folder to see your downloaded file. You can tap on the download to preview it in the app. Tap on the "Menu" button to view options for opening the file in another app.
Safari's download manager is just one of the many new features in iOS 13. Take a look at our list of the best iOS 13 features to learn more.
Related: The Best New Features in iOS 13, Available Now
- iPhone & iPad
Safari User Guide
- Get started
- Go to a website
- Bookmark webpages to revisit
- See your favorite websites
- Use tabs for webpages
- Import bookmarks and passwords
- Pay with Apple Pay
- Autofill credit card info
- View links from friends
- Keep a Reading List
- Hide ads when reading
- Translate a webpage
- Download items from the web
- Add passes to Wallet
- Save part or all of a webpage
- Print or create a PDF of a webpage
- Interact with text in a picture
- Change your homepage
- Customize a start page
- Create a profile
- Block pop-ups
- Make Safari your default web browser
- Hide your email address
- Manage cookies
- Clear your browsing history
- Browse privately
- Prevent cross-site tracking
- See who tried to track you
- Change Safari settings
- Keyboard and other shortcuts
See a PDF in Safari on Mac
Safari has a built-in PDF reader that automatically displays PDF documents right in the browser window. You don’t have to download and install a separate PDF reader app.
Open Safari for me
Move the pointer to the bottom center of the browser window to see controls.
How to print a paper copy or a PDF from an iPhone or iPad
Ios with airprint and print to pdf provide very convenient options for your document handling needs.
By Umar Shakir , a news writer fond of the electric vehicle lifestyle and things that plug in via USB-C. He spent over 15 years in IT support before joining The Verge.
Share this story
:format(webp)/cdn.vox-cdn.com/uploads/chorus_asset/file/23884939/IMG_3734_2__1_.jpeg)
Printing is all but dead in this all-digital world, but there are still some things you can’t easily digitize: shipping labels, flyers for a bulletin board, printing out an email for your boss, and sticking prank memes in your colleagues’ cubicles. And in this era of doing almost everything on your phone, it’s good to have the option to print from it instead of needing to jump onto a computer.
Apple has succeeded in building one of the easiest methods of printing from a smartphone by getting many printer manufacturers to adopt its AirPrint wireless printing feature. Apple also has a really easy way to create PDF documents instead of a traditional print copy — if you know how to get to it. In this article, we’ll show you both.
Printing with AirPrint
It’s important to note that printing via AirPrint may not support all of the printers’ features, but you likely will get options for: number of copies, range, paper size, orientation, scaling, and other basic functions.
To begin, you’ll need to have access to a wireless or networked printer that supports Apple’s AirPrint driverless printing system . If you don’t have a printer yet, check out how to choose the right one . If you’ve purchased a wireless printer in the past five years (or even up to 10 years in the case of HP), chances are that it supports AirPrint already. Some printer manufacturers might also include an app that can print files from your device or through its own cloud service, but these usually aren’t as easy or nice to use as AirPrint.
Next, make sure your iPhone and printer are connected to the same wireless network. If your printer has an ethernet port, you could alternatively connect it directly to your wireless router with an ethernet cable and still have the ability to AirPrint from your iPhone. In enterprise environments, you may need to have your IT department open up the feature to allow printing from your iPhone.
Okay — now it’s time to print something:
- Open up what you would like to print: an email or email attachment, a website in Safari, a file in the Files app, a photo, etc.
- Tap the Share button to open the share sheet, then scroll down and tap the Print button. Some apps may have the Print button elsewhere. For example, to print an email message in the Mail app, you need to tap the Reply button, then find Print at the bottom of the reply options list.
- On the Print Options screen that appears, select a printer if there isn’t a default option already.
- You can now choose the range of pages you’d like to print, amount of copies, enable double-sided printing, and various other printing options.
- Tap Print , and off it goes!
You can see the print queue / order status by pushing upward from the bottom of the screen (iPhone with Face ID or iPad) or by double clicking the home button (iPhone with Touch ID) to get to the App Switcher. You can also cancel the print here if it hasn’t been completed yet.
Print to a PDF file
It’s amazing how a useful feature like printing to PDF is treated like an Easter egg in iOS — especially since macOS has had an easy-to-see Save as PDF option for years. There’s no button in iOS to print to a PDF; instead, you zoom into the document to get the option, here’s how:
- Using the above instructions, get to the Print Options screen for the file or page you want to convert to PDF (see instructions above).
- Pinch into the preview of the printable document as if you want to zoom in on it. It will fly at you like entering a new video game stage.
- Now you have the document open as a PDF. You can scroll between pages, zoom, and search text on this screen, all to confirm the document you want looks correct.
- Tap on the Share button on the bottom left.
- Select Save to Files to specify where you want to save the document or choose another app to send it directly to someone, such as Mail, Messages, or AirDrop.
The US finally takes aim at truck bloat
No, kamala harris wasn’t wearing these audio earrings, these are real earrings — and also real earbuds, sony’s ps5 pro is a pricey test of next-gen consoles, huawei’s new tri-fold phone costs more than a 16-inch macbook pro.
More from Tech
:format(webp)/cdn.vox-cdn.com/uploads/chorus_asset/file/25184511/111323_PlayStation_Portal_ADiBenedetto_0013.jpg)
Sony’s portable PlayStation Portal is back in stock
:format(webp)/cdn.vox-cdn.com/uploads/chorus_asset/file/23925998/acastro_STK054_03.jpg)
The Nintendo Switch 2 will now reportedly arrive in 2025 instead of 2024
:format(webp)/cdn.vox-cdn.com/uploads/chorus_asset/file/19336098/cwelch_191031_3763_0002.jpg)
The best Presidents Day deals you can already get
:format(webp)/cdn.vox-cdn.com/uploads/chorus_asset/file/25289959/Command_Line_Site_Post_Dylan_Field_Figma.jpg)
Interview: Figma’s CEO on life after the company’s failed sale to Adobe
Looks like no one’s replied in a while. To start the conversation again, simply ask a new question.
How do I get Safari to stop auto-downloading PDFs?
I don't want Safari automatically opening all "safe" files because that list is too long. I would like it to view PDFs in the browser, however, instead of dumping them in downloads folder. How do I do that? I'm running Safari 14.1.2 on Mojave.
MacBook Pro 13″, macOS 10.14
Posted on Aug 24, 2021 11:57 AM
Posted on Aug 26, 2021 9:32 AM
Did all things, no change. I somehow set this up many, many years ago. I've had this computer for 9 years. Upgraded OS several times, also the hard drive and ram. Safari isn't broken, it is somehow set to automatically download a PDF instead of displaying it. Safari does everything else right. I changed the setting 7-8 years ago, and now I want it to display PDFs normally.
Is there a terminal command for this?
Similar questions
- Preview a Pdf in Mac safari without downloading it. I am trying to figure out how in mac safari, can I just preview pdf. Whenever I click the link, it automatically downloads. How to prevent that? Most answers I see online is on " how to not AUTOMATICALLY OPEN a pdf after downloading."- That is not what I'm looking for. Thanks 1601 2
- Mac OS Ventura - Safari 16 - No Longer Auto Opening PDF Files Hi, we have been using Safari to open .pdf invoices and DHL labels automatically after downloading them. We would download the file using "command + click" and the .pdf would simply auto open like a pop up using "preview". It was really quick and handy. Now all of the sudden, Apple decided to remove this PDF option in settings: Ventura: Open "safe" files after downloading . "Safe" files include movies, pictures, sounds, text documents and archives Montery: Open "safe" files after downloading . "Safe" files include movies, pictures, sounds, PDFs, text documents and archives Not sure why they would remove PDFs, it was so quick and useful...? Does anybody know another way or solution to open the PDFs quickly again? Thanks 1416 3
- Safari 16.5.1, MacOS 15.7.8 won't donload PDF files Since last upgrade Safari 16.5.1 won't show or download PDF files, nor does it show the Download icon in Safari ToolBar. Any help ? 969 15
Loading page content
Page content loaded
Aug 26, 2021 9:32 AM in response to gladyc
Aug 25, 2021 10:36 AM in response to barberlives123
You seem not to understand my situation. I click on the PDF link and the PDF automatically downloads to my Downloads folder. I get an empty tab. Safari is not displaying the PDF.
Aug 25, 2021 10:22 AM in response to jdo_apple
NO. Sorry to be unclear. Currently I have that turned off already. What is happening is when I click a PDF link, Safari downloads it. I want Safari to display it instead. How do I get Safari to display PDFs using the Apple native PDF displayer?
Aug 25, 2021 10:34 AM in response to Ememqut
To See a PDF in Safari on Mac follow the steps below:
- Move the pointer to the bottom center of the PDF page to see controls. You can zoom in and out, open the PDF document with Preview, or save the PDF document on your Mac.
Have a nice day.
Aug 25, 2021 11:58 AM in response to Ememqut
If Safari isn't automatically displaying PDF documents, follow the steps found in the Apple resources below, then check to see if the problem is still there after each one:
- Quit and reopen Safari: Quit apps on Mac
- Restart your Mac: Log out, sleep, wake, restart, or shut down your Mac
- If features on a webpage don’t work in Safari on Mac
- If Safari on Mac doesn't open a webpage or isn’t working as expected
- Back up: How to back up your Mac and Update macOS on Mac
Aug 25, 2021 9:42 AM in response to Ememqut
Hi Ememqut,
Thank you for using the Apple Support Communities.
It sounds like you want to stop Safari from automatically opening Safe files and we’re happy to help!
To turn off Open “safe” files after downloading, go to Safari > Preferences > General. If you want to have Safari always ask where you want to save downloads, go to Safari > Preferences > General > File download location.
For more information check out the Apple Support articles below.
Change General preferences in Safari on Mac - Apple Support .
Download items from the web using Safari on Mac - Apple Support
Let us know if this helps.
Take care.
Aug 26, 2021 10:19 AM in response to Ememqut
If you're still having problems with Safari displaying PDF documents, then you should contact Apple Support for further assistance.
Best regards.
- CBSE Class 10
CBSE Class 10 Hindi A Syllabus 2024-25: Download PDF
Cbse class 10 hindi a syllabus 2025: get here an updated and detailed 2024-25 syllabus for cbse hindi a class 10. download the 2025 unit-wise syllabus pdf and check deleted units. make sure to have a copy of this syllabus with you to prepare effectively for the 2025 class 10th board exams..

2024-25 CBSE Hindi A Syllabus for Class 10: The CBSE 10th Hindi A 2025 syllabus focuses on building strong reading, writing, listening, and speaking skills. Through interesting stories, poems, and plays, students will explore different writing styles in Hindi. The curriculum also emphasises proper grammar use and helps students develop essential writing skills like composing letters, reports, and creative stories.
The all-new Class 10 Hindi A syllabus 2024–25 is out on the official website of CBSE. This syllabus also includes the topics that were excluded from the old syllabus and are no longer part of the CBSE Class 10 Hindi A curriculum in 2025. Students will be able to understand the syllabus with the free downloadable PDF attached here.
CBSE Class 10 Hindi A Course Structure 2024-25
The CBSE 10th Hindi A syllabus (2024–25) is divided into four sections. Each section has its own designated marks that explain its weight on the exam paper. To know the section-wise weightage, check the table below:
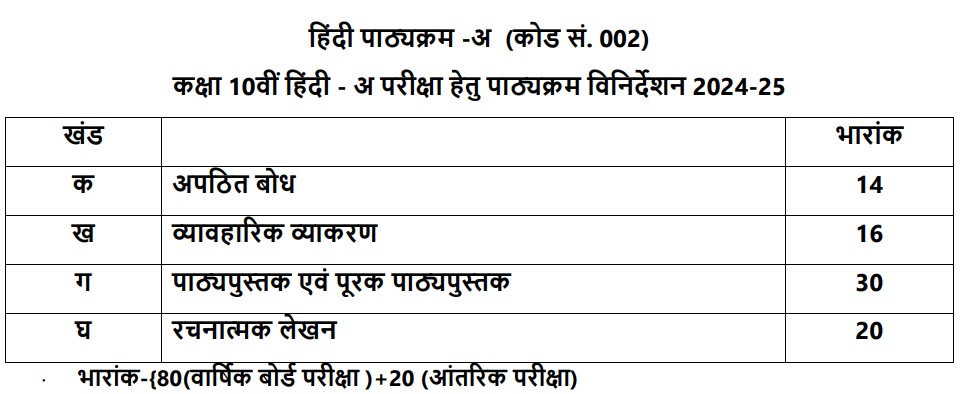
CBSE Class 10 Hindi A Syllabus 2024-25
The four sections of CBSE 10th Hindi A syllabus further have topics that students must be aware of. The information is also important for teachers as well to know the deleted or changed topics. The detailed description of Class 10 Hindi syllabus 2025 is provided below:
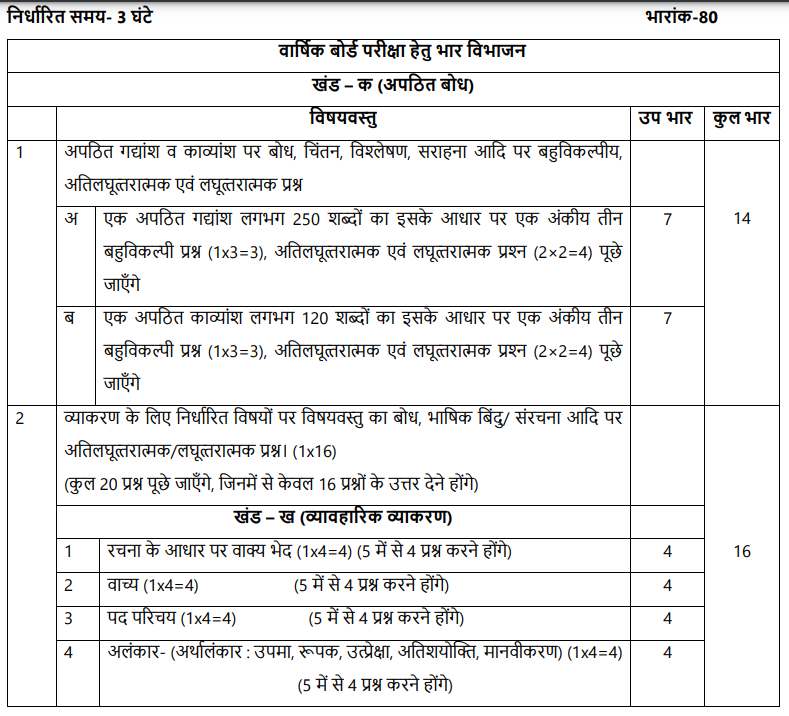
Prescribed Textbooks for CBSE Class 10 Hindi A
Students have to follow the below mentioned NCERT textbooks to complete the Hindi A syllabus.

CBSE Class 10 Hindi A Deleted Topics 2024-25
It is important to note that the below mentioned topics have been deleted or removed from the CBSE 10th Hindi A syllabus 2025. Thus, teachers should exclude them from the lesson plan.
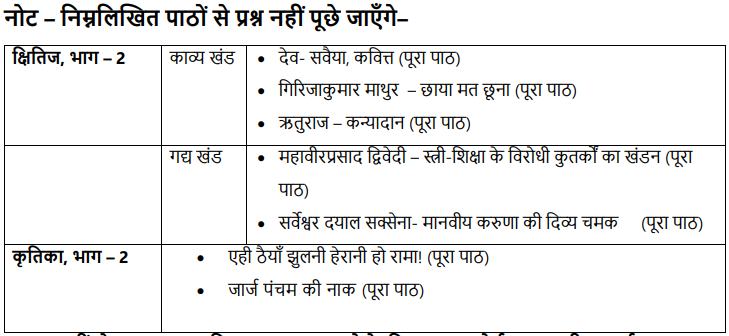
- CBSE Class 10 Syllabus 2024-2025 (All Subject PDFs)
Get here latest School , CBSE and Govt Jobs notification and articles in English and Hindi for Sarkari Naukari , Sarkari Result and Exam Preparation . Download the Jagran Josh Sarkari Naukri App .
- UP Police Answer Key 2024
- RRB NTPC Syllabus 2024
- RBI Grade B Admit Card 2024
- SSC GD Recruitment 2025
- SSC CGL Admit Card 2024
- UP Police Constable Question Paper 2024 PDF
- CDS Question Paper 2024
- RRB NTPC Recruitment 2024
- CBSE Class 12 Sample Papers 2024-25
- CBSE Class 10 Sample Papers 2024-25
- Education News
Latest Education News
Asian Champions Trophy Hockey 2024: Full Schedule, Results, and Scores
ADRE Grade 3 Admit Card 2024: Check HSSLC, HSLC Paper Pattern, Subjects and Marks Weightage
RRB NTPC Previous Year Question Paper, Download PDF for CBT 1 and 2
Haryana NEET UG Counselling 2024 Round 2 Registration Begins at uhsrugcounselling.com, Check Schedule
Hindi Day Poem 2024: Easy and Simple Poems on Hindi Diwas for Kids and Students
UP Police Answer Key 2024 OUT: Download PDF Shift 1, 2 Direct Link at uppbpb.gov.in (24 August)
Nainital Bank admit card 2024 OUT: PO, IT Officer, Manager IT और CA पदों के लिए एडमिट कार्ड जारी, ये रहा Link
हरियाणा की सबसे ऊंची पहाड़ी कौन-सी है, जानें
JKBOSE Class 12 Model Papers 2024-25: Download Sample Papers for Revised Syllabus
भारत में कितनी है iPhone 16 सीरीज़ की कीमत? कब और कैसे खरीद सकते है, जानें यहां
SSC GD PET PST Admit Card 2024 OUT at crpfonline.com: Download CRPF Constable Physical Call Letter
UP Police Constable Answer Key 2024 LIVE: 24 अगस्त शिफ्ट 1, 2 परीक्षा की उत्तर कुंजी जारी, ये रहा Link
20+ Hindi Diwas Slogans 2024: यहाँ पढ़ें हिंदी दिवस पर बेहतरीन स्लोगन
SAMS Odisha CT Admit Card 2024 OUT at scert.samsodisha.gov.in: Download SCERT Deled Call Letter
Asian Hockey Champions Trophy 2024: टीम इंडिया के मैचों की डिटेल्स, पॉइंट्स टेबल, और पूरा शेड्यूल यहां देखें
CAT 2024 Registration Last Date Tomorrow at iimcat.ac.in, Check Registration Fees and Exam Date
KUHS Result 2024 OUT at kuhs.ac.in; Direct Link to Download UG Marksheet
Haryana Congress Candidates List: कांग्रेस उम्मीदवारों की चौथी लिस्ट भी हुई जारी, यहां देखें सभी के नाम
School Holiday: AP, Telangana Schools Closed Today Due to Torrential Rains
JSSC Stenographer 2024: स्टेनोग्राफर के 455 पदों पर निकली भर्ती, ये रहा आवेदन लिंक

COMMENTS
Open Safari on the Mac if you haven't done so yet. Go to the PDF file in Safari that you want to save to the Mac. With the PDF file open in Safari, pull down the "File" menu and choose "Save As". Name the PDF file and select the destination to download the PDF file to and then click "Save" to download and save the PDF file locally ...
When you click on a link to a PDF file in Safari on Mac, it will automatically open it. To save the PDF file that you're viewing, click on the "File" menu at the top of the screen and choose "Save As.". In the dialog box that opens, name the PDF file and select the destination where you want to keep the PDF file. Then, click "Save.".
In Safari, open a web page and go to File > Export as PDF.Follow the on-screen prompts to name the file and select a storage location. Alternatively, press Command+P in Safari.Select the PDF drop-down menu, choose Save as PDF, and then select Save.; Press Shift+Command+R in Safari to open the Reader.Saving a PDF in Reader downloads a cleaner-looking PDF.
Tap the Full Page tab in the upper right corner of the Markup interface. To save the PDF, tap Done and then tap Save PDF to Files. To share the PDF, tap the Share button (the square with an arrow ...
To do this: From Safari, click View > Show Reader. Then repeat the above process: Go to File > Export as PDF > Save. Aside from the cleaner look, saving a webpage from Reader View renders the PDF in pages instead of a single scrollable strip, similar to how saved pages look when you save full-page screenshots of webpages on your iPhone. 3.
First, open Safari and navigate to the web page you'd like to save as a PDF file. In the menu bar at the top of the screen, select File > Export as PDF. A Save window will pop up. Type a file name (or leave the default name) and choose the location where you'd like to save the PDF file. When you're ready, click "Save."
In the Safari app on your Mac, click the Show Downloads button near the top-right corner of the Safari window.. The button isn't shown if the downloads list is empty. Do any of the following: Pause a download: Click the Stop button to the right of the filename in the downloads list. To resume, click the Resume button .
Launch Safari on your iPhone or iPad and head over to the webpage that you want to save as a PDF file. Now, tap on the share icon from the bottom menu. This will bring up the iOS share sheet. The link to the webpage will show up at the top of the share sheet. Here, tap on "Options" located next to the link. Now, simply select "PDF ...
Step One. Open Safari and browse to the webpage you wish to save as PDF. For the purpose of this document, we will use Google.com. Step Two. Click on the Safari option bar at the top-left of your screen and go to "File" and "Export as PDF". Step Three. Select a name and a location and click on "Save". Note: Please note that when ...
If your device runs iOS 12 or below, tap "Run Shortcut" in the actions bar to access the shortcut. Go to a website, and then tap the Share button. In the Share Sheet, scroll down and tap "Make PDF." You see the shortcut working. After the PDF generates, you see a preview of it. Tap the Share button.
In the Safari app on your Mac, choose File > Print. Click the options pop-up menu (in the separator bar), choose Safari, then set the webpage printing options. If you don't see the options pop-up menu in a separator bar to the right of the page preview, click Show Details at the bottom of the Print dialog. To create a PDF of the webpage ...
Navigate to the webpage you want to save. Tap on the Share button, which is the square with the upwards arrow. On the bottom bar, swipe to the left several times until you see "Create PDF." Tap ...
Here's how we can save any webpage as a PDF on our iPhones using Safari: Open Safari: We first launch the Safari browser and navigate to the webpage we want to save. Share Button: At the bottom of Safari, we find and tap the Share button (it looks like a square with an arrow pointing up). Create PDF: In the Share menu, we scroll down and ...
Upload the PDF files to your iTunes library. Plug your iPhone/iPad to the computer. Click on the device icon, go to Settings>Books. The imported PDF file appears in the panel, right-click on the PDF and choose "Add to device". Go to "On My Device" to find the PDF saved to your iPhone. If you get the PDF from an Email.
Open the "Settings" app and go to Safari > Downloads. If you can't find the browser on your phone, try using Apple's Spotlight search to locate it. Here, switch the selection to "On My iPhone" or "On My iPad" depending on your device. By default, Safari will pick the "Downloads" folder. You can change this by tapping on the "Other" option to ...
In the Safari app on your Mac, click the link to a PDF.. Move the pointer to the bottom center of the browser window to see controls. To stop viewing the PDF, click the Back button in the toolbar.
Safari download PDFs instead of opening them. Since I came to Mac from iPhone and iPad, I am used to it, if I click on a PDF link, it will open in a new tab in Safari, and from here I can save it to iCloud or Files via the sharing tab (if I really need). However, this is not the case on Mac, instead it downloads the given document immediately ...
Bingo! After copying the object like that—double-tap and hold—you can paste into the address bar to get the PDF's URL. Tap "Go", and you get the standalone PDF. - chrisk. Dec 4, 2012 at 9:38. Add a comment.
7. It is the web site that instructs the browser to download the PDF instead of viewing it: Web sites usually controls this using the "Content-Disposition: attachment" header which is sent by the web server to the browser. The web site probably changed from not sending this header to now sending the header, and so Safari will start a download ...
Open up what you would like to print: an email or email attachment, a website in Safari, a file in the Files app, a photo, etc. Tap the Share button to open the share sheet, then scroll down and ...
Safari would let me download PDFs I realize there is a word issue because some people think download means displaying the document in the browser, but I mean actually downloading the document itself to my computer. Safari refuses to allow me to do this on certain sites (banking sites). I done all the allow this on the prefs but still no deal.
Mac OS Ventura - Safari 16 - No Longer Auto Opening PDF Files Hi, we have been using Safari to open .pdf invoices and DHL labels automatically after downloading them. We would download the file using "command + click" and the .pdf would simply auto open like a pop up using "preview".
3. There's no mechanism for opening a link directly into Preview that I know of. However, once the PDF is being viewed in Safari, you can open it in Preview by clicking on the third-from-left icon in the floating menu that appears when you mouse over an area at the bottom of the Safari window. Some PDFs may download rather than display in the ...
Ikiwa safari hiyo itafanikiwa, baadhi ya wachambuzi wanaamini kuwa itachochea kufanyika kwa safari nyingine za sekta binafsi zenye gharama ya chini ambapo watu wengi wataweza kusafirishwa zaidi ...
Download the 2025 unit-wise syllabus PDF and check deleted units. Make sure to have a copy of this syllabus with you to prepare effectively for the 2025 Class 10th board exams.