- iPhone 16 Pro Max
- Juegos iPhone
- Apple Watch Series 10

Así se borran las cookies en tu teléfono móvil iPhone: guía para hacerlo en Safari, Chrome y otros navegadores
Eliminar los ficheros de cookies del iphone es clave de cara a la privacidad y ganar espacio en el almacenamiento, te enseñamos a hacerlo en safari, google chrome, duckduckgo, microsoft edge, mozilla firefox y opera.
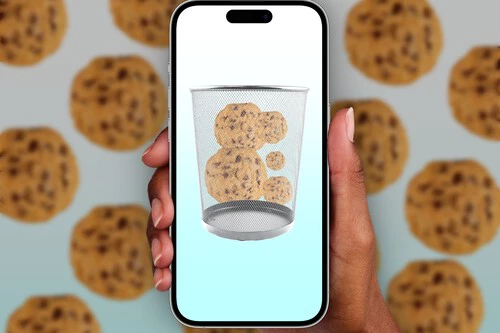
Álvaro García M.
Da igual el uso que hagas del navegador web del móvil. Si lo usas a menudo, hay consecuencias negativas si no eliminas las cookies del navegador del iPhone . No es que vaya a dejarte de funcionar o que vaya a ocurrir cualquier otra cosa relativamente grave. Sin embargo, no borrarlas puede afectar al rendimiento del dispositivo.
El principal problema es de privacidad debido a que las cookies sirven para rastrearnos. El otro es el espacio. No es que ocupen mucho de forma individual, pero de forma conjunta sí puede que sea algo considerable que convenga eliminar para liberar espacio del iPhone . Así las cosas, te guíamos con los diferentes métodos para liberar cookies en los principales navegadores web de iOS . Ya te avanzamos que es similar en todos.
Cómo eliminar las cookies de Safari en iOS
En el navegador nativo de Apple hay varias formas de eliminar estos ficheros, pudiendo conservar o no otros los datos de navegación. Para eliminar cookies y mantener el historial intacto debes seguir estos pasos:
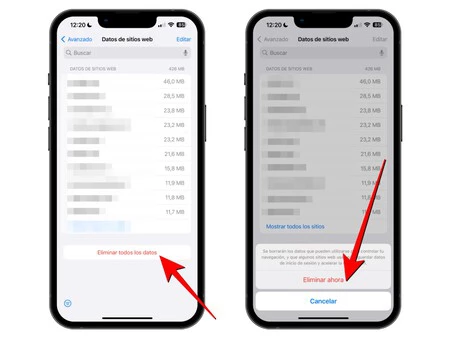
- Abre 'Ajustes' en el iPhone.
- Ve a la sección de 'Safari'.
- Entra en 'Avanzado' (aparece el último, abajo del todo).
- Ahora entra en 'Datos de sitio web'.
- En la parte inferior, pulsa sobre 'Eliminar todos los datos'.
- Confirma la acción pulsando en 'Eliminar ahora'.
Si lo que quieres es eliminar las cookies y también el historial , los pasos son estos:
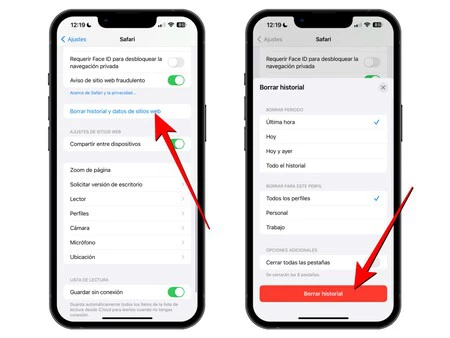
- Pulsa en 'Borrar historial y datos de sitios web'.
- Selecciona todos los elementos de tiempo y perfiles que deseas eliminar.
- Confirma la acción pulsando en 'Borrar historial' (sí, también elimina las cookies).
Cómo eliminar las cookies de Chrome en iOS
En Google Chrome sí que hay un camino único para eliminar sólo los datos que quieres o borrarlos todos:
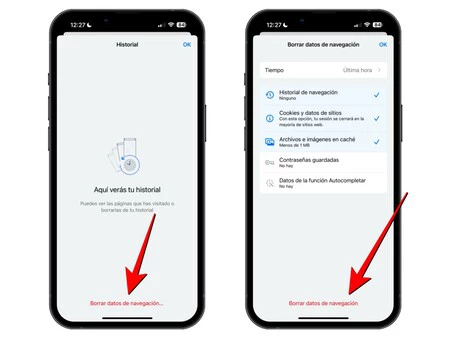
- Abre 'Chrome' en tu iPhone.
- Pulsa en el icono de tres puntos de la esquina inferior derecha.
- Entra en la sección 'Historial'.
- Pulsa en 'Borrar datos de navegación...'.
- Selecciona los datos que deseas borrar.
- Pulsa en 'Borrar datos de navegación' y confirma la acción.
Cómo eliminar las cookies de DuckDuck Go en iOS
Una de las características esenciales de DuckDuckGo es la de no hacer un seguimiento de la navegación y por ende no acumula cookies, así que no hay que eliminarlas .

Cómo eliminar las cookies de Edge en iOS
Microsoft Edge, como la mayoría de los otros, permite borrar cookies e historial o solo cookies a través de una misma sección siguiendo estos pasos:
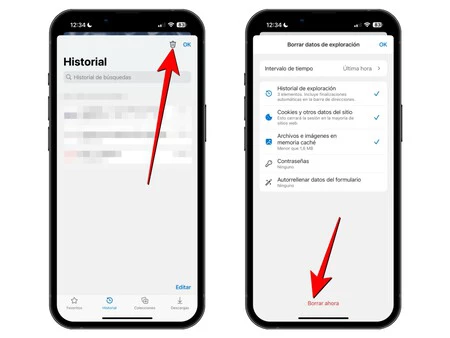
- Abre 'Edge' en tu iPhone.
- Pulsa en el icono de tres rayas de la parte inferior derecha.
- Pulsa en el icono en forma de papelera de la parte superior derecha.
- Pulsa en 'Borrar ahora' y confirma la acción.
Cómo eliminar las cookies de Firefox en iOS
Si usas Mozilla Firefox en tu iPhone, puedes eliminar los datos que desees respecto a la navegación siguiendo estos pasos:
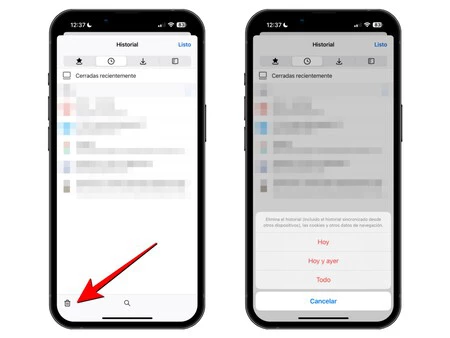
- Abre 'Firefox' en tu iPhone.
- Ahora pulsa en 'Historial'.
- Pulsa en el icono en forma de papelera de la esquina inferior izquierda.
- Pulsa en 'Borrar ahora' y elige si deseas borrar los datos de hoy, de hoy y ayer o todos.
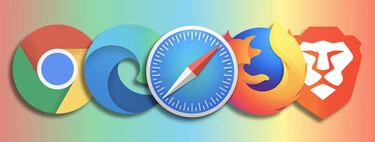
Cómo eliminar las cookies de Opera en iOS
Si eres usuario del navegador de origen noruego Opera, también es posible vaciar el contenido de cookies e historial (o uno de los dos únicamente) si sigues estos pasos:
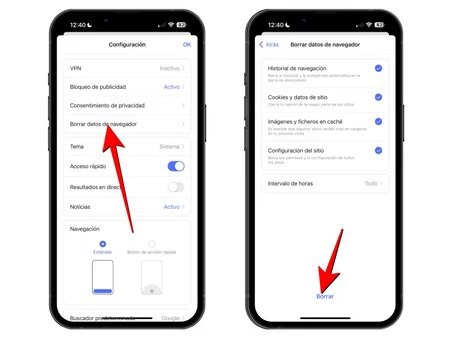
- Abre 'Opera' en tu iPhone.
- Pulsa en el icono de tres puntos que aparece al lado de 'Buscar'.
- Entra en 'Configuración'.
- Pulsa en 'Borrar datos de navegador'.
- Pulsa en 'Borrar' y confirma la acción después con 'Borrar datos seleccionados'.
En Applesfera | Cómo borrar la caché del iPhone y qué conseguimos haciéndolo
En Applesfera | Con este truco consigo subir la salud de batería del iPhone
- navegadores
- Navegadores en iOS
- Navegadores Web
- Firefox para iOS
- Chrome para iOS
Los mejores comentarios:
Ver 5 comentarios
- iCloud fotos
- iPhone 14 pro
- Qué iPhone comprar
- Chat GPT Iphone
- Qué iPad comprar
- Qué Mac comprar
- MacBook Air M2
- Apple Watch 9
- Saber si mi iPhone tiene virus
- Conectar airpods a PC
- iPad Pro 2023
- Xataka Móvil
- Xataka Android
- Xataka Smart Home
- Mundo Xiaomi
- Territorio Samsung
Videojuegos
- 3DJuegos PC
- 3DJuegos Guías
Entretenimiento
Gastronomía
- Directo al Paladar
Estilo de vida
- Trendencias
- Compradiccion
Ediciones Internacionales
- Xataka México
- 3DJuegos LATAM
- Sensacine México
- Directo al Paladar México
- Premios Xataka
Recibe "Xatakaletter", nuestra newsletter semanal
Explora en nuestros medios.
- "Son incluso más avanzados que los AirPods Pro": sale a la luz el proyecto detrás de los AirPods 4, conocidos internamente como Snorkel
- Los dos peajes de la provincia de Barcelona que serán gratis si te registras desde tu iPhone en esta web
- watchOS 11 introduce el gran cambio en los anillos de actividad. Llevaba años esperando esta función
- Los spammers telefónicos han encontrado la forma de saltarse todas las apps de bloqueo: llamarnos al fijo en Xataka Móvil
- Que Amazon Prime Video, Netflix y Disney+ se conviertan en la tele tradicional nos avisa del futuro: Apple TV+ es la siguiente
- Giro en la geopolítica: China supera a Estados Unidos en innovación, según los propios expertos americanos. Es un problema para Apple
- Te han pillado: las frases y palabras que hacen evidente que utilizaste ChatGPT, en lugar de pensar "a lo Apple"
- Estrenar un iPhone 13 sale ahora más barato: sigue ofreciendo una gran potencia y funciona con iOS 18
- Destripan un iPhone 16 y descubren al desmontarlo que su batería esconde una función "magnética"
- Comparan la cámara del iPhone 16 Pro Max con el Galaxy S24 Ultra y varios Huawei: tenemos malas noticias
- Antes de morir, Steve Jobs le dio al CEO de Disney el consejo de su carrera. No le hizo ni caso y le está costando caro
- Estaba cansado de que las llamadas se escucharan mal en mi iPhone. Acabo de resolverlo con este truco
- Introverts of the World, We’re Taking Back the Internet en Xataka On
- Los diez mejores juegos gratis para iPhone, que pueden jugarse sin conexión a Internet. Los recomienda incluso Apple
- El efectivo método para bloquear a las personas que están conectadas a tu red WiFi sin permiso. Así se hace desde un iPhone
- Esta función de iPadOS 18 me ha sorprendido tanto que ahora no paro de utilizar mi Apple Pencil Por si te lo perdiste
- ¿Qué busca el Apple Watch Series 10, el más delgado de la historia, en un año clave para el Watch?
- Fútbol de España gratis: todas las formas de ver la primera y segunda división de LaLiga en iPhone, iPad, Mac y Apple TV
- Así he logrado ocultar mi WiFi a los vecinos para que no aparezca como una red disponible en Xataka Móvil
- ¿35 euros por eso? Así es el adaptador de Lightning a USB-C para los que no quieran comprar cables nuevos con su iPhone 16
Ver más artículos
Applesfera TV

Ver más vídeos
- EXPLORA Acerca de nosotros Portal de la comunidad Página al azar Categorías
Iniciar sesión
- Buscar categorías
- Acerca de wikiHow
- Inicia sesión/Regístrate
- Computadoras y electrónica
- Navegadores

Cómo borrar el historial de búsqueda de Safari
Nuestro equipo de editores e investigadores capacitados han sido autores de este artículo y lo han validado por su precisión y amplitud. El equipo de contenido de wikiHow revisa cuidadosamente el trabajo de nuestro personal editorial para asegurar que cada artículo cumpla con nuestros altos estándares de calidad. Este artículo ha sido visto 23 720 veces.
¿Necesitas eliminar una búsqueda comprometedora reciente que aparece cada vez que haces clic en la barra de direcciones URL de Safari? Puedes eliminar rápidamente todas tus búsquedas recientes, sin importar la versión de Safari que uses. Si tienes un dispositivo iOS, puedes borrar tus búsquedas recientes borrando todo el historial de navegación.
Nota: eliminar el historial de búsqueda es diferente a eliminar el historial de navegación . El historial de búsqueda es todo lo que has ingresado en la barra de búsqueda, mientras que el historial de navegación es un registro de todos los sitios web que has visitado. Para borrar el historial de navegación, haz clic aquí .

- Esto solo borrará las búsquedas recientes. Si necesitas borrar todo el historial de navegación, haz clic aquí .

- Haz clic en el botón de “Marcadores” o presiona ⌥ Opt + ⌘ Cmd + 2 .
- Busca la entrada que quieras borrar.
- Selecciona la entrada y presiona Del o hazle clic derecho y selecciona "Eliminar".

- Esto eliminará todo el historial de navegación y el caché, junto con tu historial de búsquedas recientes.
wikiHows relacionados

Referencias
- ↑ http://osxdaily.com/2014/06/20/clear-recent-searches-safari/
Acerca de este wikiHow

¿Te ayudó este artículo?
Artículos relacionados.

¡Suscríbete al boletín gratuito de wikiHow!
Encontrarás instructivos útiles en tu bandeja de entrada cada semana.
- Especialistas
- Contáctanos
- Mapa del sitio
- Términos de uso (inglés)
- Política de privacidad
- Do Not Sell or Share My Info
- Not Selling Info
Suscríbete al
boletín de wikiHow

iPhone: ¿para qué sirve borrar el historial de Safari y cómo hacerlo?
Esta opción trae varios beneficios. aquí te compartimos cuáles son y de que manera puedes eliminar tus búsquedas en safari..
- Qué hacer si las apps del iPhone se cierran solas
- Guía para activar el aislamiento de voz para las llamadas en el iPhone

Safari es uno de los navegadores web más reconocidos por los usuarios, ya que cuenta con millones de descargas en varios países. Su popularidad no solo se basa en su rapidez para acceder a cualquier sitio web, sino por su sistema de seguridad y privacidad.

Sin embargo, es posible que pese a todas las características favorables de Safari aún desees eliminar cierta información que busques en el navegador, como es el historial. Para hacerlo, solo es necesario realizar algunos ajustes en la misma aplicación, por lo que no deberás instalar ningún programa.
Además, borrar el historial no solo sirve para deshacernos de las búsquedas que se hacen en el explorador, sino que borrar los datos caché y eliminar todas las cookies que los sitios web han almacenado en el iPhone o cualquier otro dispositivo de Apple.
Cómo borrar el historial de Safari en iPhone
Safari cuenta con varias opciones de seguridad y privacidad; no obstante, es posible que quieres borrar el historial para que nadie sepa qué buscaste en el navegador, por ello, te explicamos qué debes hacer.
- Primero, abre la app “Configuración” en el iPhone.
- Ahora, deslízate hacia la parte inferior de la pantalla y busca Safari.
- Toca en esta opción y verás cómo aparece un menú.
- Tras esto, pulsa en “Borrar historial y datos del sitio web”.
- Espera algunos segundos para que se elimine toda la información, incluidas las cookies.
- Finalmente, regresa al menú principal de tu iPhone y listo.
De esta manera, ya no aparecerá ninguna página, red social o cualquier otro contenido en el que hayas navegado desde Safari. Asimismo, puedes realizar esta acción de manera periódica para mantener en privado tus búsquedas.
Cómo usar memojis animados desde un iPhone
Puedes crear tus propios emojis personalizados y animarlos, según tus gustos y preferencias. Aquí te explicamos el proceso:
- Primero, asegúrate de tener un iPhone compatible.
- Para ello, accede a este link para verificarlo.
- Ahora, abre la app Mensajes y toca en el botón “Redactar”.
- Una vez hecho esto, selecciona en la opción “Memoji”.
- Luego, desliza hacia la izquierda para escoger un memoji.
- Pulsa en el botón “Grabar” para iniciar el proceso.
- Tienes la opción de grabar hasta 30 segundos.
- Tras esto, haz una expresión facial o mueve la cabeza para animar tu memoji.
- Cuando estés conforme, detén la grabación pulsando nuevamente en el botón “Grabar”.
- Asimismo, puedes reproducir el video para ver tu memoji animado.
- Dale a “Enviar” para que tus contactos vean tu nuevo memoji animado.
Síguenos en nuestras redes sociales:
- Twitter: @Mag_ECpe
- Facebook: Mag.
- YouTube: Mag.
- Instagram: @mag_peru
Tags Relacionados:
Contenido sugerido.
Contenido GEC

La trágica historia del hombre cuyo cuerpo se quedó atrapado en una cueva para siempre

“Monsters”: quién es Leslie Abramson y dónde está ahora la abogada que salvó a los hermanos Menendez de la inyección letal

Hay un perro entre los pandas: ¿lo encontrarás en 10 segundos?

Por qué los hijos de Cristiano Ronaldo y Georgina Rodríguez no pudieron matricularse en uno de los colegios de la élite de Portugal

Elige una de las tres frutas en esta imagen para descubrir cuál es tu potencial

Escoge uno de los tres árboles en esta imagen para saber cuál es tu don más grande
Guía definitiva para borrar el historial de Safari en Mac/iPhone/iPad
Navegación Rápida
- Parte 1: La diferencia entre el historial de Safari y las cookies de Safari
- Parte 2: Cómo limpiar cachés/descargas/archivos basura del navegador en Mac fácilmente
- Parte 3: 2 formas de borrar el historial de Safari en iPhone y iPad
- Parte 4: Consejos para la historia de Safari
¿Estás buscando limpiar la privacidad de tu navegador Safari en Mac pero no sabes cómo hacerlo? ¡No busques más, esta publicación es para ti!
Limpiar la privacidad de su navegador Safari es una de las muchas acciones que debe realizar para salvaguardar sus datos y evitar que intrusos lo rastreen. Sin embargo, el acercamiento necesario para realizar esta operación puede resultar bastante estresante si no se tiene una guía a mano.
Para ayudarte, decidimos compilar una guía que explica las 5 mejores técnicas para limpiar la privacidad de tu navegador Safari. Todas las técnicas cubren cómo limpiar el historial y las cookies de Safari. ¡Así que sigue leyendo!
Parte 1. La diferencia entre el historial de Safari y las cookies de Safari
Antes de analizar las diversas formas de limpiar su navegador Safari en Mac, analicemos la diferencia entre el Historial de Safari y las Cookies de Safari. Aquí hay un cuadro para mostrar la clara distinción entre ambos:
Parte 2. 5 formas de borrar el historial y las cookies de Safari en Mac
Siempre puedes borrar tu historial de Safari y las cookies en Mac con mínimas molestias utilizando cualquiera de las técnicas que se detallan aquí:
1. Formas inteligentes y sencillas de borrar el historial y las cookies de Safari en Mac
Limpiador Macube es una completa herramienta de protección de la privacidad que ofrece una forma sencilla pero eficaz de borrar el historial y las cookies del navegador Safari en cualquier computadora Mac. Es una gran herramienta cargada con excelentes funciones adecuadas para limpiar su navegador Safari (incluido el historial, la caché y las cookies) sin comprometer el sistema.
Este software impulsa un algoritmo altamente inteligente que escanea, detecta y muestra el historial de su navegador Safari más las cookies a una velocidad notablemente alta. Macube Cleaner le permite obtener una vista previa del historial y las cookies de Safari, seleccionar cuáles borrar de su sistema y luego continuar con la eliminación.
Descargar gratis Descargar gratis
Macube Cleaner borra el historial y las cookies de Safari de forma libre y rápida sin interactuar con otros datos en su sistema informático Mac. Es uno de los limpiadores del sistema Mac más inteligentes y fáciles de usar que encontrarás en Internet.
Además de la funcionalidad de protección de la privacidad (capacidad de limpiar el historial y las cookies de Safari), también puedes confiar en este software para ayudarte a encontrar archivos duplicados, eliminar carpetas grandes/antiguas y también desinstalar aplicaciones inútiles de tu Mac. Macube Cleaner limpia tu Mac y optimiza sus operaciones al máximo nivel.
Características principales:
- Con 1 clic para borrar el historial, las cookies y la caché de Safari en cualquier modelo de Mac sin pérdida de datos.
- Explora profundamente el sistema de su computadora Mac en busca de archivos basura, como cachés de iTunes, cachés de aplicaciones, registros del sistema y muchos otros.
- Limpiador integral del sistema Mac adecuado para limpiar otros tipos de navegadores, como Chrome y Firefox.
- Funciones más fascinantes destinadas a limpiar tu Mac; desinstalador, destructor de archivos, borrador de archivos grandes y antiguos, y más.
Guía paso a paso para borrar el historial y las cookies de Safari con Macube Cleaner
Proteja fácilmente la privacidad de su navegador borrando el historial y las cookies de Safari con Macube Cleaner siguiendo estas instrucciones:
Paso 1: Asegúrese de descargar la versión más reciente de Macube Cleaner en su Mac, instálela y luego ejecútela para su funcionamiento. Seleccionar Privacidad desde los modos de limpieza en la barra lateral izquierda.

Elija Escanear cuando la pantalla que se muestra arriba aparezca en su pantalla.
Paso 2: Macube Cleaner debería realizar rápidamente un análisis profundo de su Mac comprobando todo el historial de navegación de los diferentes navegadores instalados. Una vez que se completa el escaneo, el software mostrará el almacenamiento consumido por cada navegador en la barra lateral izquierda. Aquí hay una representación visual de esta declaración:

Toque en Safari y aparecerá una nueva ventana que muestra todo el contenido debajo del navegador. Marque el contenido que desea eliminar y continúe con la siguiente etapa de esta guía.
Paso 3: Ahora, toca el Limpiar y Macube Cleaner borrará automáticamente su navegador Safari en poco tiempo.
2. Borrar el historial de Safari en Mac manualmente
Macube Cleaner es la solución definitiva para borrar automáticamente el historial y las cookies de Safari en tu Mac. Sin embargo, si necesitas una técnica manual, utiliza cualquiera de las técnicas aquí abajo:
a. Cómo borrar todo el historial de safari en Mac
Borrar todo el historial de tu navegador Safari en Mac es bastante sencillo. Todo lo que tiene que hacer es seleccionar el rango de fecha/hora, que podría comenzar desde la última hora en adelante. Aquí hay una guía simple a seguir si desea utilizar este enfoque:
- Localice el Safari aplicación de navegador en la parte inferior de la pantalla (también conocida como Dock ), y haga clic en él. Alternativamente, puedes ir a Launchpad para ejecutar la aplicación desde allí.

- En la parte superior de la pantalla que aparece, seleccione Historia , Y un volante El menú aparecerá automáticamente.

- Desplácese hacia abajo hasta la parte inferior de la volante menú, y seleccione Borrar historial .

- A continuación, aparecerá otra ventana para que seleccione el rango de fecha/hora del que desea borrar su historial de Safari.
- Por favor ingrese el punto, o mejor aún haga clic todo el historial y golpear Borrar historial para proceder.

b. Cómo eliminar un historial de navegación específico del historial de Safari
En el procedimiento mencionado anteriormente, analizamos cómo borrar con éxito todo su historial de Safari sin ningún enlace URL disponible para ningún sitio web. Ahora, continuemos con cómo borrar enlaces URL específicos en el historial del navegador Safari. Aquí está la guía instructiva a seguir:
- Ejecute el Safari navegador en su Mac haciendo clic en el ícono de la aplicación en el Dock . De lo contrario, puede utilizar el Launchpad sección para lograr un resultado similar.

- Golpea la Historia en la barra de herramientas del menú superior y seleccione Mostrar todo el historial del desplegable volante menú que aparece.

- A continuación, desplácese por los enlaces URL que se muestran para ver cuál vale la pena eliminar de su computadora Mac.
- Una vez encontrado, haga clic derecho sobre él y aparecerá automáticamente un menú desplegable. Toca el Borrar para completar este procedimiento.
Consejos: Cómo configurar y borrar el historial de navegación de Safari automáticamente
¿Estás cansado de borrar el historial de Safari manualmente? Puede aprovechar el enfoque automático simplemente configurando su dispositivo para que borre automáticamente el historial de navegación de Safari después de tiempos de navegación específicos. Encuentre a continuación la guía rápida para hacer esto:
- Posiciones Safari navegador y luego navega hasta donde tienes el Preferencia y haga clic en él. Alternativamente, puedes simplemente mantener presionadas las teclas de acceso rápido; Comando + , .
- En la página siguiente, toque General en la barra de herramientas del menú superior y aparecerá la siguiente pantalla:
- Ahora desplázate hasta donde tienes Eliminar elementos del historial y haga clic en el botón del menú desplegable.
- Seleccione el rango de tiempo para que Safari elimine automáticamente su historial de navegación.

C. Borrar cookies y cachés en Mac manualmente
Las cookies y los cachés también se suman a su historial de navegación de Safari, ya que almacenan información vital, como nombre de usuario, contraseña, dirección de correo y otros, sobre usted. Debe borrarlos de su sistema y, para hacerlo, utilice la guía paso a paso que se encuentra a continuación:
- Navegue hasta la Dock sección en la pantalla de su Mac y seleccione la Safari icono del navegador para abrir la aplicación correspondiente.

- A continuación, haga clic en el Preferencias botón, y seleccione Privacidad en la interfaz que sigue.

- Una vez que aparezca la pestaña Privacidad, toque el Administrar datos del sitio web y Safari lo dirigirá a una nueva pantalla que muestra todos los sitios web para los que Safari ha estado guardando cookies y cachés.

- Ahora haga clic en eliminar todos los Botón para eliminar las cookies y los cachés. Sin embargo, si no desea borrar todo, simplemente seleccione los sitios web para eliminar sus cookies y cachés, y presione el botón Elimine icono para continuar.
Parte 3. 2 formas de borrar el historial de Safari en iPhone y iPad
Si posee un iPhone o iPad y necesita borrar su historial de navegación de Safari, puede utilizar cualquiera de los dos procedimientos que se detallan aquí:
1. Limpiar todo el historial de Safari en iPhone y iPad
Tal como lo hizo con Mac, también puede borrar todo su historial de navegación en su iPhone y iPad. Para hacer esto, consulte las instrucciones a seguir a continuación:
- En la parte inferior de la pantalla de su iPhone o iPad, busque el Safari icono del navegador y haga clic en él. Para comprender mejor este paso, consulte la imagen correspondiente a continuación:

- Cuando se abra el navegador Safari, haga clic en el Favoritos botón en la parte inferior de la pantalla.

- A continuación, haga clic en el Minutero botón en la página que aparece para abrir Historia .

- Ahora, su historial de navegación de Safari se cargará inmediatamente. Toca el azul Actualizar Botón para eliminar todo su historial de navegación.
2. Limpiar páginas específicas del historial de Safari en iPhone y iPad
Si desea borrar páginas específicas de su historial de navegación en la aplicación Safari de su iPhone o iPad, utilice esta guía paso a paso:
- Ejecute el navegador Safari en su iPhone o iPad y haga clic en el Favoritos del botón.

- A continuación, toque el Minutero icono para acceder al Historia .

- Ahora, mantenga presionado cada enlace en la página del historial y seleccione el icono rojo Borrar para eliminar ese enlace específico de su historial de navegación.

Parte 4. Consejos para la historia de Safari
A continuación se ofrecen algunos consejos útiles que puede probar y que necesita para interactuar con el historial de su navegador Safari:
1. ¿Por qué no puedo borrar mi historial de Safari en mi Mac?
Borrar su historial de navegación de Safar en Mac no debería ser un desafío con la guía de instrucciones compartida anteriormente. Sin embargo, en algún momento, es posible que la sección de historial de su navegador Safari aparezca atenuada. Cuando esto sucede, significa que ha activado Screen Time en su sistema informático Mac.
Para solucionar este problema, debe desactivar las restricciones de tiempo de pantalla en la computadora Mac correspondiente para poder borrar con éxito su historial de navegación. Aquí está la guía paso a paso que puede aplicar para desactivar las restricciones de tiempo de pantalla en Mac:
- Encuentra los Apple icono de menú en la esquina superior izquierda de la pantalla, haga clic en él y seleccione Configuración del sistema de las opciones que aparecen en el volante .

- En la barra lateral izquierda, ubique el <div style="font-size:12px; line-height:1em;">El tiempo<br>DE PANTALLA</div> botón, y haga clic en él.

- Ahora haga clic en Contenido y privacidad icono y un volante El menú aparecerá inmediatamente.

- A continuación, haz clic Restricciones de contenido e ingrese el código de acceso de Screen Time correspondiente en el espacio provisto cuando Mac se lo solicite. Después de eso, haga clic en el ícono desplegable al lado Acceso al contenido web , y seleccione Irrestricto .

- Ahora haga clic en Terminado para terminar.
2. ¿Puedo recuperar el historial de eliminación de Safari en mi Mac?
Sí, puedes recuperar la página del historial de Safari eliminada en tu sistema informático Mac. Hay dos maneras de hacer esto. Uno implica la recuperación desde la copia de seguridad de iCloud o iTunes, mientras que el otro requiere el uso de un software de recuperación de datos profesional. Recomendamos el último enfoque que implica software de recuperación de datos.
Un software perfecto para usar en este caso es la herramienta Eassiy Data Recovery, la primera solución de recuperación de datos dedicada a recuperar más de 1 tipos de archivos de datos, como contactos, documentos, textos, fotos, historial de Safari y más, desde cualquier computadora. disco duro, SSD y otros sistemas de almacenamiento.
Easy Data Recovery es la solución de recuperación de datos más rápida disponible en Internet, ya que recupera datos a una velocidad notablemente alta. Puede confiar en que este software recuperará el historial de navegación de Safari que le falta con alta precisión y exactitud sin comprometer su sistema ni distorsionar la calidad de otros archivos de datos.
3. ¿Cómo recuperar el historial de Safari en mi iPhone?
Al igual que Mac, también puedes recuperar el historial de Safari en tu iPhone. El enfoque es similar, pero recomendamos encarecidamente el uso de una herramienta de recuperación de datos para recuperar con éxito su historial de navegación de Safari.
Aunque existen varias herramientas para usar, Eassiy iPhone Recovery es la mejor opción disponible en Internet. El software recupera todo tipo de datos de iOS de todos los modelos de iPhone y iPad de forma gratuita y rápida.
Para Concluir
Borrar el historial de Safari es una de las operaciones de protección de la privacidad más sencillas de ejecutar en su sistema informático Mac. Con la guía definitiva compartida anteriormente, puedes limpiar rápidamente tu historial de navegación, cookies y cachés de Safari con el mínimo estrés.
Todos los enfoques son simples, rápidos y asequibles. Sin embargo, le recomendamos encarecidamente que utilice Macube Cleaner para este tipo de operación en su sistema informático Mac. El software ofrece un enfoque simple pero seguro para limpiar el almacenamiento de Mac, para que pueda funcionar a un nivel óptimo.
Macube Cleaner está descargando…
Instalar -- Escanear -- Limpiar tu Mac
- Inteligencia Artificial
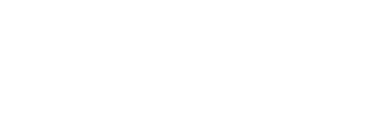
- Redes Sociales
- Productividad
iPhone: Borrar el historial, la caché y las cookies de Safari

El caché del navegador Safari en iPhone es una memoria temporal que almacena imágenes, archivos y otros datos de los sitios web que visita. Esto puede ayudar a que los sitios web se carguen más rápido , pero también puede ocupar espacio y causar problemas de rendimiento.
Si está experimentando problemas de rendimiento con Safari, o simplemente desea liberar espacio , puede borrar el caché del navegador.
Hay dos formas de borrar el caché del navegador Safari en iPhone:
Borrar el historial y los datos de navegación

Esta opción borrará todo el historial de navegación, incluidas las cookies, los datos del sitio web y la caché.
- Abra la aplicación Ajustes en su iPhone.
- Toque Safari.
- Toque Borrar historial y datos.
- Toque Borrar historial y datos nuevamente para confirmar.
Borrar solo las cookies y la caché

Esta opción borrará solo las cookies y la caché, sin borrar el historial de navegación.
- Toque Avanzado.
- Toque Datos de sitios web.
- Toque Eliminar todos los datos.
- Toque Eliminar todos los datos nuevamente para confirmar.
Consejos sobre eliminar el cache
- Si borra el historial y los datos de navegación, deberá volver a iniciar sesión en todos los sitios web que requieren inicio de sesión.
- Si borra solo las cookies y la caché, es posible que algunos sitios web no se carguen correctamente.
Por qué borrar el caché del navegador Safari en iPhone?
Hay varias razones por las que puede querer borrar el caché del navegador Safari en iPhone:
- Liberar espacio . El caché puede ocupar una cantidad significativa de espacio en su iPhone.
- Mejorar el rendimiento . Borrar el caché puede ayudar a que Safari funcione más rápido.
- Resolver problemas . Si está experimentando problemas de rendimiento o errores con Safari, borrar el caché puede ayudar a solucionarlos.
Tambien te puede interesar
10 mejores apps para ipad 2024, 10 tips: proteger whatsapp al máximo (hackers & espias), whatsapp: como usar chats bloqueados con código secreto, cómo usar chatgpt en whatsapp como si fuera un contacto, descargar windows 11 23h2 iso 2024 gratis.

Sign in to your account
Remember me
Cómo borrar el historial de Safari en iPhone
¡Hola Tecnobits! Espero que estés teniendo un día genial navegando por internet. Por cierto, ¿sabías que para borrar el historial de Safari en iPhone solo tienes que ir a Ajustes > Safari > Borrar historial y datos de sitios web ? ¡Así de sencillo!
¿Cómo abrir Safari en iPhone?
1. Desbloquea tu iPhone presionando el botón de inicio o el botón lateral. 2. Busca el icono de Safari en tu pantalla de inicio. Toca el ícono con el texto “Safari” debajo para abrir la aplicación .
¿Cómo acceder al historial de Safari en iPhone?
1. Abre Safari en tu iPhone. 2. En la esquina inferior derecha, toca el ícono que parece un libro abierto . 3. Esto te llevará a una página con diferentes opciones. Selecciona la opción que dice “Historial” .

¿Cómo borrar el historial de Safari en iPhone?
1. Abre Safari y accede a tu historial. 2. En la esquina inferior derecha, toca el ícono que parece un libro abierto . 3. Selecciona la opción que dice “Borrar” en la parte inferior de la pantalla. 4. Selecciona la opción “Borrar historial” para confirmar.
¿Cómo borrar el historial de búsqueda en Safari en iPhone?
1. Abre Safari y accede a tu historial. 2. En la esquina inferior derecha, toca el ícono que parece un libro abierto . 3. Selecciona la opción que dice “Borrar” en la parte inferior de la pantalla. 4. Selecciona la opción “Borrar historial de búsqueda” para confirmar.
¿Cómo borrar el caché y los datos de sitios web en Safari en iPhone?
1. Abre la aplicación de Configuración en tu iPhone. 2. Desplázate hacia abajo y busca la opción “Safari” . 3. Dentro de la configuración de Safari, desplázate hacia abajo hasta que encuentres la opción “Borrar historial y datos de sitios web” . 4. Toca esta opción y confirma la eliminación .
¿Cómo borrar las cookies en Safari en iPhone?
1. Abre la aplicación de Configuración en tu iPhone. 2. Desplázate hacia abajo y busca la opción “Safari” . 3. Dentro de la configuración de Safari, toca la opción “Borrar cookies y datos” . 4. Confirma la eliminación .
¿Cómo borrar el historial de navegación de Safari en iPhone sin eliminar las contraseñas guardadas?
1. Abre Safari y accede a la configuración. 2. En la esquina inferior derecha, toca el ícono que parece un libro abierto . 3. Selecciona la opción que dice “Borrar” en la parte inferior de la pantalla. 4. Selecciona la opción “Borrar historial” para confirmar. 5. Asegúrate de desmarcar la opción para eliminar las contraseñas guardadas antes de confirmar la eliminación del historial.
¿Qué pasa si borras el historial de Safari en iPhone?
Al borrar el historial de Safari en iPhone, eliminarás el registro de todas las páginas web que has visitado en el navegador. Esto significa que no aparecerán en tu historial de navegación y no se sugerirán automáticamente al comenzar a escribir una dirección web en la barra de direcciones. También eliminarás cualquier rastro de navegación en la aplicación Safari.
¿Cómo borrar el historial de Safari en iPhone de forma automática?
Lamentablemente, Safari en iPhone no tiene una opción nativa para borrar automáticamente el historial. Sin embargo, puedes configurar tu iPhone para que borre el historial y los datos de navegación cada vez que cierras la aplicación. Para hacer esto, debes habilitar la configuración de privacidad en Safari y seleccionar la opción de borrar historial y datos al salir de la aplicación.
¿Cómo borrar el historial de Safari en iPhone de forma remota desde otro dispositivo?
Si tienes configurado iCloud en tu iPhone, puedes usar la función “Buscar” para borrar el historial de Safari de forma remota desde otro dispositivo. Para hacer esto, debes abrir la aplicación “Buscar mi iPhone” en otro dispositivo, seleccionar tu iPhone en la lista de dispositivos asociados a tu cuenta y elegir la opción de borrar el historial de Safari. Ten en cuenta que esta función requiere que tu iPhone esté conectado a internet.
¡Hasta luego, Tecnobits! Recuerda que para mantener tu privacidad en orden, es importante aprender a borrar el historial de Safari en iPhone . ¡Nos vemos pronto!
Soy Sebastián Vidal, ingeniero informático apasionado por la tecnología y el bricolaje. Además, soy el creador de tecnobits.com, donde comparto tutoriales para hacer la tecnología más accesible y comprensible para todos.
Deja un comentario Cancelar la respuesta
Guarda mi nombre, correo electrónico y web en este navegador para la próxima vez que comente.
Soy de Mac » Programas Mac » Otras Aplicaciones para Mac
Cómo borrar el historial de Safari en iOS y Mac
Safari , tanto en su versión para Mac como para iOS, nos permite decidir qué historiales de navegación y datos asociados como búsquedas y cookies deseamos borrar. Así, podremos borrar los datos relativos a la última hora, a todo el día de hoy, a todo el día de hoy y de ayer y también, por supuesto, borrar todo el historial. El proceso para llevar a cabo este borrado es diferente en iOS y en Mac pero en ambos casos en muy fácil. Hoy, gracias a los chicos de Faq-Mac, os contaremos como hacerlo.
Borrar historial en Safari para iOS
Para borrar historial, búsquedas y cookies de Safari en iOS deberás, una ver abierta la app Safari , seguir los siguientes pasos:
- Pulsa el símbolo de «Marcadores» identificado con el icono de un pequeño libro en la parte inferior.
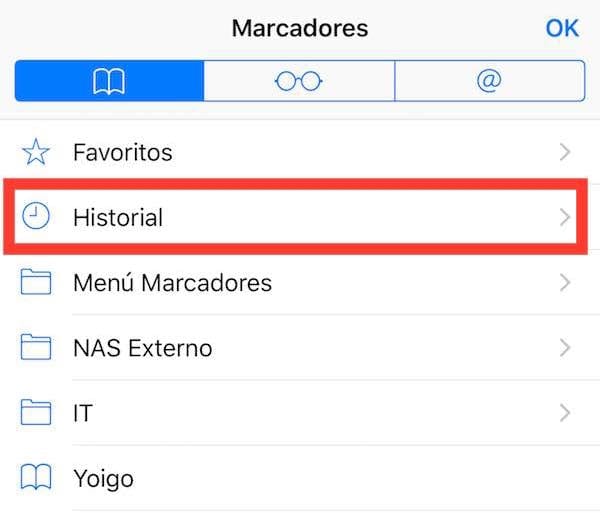
- Ahora, en la parte inferior derecha, verás la palabra «Borrar». Púlsala.
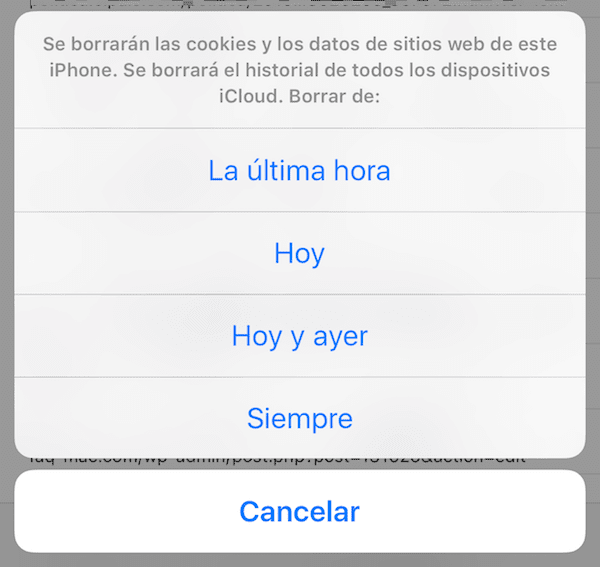
Borrar historial en Safari para Mac
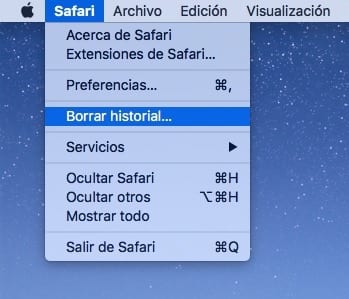
- Pulsa el botón Borrar Historial
Recuerda que puedes encontrar muchos más consejos y trucos para Mac, iPad, iPhone, Apple Watch en nuestra sección Tutoriales .
FUENTE | Faq-Mac
Sé el primero en comentar
Deja tu comentario Cancelar la respuesta
Tu dirección de correo electrónico no será publicada. Los campos obligatorios están marcados con *
Correo electrónico *
- Responsable de los datos: Miguel Ángel Gatón
- Finalidad de los datos: Controlar el SPAM, gestión de comentarios.
- Legitimación: Tu consentimiento
- Comunicación de los datos: No se comunicarán los datos a terceros salvo por obligación legal.
- Almacenamiento de los datos: Base de datos alojada en Occentus Networks (UE)
- Derechos: En cualquier momento puedes limitar, recuperar y borrar tu información.

- Página Principal >
- Borrar datos >
- Borrar Safari Cache en iPhone y iPad
Cómo borrar la caché, las cookies y el historial de Safari en iPhone / iPad
Publicado por Ella Jones a Borrar datos / 13 de diciembre de 2021
Cuando su iOS se vuelve cada vez más lento, es hora de borrar la caché de Safari en iPhone . Para mejorar el rendimiento y abrir un sitio web rápidamente, Safari almacena todas las direcciones de sitios a las que ha accedido. Además, estos sitios web pueden rastrear sus actividades utilizando cookies y otras tecnologías. Todos ellos se almacenan en su memoria como datos de caché. Las instrucciones a continuación demuestran cómo borrar correctamente su navegador Safari en dispositivos iOS.

Parte 1: Borrar cookies y cachés de Safari por completo en iPhone iPad
Parte 2: borrar historial, cookies y cachés en safari, parte 3: cómo bloquear cookies en safari , parte 4: ¿qué sucede después de borrar las cachés de safari, parte 5: preguntas frecuentes sobre cómo borrar la caché de safari en iphone.
A veces, es posible que desee borrar todas sus huellas y actividades en Internet. Borrador de iPhone de Aspeaksoft es solo la herramienta que necesita. Más importante aún, los principiantes pueden dominar el software en segundos.
Apeaksoft iPhone Eraser: el mejor borrador de caché de iPhone

4,000,000+ Descargas
Acelere Safari borrando el caché, el historial y las cookies con un solo clic.
Realice la limpieza de la caché con tecnología avanzada.
Ofrece tres niveles de borrado para diferentes condiciones.
Disponible para una amplia gama de dispositivos iOS.
Cómo borrar la caché y las cookies de Safari en iPhone
Paso 1 Conecta iPhone a PC
Inicie el mejor software de borrado de iPhone después de instalarlo en su computadora. A continuación, conecte su iPhone a la misma computadora con un cable Lightning. Luego, el software detectará su dispositivo iOS automáticamente.

Paso 2 Escanear caché de Safari
A continuación, haga clic y despliegue el Libera espacio opción en el lado izquierdo, y haga clic en el Borrar archivos basura . Golpea el Análisis Rápido para comenzar a buscar el caché de Safari, las cookies y otros datos no deseados en su iPhone.

Paso 3 Borrar el caché de Safari
Cuando finalice el escaneo de datos de caché, verifique los tipos de datos, como Caché de imagen , Archivos inválidos , y más. Una vez que haga clic en el borrar , todo el caché de Safari se borrará de su memoria.

Para ayudarlo a acelerar su dispositivo iOS, Apple ofrece varias formas de borrar los datos de la caché, ya sea para Safari u otras aplicaciones. Puede seguir los pasos a continuación para borrar el historial y la memoria caché de Safari del iPhone.
Cómo borrar el historial y la caché de Safari en iPhone
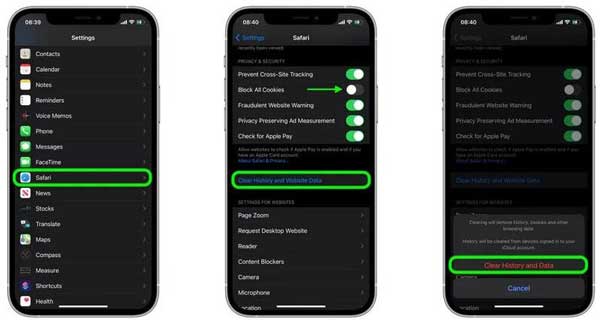
Paso 1 Ejecute la aplicación Configuración desde su pantalla de inicio cuando descubra que su dispositivo se vuelve lento.
Paso 2 Toque su perfil y seleccione el Safari opción que generalmente se encuentra en el Correo panel.
Paso 3 Desplácese hacia abajo para encontrar el Borrar historial y datos del sitio web y selecciónelo. Cuando se le solicite, toque el Borrar historial e información para confirmarlo
Cómo borrar los datos del sitio web en Safari en iPhone
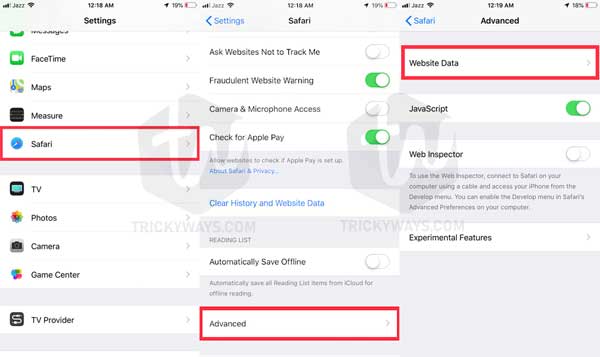
Paso 1 Además, abra la aplicación Configuración y diríjase a la Safari pantalla de configuración.
Paso 2 A continuación, toque el Avanzada opción y seleccione el página web de datos . Luego, se le presentarán todos los sitios web que ha navegado en Safari.
Paso 3 Para borrar los datos de un sitio web específico, desplácese sobre el elemento de izquierda a derecha y toque el Borrar botón. O puede tocar el Eliminar todos los datos de los sitios web . Cuando se le solicite, toque el Eliminar ahora para deshacerse de ellos rápidamente.
Una cookie es un pequeño archivo que un sitio web almacena en su dispositivo. Puede recordar sus huellas en el sitio web, su información de inicio de sesión y más. Cuando vuelva a visitar el sitio web, podrá disfrutar de una mayor velocidad para cargar las páginas. Sin embargo, cada vez más sitios web renuncian a las cookies debido a las regulaciones de privacidad. Para proteger la privacidad de los usuarios, Apple le permite bloquear las cookies en Safari si lo configura.
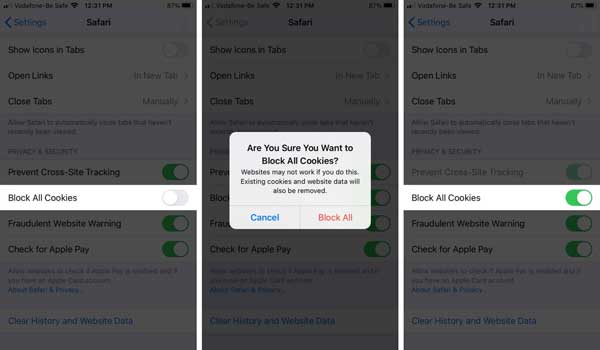
Paso 1 Abra su aplicación Configuración desde la pantalla de inicio.
Paso 2 Toque su perfil, vaya a la Safari pantalla y activar Bloquear todas las cookies .
Paso 3 Luego, aparecerá el cuadro de diálogo emergente que dice ¿Está seguro de que desea bloquear todas las cookies? . Toque en el Bloquear todo para confirmarlo
Algunas personas dijeron que no pueden visitar o iniciar sesión en los sitios web después de borrar el caché de Safari en iPhones. En primer lugar, aprendamos varios conceptos:
Caché de Safari : Una caché es un almacén de datos. Cuando visita un sitio web en su iPhone o iPad, el navegador guarda una instantánea de las páginas que navega. Si regresa a las páginas, Safari carga el caché en un instante, en lugar de tomarse el tiempo para recuperar la página de Internet nuevamente.
Historial de búsqueda: cuando busca algo en el cuadro de Safar, su navegador conserva las palabras. La próxima vez que lo busque de nuevo, podrá hacerlo sin deletrear las palabras.
Cookies : Las cookies son fragmentos de datos del sitio web que ayudan a Safari a recordar sus preferencias, contraseñas, nombres de usuario y más. Fue creado por el sitio web que visita, pero no Safari.
Datos del sitio web: incluye cookies, datos de complementos flash y más información.
Cuando borra la caché de Safari en el iPhone, puede liberar espacio de almacenamiento y ayudar a que su iOS funcione más rápido. Además de la caché, es posible que también desee borrar las cookies y el historial de navegación en Safari. El Borrar historial y datos del sitio web El botón eliminará el historial de Safari, las cookies y los datos de navegación, pero la información de Autocompletar no se interrumpirá. El Eliminar todos los datos de los sitios web La opción elimina las cookies y los datos del sitio web, pero no el historial de búsqueda de Safari.
Mientras bloquee las cookies en Safari, todos los sitios web no pueden rastrear sus actividades a través de él. Sin embargo, ciertos sitios web dependen de las cookies para funcionar. Por lo tanto, puede enfrentar problemas como:
No se puede iniciar sesión en un sitio web con su nombre de usuario y contraseña.
Reciba el mensaje que dice que las cookies son necesarias para seguir leyendo el sitio web.
Es posible que algunas partes de un sitio web no funcionen.
¿Debo eliminar la caché de Safari?
La respuesta está determinada por su situación. En primer lugar, borrar la caché de Safari puede ayudarlo a liberar espacio y mejorar el rendimiento de su iPhone. Sin embargo, se necesita más tiempo para abrir un sitio web que haya visto antes después de eliminar los datos de la caché de Safari.
¿Existe un limpiador de caché para iPhone?
En primer lugar, Apple ha introducido la función de limpieza de caché en iPhone y iPad. Puede seguir nuestra guía para obtenerlo en iOS sin aplicaciones adicionales. Sin embargo, algunos datos son difíciles de eliminar, como Search Marquis y otro malware. En tales casos, será mejor que busque un limpiador de caché para su dispositivo iOS.
¿Es seguro eliminar archivos de caché en iPhone?
No es necesario averiguar dónde se almacenan los archivos de caché y basura en su iPhone. En términos generales, no puede abrir o leer el archivo incluso si los encuentra en su memoria. No importa tu eliminar los archivos de caché del iPhone con la función incorporada o el software de terceros, es bastante seguro hacerlo.
Ahora, debe comprender cómo limpiar los datos de la caché de Safari desde su iPhone o iPad. Cada vez que utiliza el navegador integrado en un dispositivo iOS, las páginas que abre, los elementos de búsqueda y su huella se guardan en su memoria como datos de caché. A medida que pasa el tiempo, su navegador se volverá más lento y su teléfono también se ralentizará. Para solucionar este problema, debe borrar la caché de Safari con Apeaksoft iPhone Eraser o manualmente. ¿Más preguntas? Deje su mensaje a continuación.
- Borrador de datos
- [Resuelto] Cómo eliminar mensajes de Hangout / conversaciones del historial
- Guía concreta para borrar iPhone de forma remota sin encontrar mi iPhone
- Borre el historial del portapapeles en un teléfono Android con facilidad
- Cómo vaciar la papelera en iPhone/iPad/iPod (compatible con iOS 18) de forma permanente
- Los 6 mejores extractores de copias de seguridad para iPhone y teléfonos Android
- Cómo eliminar el historial de incógnito en Windows / Mac / iOS / Android
- Cómo eliminar películas de iTunes usando 3 formas sencillas
- Métodos completos para eliminar mensajes de Facebook en ambos lados
- Encuentre el historial eliminado en iPhone Safari y Google (4 formas)
- Formas prácticas de eliminar los sitios más visitados en computadoras y dispositivos móviles
- [2024] Cómo deshacer / degradar una actualización de la aplicación en iPhone y Android
- Soluciones 100% funcionales para borrar datos de caché de Waze en iPhone/iPad
- 3 métodos para eliminar descargas en una computadora/portátil Mac
- 7 métodos para vaciar tu Tash en iMac y MacBook Pro/Air
- No tienes permiso para eliminar este archivo iPhone - Corregido
Más lectura
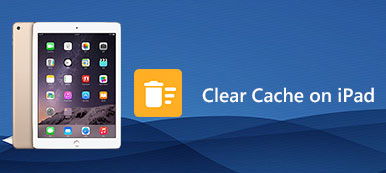
- Guía concreta para borrar el caché en iPad

- Cómo borrar datos de caché en Android

- Cómo borrar caché en Mac a través de
- Centro de descargas
- Tienda Apeaksoft
- Sobre Nosotros
- Contáctenos
- Términos y Condiciones
- Política de privacidad
- Acuerdo de licencia
- iPhone Data Recovery
- Recuperación de Android
- Transferencia de iPhone
- borrador de iPhone
- Recuperación de datos
- Centro de Apoyo
- Síguenos en:
Cómo borrar el historial de navegación en iPhone

Tu teléfono almacena gran cantidad de información sobre lo que haces, los sitios que frecuentas en internet, las búsquedas que realizas, tus compras, etc. Cuando navegas en internet en tu iPhone , el navegador guarda un historial de todos los sitios web que visitas y la actividad que realizas.
Este historial puede ser eliminado fácilmente, y así evitarás que, en caso de que otras personas usen tu dispositivo, conozcan la actividad que realizas y se mantenga tu privacidad en todo momento.
¿Cómo borrar el historial de Safari en iPhone?
Para eliminar el historial, la caché y las cookies de Safari en el iPhone , sigue los pasos que te indicamos a continuación:
- Ve a Configuración > Safari (está en el quinto grupo de opciones) > Borrar historial y datos de navegación (esto no modifica la información de autorrelleno, solo borrara el historial, las cookies y los datos de navegación de Safari) > Confirma que quieres borrar el historial .

- Ve a Configuración > Safari > Avanzado > Datos de sitios web > Eliminar todos los datos (esto borrará las cookies pero conserva el historial) > Confirma que quieres borrar el historial .

Si quieres visitar sitios web y que no se registren en el historial puedes activar o desactivar la navegación privada. Cuando no hay datos para borrar en el historial verás que la opción de configuración se pone en color gris, incluso puede ponerse de ese color si configuraste las restricciones de contenido web en la sección de Restricciones de contenido y privacidad en Tiempo en pantalla.
Para desactivar o activar las restricciones de página web ve a Ajustes > Restricciones > pon tu contraseña para restricciones > dale a Páginas web > Todas las páginas web > esto permitirá que se borre el historial, si no tienes contraseña para las restricciones entonces no podrás borrar el historial .
Cabe destacar que haciendo esto, después de confirmar que deseas borrar el historial de navegación, se borrará de todos los dispositivos donde hayas iniciado sesión con tu cuenta de iCloud.
¿Cómo borrar el historial de Google en iPhone?
Para borrar el historial de Google Chrome en el iPhone y evitar tener un registro de toda tu navegación en tu dispositivo, lo que debes hacer es bastante sencillo, debes saber que al eliminar el historial de navegación en el iPhone también lo eliminas en todos los dispositivos donde hayas activado la sincronización y hayas iniciado sesión en Chrome.
Para hacerlo ve a tu iPhone y sigue los pasos que te mostramos a continuación:
- Abre la aplicación Chrome.
- Arriba a la derecha > Menú > Historial.
- Clic en Borrar datos de navegación en la parte de abajo.
- Selecciona la opción Historial de navegación (Puede que esté marcada de forma predeterminada).
- Quita de la selección los elementos que no desees eliminar.
- Selecciona Borrar datos de navegación > Borrar datos de navegación.
- Arriba a la derecha, clic en Listo.
Otra forma de hacerlo y asegurar que borras cookies , datos del sitio, historial de navegación, las imágenes y archivos almacenados en caché, es la siguiente:
Ve a Menú (arriba a la derecha) > Ajustes > Privacidad > Borrar historial de navegación > Confirma que deseas borrarlo > Borrar Todo (elimina historial, caché, datos de las páginas web y cookies) > haz clic en Borrar formularios de relleno automático (para eliminar también esta información).
Borrar historial Google maps de mi iPhone
Para también borrar el historial de Google Maps en tu iPhone lo que debes hacer es:
- Abrir la app de Google Maps en tu iPhone .
- Haz clic en las tres rayas horizontales de la esquina superior izquierda.
- Ve a Ajustes > Historial de Maps y haz clic en los tres puntos de arriba.
- Selecciona "Borrar actividad por" y ahora indica qué datos quieres borrar.
Eliminar todos los datos de un iPhone
Si quieres formatear por completo tu iPhone , borrar todo el historial y datos almacenados, aquí te dejaremos los pasos que debes seguir:
Ve a Ajustes > General > ve hasta abajo y haz clic en Resetear > selecciona Eliminar todo el contenido y ajustes (para confirmar que deseas eliminar todo completamente) > espera que se reinicie el iPhone , tardará algo de tiempo > Configura nuevamente tu iPhone cuando se termine de reiniciar, también puedes restaurar una copia de seguridad desde tu iTunes o iCloud.
Hasta aquí nuestro post sobre cómo puedes borrar el historial del iPhone , es bastante sencillo como has podido ver, y puedes lograrlo en pocos pasos, además, es un procedimiento que puedes hacer frecuentemente y así liberas algo de espacio en tu dispositivo.
Solicitar presupuesto de alquiler
Te enviaremos cuanto antes un presupuesto tras recibir tu solicitud. También puedes llamarnos a los teléfonos 91 186 35 57 , 93 380 16 53 o escribirnos al correo electrónico [email protected] .
Por favor pincha en NO SOY UN ROBOT antes de SOLICITAR
PADINTHECITY, S.L. es el responsable de la recogida y tratamiento de sus datos con la finalidad de gestionar su consulta. La base jurídica para este tratamiento reside en el consentimiento del interesado, así como en el interés legítimo del Responsable. No está previsto ceder sus datos a terceros. Le recordamos que, en cualquier caso, tiene el derecho a acceder, rectificar y suprimir sus datos personales, así como otros derechos, como se explica en nuestra Política de Privacidad .
Parece que nadie ha participado en esta conversación desde hace mucho tiempo. Para empezar una conversación, haz una nueva pregunta.
Activar "Borrar historial" en Safari
Cómo se activa la opción de borrar historial en Safari en una cuenta infantil.
iPhone XR, iOS 12
Publicado el 6/05/2019 01:16 p. m.
Publicado el 9/05/2019 04:42 p. m.
Hola lfraile,
Gracias por visitar las Comunidades de soporte de Apple en español.
Si bien entiendo, quieres saber cómo borrar el historial en Safari en un dispositivo iOS más nos dices que en una cuenta infantil.
Te comento que para borrar el historial de Safari, hay solo una manera cómo dice a continuación:
Borrar el historial y las cookies de Safari en tu iPhone, iPad o iPod touch
Eliminar el historial, la caché y las cookies
Para borrar información de tu dispositivo, debes seguir estos pasos:
- Para borrar el historial y las cookies, ve a Configuración > Safari y toca Borrar historial y datos. Si borras el historial, las cookies y los datos de navegación de Safari, no se modificará la información de autorrelleno.
- Para borrar las cookies y conservar el historial, ve a Configuración > Safari > Avanzado > Datos de sitios web y, luego, toca Eliminar todos los datos.
- Para visitar sitios sin que queden registrados en el historial, activa o desactiva la navegación privada .
Cuando no hay un historial ni datos de sitios web para borrar, la opción de configuración se vuelve gris. Es posible que la configuración también se vea de color gris si configuraste las restricciones de contenido web en Restricciones de contenido y privacidad en Tiempo en pantalla .
Ahora, si al referirte a una cuenta infantil, te refieres al hacer Restricciones de contenido y privacidad en Tiempo en pantalla y si no ves la opción ya que las restricciones están activadas, esto es normal ya que al estar activada la función, no se puede borrar el historial por el control de restricciones.
A menos que las restricciones sean desactivadas, no podrás borrar el historial.
Nos gustaría conocer más detalles en relación a tu problema y te invito a que compartas tus resultados con nosotros, al igual de cualquier otra duda que tengas.
Un saludo cordial.
Preguntas similares
- Historial Safari cuando pongo el uso de tiempo en pantalla del menor no lo deja borrar historial de safari, me gustaria permitir que lo borre para que no sospeche que funcion debo habilitar para que lo pueda hacer? 724 4
- No puedo borrar el historial de Safari Cuando me meto a configuración y voy a safari donde dice borrar historial y datos no me deja esta en gris y en safari es lo mismo no me deja borrar el historial de ninguna manera. Que se podría hacer en ese caso? 853 1
- Por qué no puedo eliminar mi historial de safari??? No me da la opción de eliminar 482 5
Cargando el contenido de la página
El contenido de la página fue cargado
9/05/2019 04:42 p. m. en respuesta a lfraile
- Borrar caché
- Spam telefónico

- Borrar la caché de tu móvil: qué es, cómo hacerlo y qué conseguimos
Todo lo que necesitas saber sobre la caché de tu móvil

Iván Ramírez
Uno de los recursos más manidos para liberar espacio en el móvil es borrar la caché . No es de extrañar, pues es un modo de liberar espacio en el móvil con el cual técnicamente no pierdes nada: ni aplicaciones ni datos personales. Además, suele ser cosa de pulsar un botón y poco más.
Ahora bién, hay varios tipos de memoria caché en nuestros móviles. Está la caché de las aplicaciones, la del sistema y la de los navegadores . Te contamos qué es la caché, para qué sirve y cómo eliminarla tanto en un móvil Android como en un iPhone.
Qué es la caché

Caché es un termino informático genérico con el cual llamamos a una memoria intermedia que almacena datos para que se puedan obtener de nuevo más rápido en un futuro . Un ejemplo común es la caché del navegador por el cual se almacena en nuestro móvil una página web que hemos visitado para que la puedas volver a consultar de nuevo más tarde, sin tener que descargarla de nuevo.

Esto se aplica también a las aplicaciones del móvil, que guardan todo tipo de datos de forma local en el móvil, para no tener que volver a generarlos o descargarlos más adelante . Algunos ejemplos de datos que se pueden almacenar en la caché de una aplicación son los siguientes:
- Datos de Internet : guardándolos en la caché, la app no necesita descargarlos de nuevo cada vez que se abre, ahorrando datos y batería.
- Miniaturas : una app puede generar imágenes en miniatura ( thumbnails ) o iconos para tener acceso rápido a ellas más tarde y no tener que generarlas una y otra vez.
- Cambios de formato : a una app le puede ser más ágil lidiar con un tipo de archivo en un formato compatible, de modo que puede usar la caché para guardar una copia convertida a ese formato.
- Sesiones a medias : algunas apps -de edición, por ejemplo- no guardan el resultado final hasta que terminas la edición, pero mientras tanto necesitan guardar el estado actual de forma temporal, en la caché.
- Datos temporales : algunos datos de usuario merecen ser guardados de forma persistente y otros no. Estos segundos pueden guardarse en la caché.
La caché no es mala . De hecho, es buena, pues va a reducir el uso de datos, el uso de la CPU y hace que nuestras aplicaciones abran más rápido, sin tener que volver a descargar o regenerar todos los datos de nuevo.
El problema es que esta caché se guarda en el almacenamiento del móvil, así que ocupa espacio . En algunos casos, esta caché puede ocupar una cantidad excesiva de espacio , de modo que si vas muy justo con el almacenamiento, te sale a cuenta borrar la caché para liberar espacio.
Para qué sirve borrar la caché

Borrar la caché del móvil sirve únicamente para liberar espacio . La caché se compone de archivos temporales que no son imprescindibles para que funcione una aplicación, de modo que los puedes borrar y se volverán a generar cuando sean necesarios. Esta generación de nuevo hará que la aplicación cargue más lenta o se haga un mayor uso de datos, pero a cambio liberarás espacio.
Borrar la caché no afecta a los datos del usuario , de modo que las aplicaciones van a seguir comportándose igual antes y después de que les borres la caché. Es por esto que es uno de los modos de emergencia preferidos para liberar espacio rápidamente si vas justísimo en el almacenamiento del móvil.
Cómo borrar la caché de las aplicaciones
Veamos por tanto como borrar la caché del móvil para liberar espacio, tanto en un móvil Android como en un iPhone con iOS y tanto en las aplicaciones como en el navegador .
Borrar la caché en un móvil Android
Las aplicaciones Android guardan en nuestro móvil datos te usuario y caché , con la suerte de que puedes borrar estos dos elementos por separado de forma bastante fácil. El proceso para borrar la caché de una aplicación con un móvil Android es el siguiente:
- Ve a los ajustes y entra en Aplicaciones.
- Busca la aplicación de la cual quieres borrar su caché y toca en ella.
- En la información de la aplicación, entre en Uso de almacenamiento o similar.
- Pulsa Borrar caché .

El proceso puede variar ligeramente entre distintas capas de personalización de Android, con menús o nombres con variaciones, pero por lo general el método se ha mantenido consistente en Android desde hace años.

Borrar la caché en un iPhone
Si tienes un iPhone, la cosa se complica pues iOS no nos permite borrar la caché de una aplicación de serie . Dependemos principalmente de que la aplicación tenga una opción para borrar su caché como parte de su funcionalidad, algo que puedes comprobar entrando en los ajustes del iPhone, deslizando hacia abajo y eligiendo la app cuya caché quieras eliminar. En la parte inferior debería haber un apartado llamado "Resolución de problemas" con la opción Restablecer caché en el próximo inicio .

Si la aplicación no admite borrar la caché desde los ajustes, todavía tienes un modo de borrar la caché de una aplicación en iOS a lo bruto : desinstalándola y volviendo a instalarla. Cuando la desinstalas se eliminarán también los datos temporales o caché que se hubieran guardado en el iPhone.
Eso sí, no todas las formas de eliminar aplicaciones en iOS suponen que se borren todos los datos , así que es recomendable que sigas estos pasos para asegurarte de que se borra la caché.
- Entra en A justes.
- Ve a General .
- Pulsa ahora en Almacenamiento del iPhone .
- Pulsa sobre la app en cuestión que quieras vaciar su caché.
- Pulsa en Eliminar app y confirma la acción. No confundas con Desinstalar.

Es algo tedioso , por lo que seguramente no te merezca la pena a no ser que vayas super apurado en cuanto a espacio de almacenamiento. Si es una aplicación basada en la nube, la buena noticia es que lo normal es que puedas recuperar tu configuración una vez vuelvas a iniciar sesión después de reinstalarla.
Cómo borrar la caché del navegador
Algo en lo que se ponen de acuerdo los móviles Android y los iPhone es en borrar la caché del navegador , que en este caso son principalmente archivos temporales descargados de Internet mientras navegamos por la web. Esto es algo que está posible en todos los navegadores web, aunque el proceso puede variar ligeramente de un navegador a otro.
Borrar la caché en Safari

- Entra en los Ajustes del dispositivo.
- Desplázate hasta el apartado Safari que se encuentra entre las aplicaciones nativas de iOS.
- Dirígete a la sección Privacidad y Seguridad.
- Pulsa sobre Borrar historial y datos de sitios web .
- Confirma esta acción pulsando en Borrar historial y datos .
Borrar la caché en Google Chrome

El proceso para borrar la caché en Google Chrome es ligeramente distinto si estás usando el navegador en un móvil Android o en un iPhone. Para borrar la caché de Chrome en un móvil Android , haz lo siguiente:
- Pulsa el botón de menú ⋮
- Pulsa Eliminar datos de navegación.
- Toca en Más opciones.
- Marca Archivos e imágenes en caché (y cualquier otro elemento que quieras borrar).
- Pulsa Eliminar datos .
Con Google Chrome en un iPhone, el proceso es un poco distinto, pues tiene algunos pasos adicionales. Haz esto para borrar la caché de Google Chrome en un iPhone :
- Pulsa en el botón ⋮
- Toca en Historial.
- Pulsa sobre Borrar datos de navegación
- Marca las casillas que se encuentran junto a Cookies y datos de sitios y Archivos e imágenes en caché .Pulsa en Borrar datos de navegación .
Borrar la caché en Microsoft Edge

Eliminar la caché de Microsoft Edge es igual en un móvil Android y en un iPhone, con la única diferencia de que el botón para abrir el menú muestra el icono ☰ en Android y ⋮ en el iPhone. Para borrar la caché de Edge , haz esto:
- Pulsa el botón del menú en la parte inferior.
- Entra en Configuración .
- Toca en Privacidad y seguridad .
- Pulsa Eliminar datos de exploración.
- Marca Archivos e imágenes en memoria caché (y otros elementos que quieras).
Imagen de portada | Generada con IA
En Xataka Android | Mitos de la memoria caché: limpiarla puede ser peor para tu Android y muchos más
- Almacenamiento
Los mejores comentarios:
Ver 1 comentarios
- Samsung Galaxy S24
- Mejores móviles gama media
- Compartir wifi
- Alternativas Google Maps
- 192.168.1.1
- Tarifas de fibra y móvil baratas
- Tarifas miMovistar
- Fibra, móvil y TV
- Comprobar cobertura
- Descargar música Youtube
- Descargar vídeos de Facebook
- Xataka Móvil
- Xataka Android
- Xataka Smart Home
- Mundo Xiaomi
- Territorio Samsung
Videojuegos
- 3DJuegos PC
- 3DJuegos Guías
Entretenimiento
Gastronomía
- Directo al Paladar
Estilo de vida
- Trendencias
- Compradiccion
Ediciones Internacionales
- Xataka México
- 3DJuegos LATAM
- Sensacine México
- Directo al Paladar México
- Premios Xataka
- Black Friday
Recibe "Xatakaletter", nuestra newsletter semanal
Explora en nuestros medios.
- Adiós a pagar suscripciones. Así he conseguido ver cientos de canales, películas y series en mi Smart TV gratis y completamente legal
- Nokia le gana una demanda a Amazon en Alemania. ¿Tendrán que dejar de vender el Fire TV Stick?
- Mucho cuidado si recibes una carta haciéndose pasar por la Seguridad Social. Así es la estafa que va a por los pensionistas
- Estrenar un iPhone 13 sale ahora más barato: sigue ofreciendo una gran potencia y funciona con iOS 18 en Applesfera
- Con el nuevo '5G en Casa' de Orange tienes GB ilimitados y sólo pagas los días que te conectas a Internet
- El lector de huellas de tu Xiaomi con HyperOS esconde un botón secreto que puedes usar para todas estas funciones en Xataka Android
- Orange revoluciona sus tarifas de sólo móvil con más datos, precios más bajos y Netflix incluido
- El plegable triple de Huawei arrasa en China. Más de seis millones de personas quieren hacerse con un Huawei Mate XT, la pregunta es si habrá suficientes
- Goodbye, Paper: U.S. Citizens Can Now Renew Their Passports Online en Xataka On
- Qué fue de MoviLine, el primer operador móvil de España
- Sabía que este día llegaría. Le he hecho un Bizum a un desconocido por error y tengo malas noticias
- Nunca he sido capaz de monitorizar mi sueño porque me molesta dormir con el reloj. Encontré la solución en un anillo inteligente
- Esta función de iOS 18 ha pasado desapercibida y es sorprendente. Puedes controlar tu iPhone sin tocar la pantalla y solo con tus ojos
- Apple ha dejado al iPhone acorralado en China. Y Huawei ha encontrado la receta para eclipsarlo
- He instalado iOS 18 en mi iPhone y tengo claro qué es lo peor: la app de Fotos ha dado un paso atrás
- Chrome parece, open source es: mi navegador favorito no está en Google Play Store y va rápido como un tiro en Xataka Android
- Así he logrado ocultar mi WiFi a los vecinos para que no aparezca como una red disponible
- Acabo de estrenar el iPhone 16 y estos son los cinco ajustes esenciales que recomiendo cambiar. Hay un bonus oculto
Ver más artículos

Ver más vídeos
- Administrador de Datos Android
- Borrador de Datos Android
- Recuperación de Datos Android
- Recuperación de Android SMS + Contactos
- Transferencia Móvil
- Respaldo Móvil Android
- Recuperación de Datos WhatsApp Android
- Administrador de Datos iOS
- Borrador de Datos iOS
- Recuperación de Datos iPhone
- iPhone Backup Extractor
- Recuperación de iPhone SMS + Contactos
- Recuperación de iCloud
- Recuperación de Datos WhatsApp iPhone
- Convertidor de PDF a Word
- Creador de PDF
- Convertidor de PDF a JPG
- Convertidor de JPG a PDF
- Convertidor de PDF
- Convertidor de Word a PDF
- Recuperación de Datos
- HEIC to JPG
- Recuperación de Datos WhatsApp
- Desbloquear PDF
- Transferencia de Android
- Recuperación de Android
- Transferencia de iPhone
- Recuperación de iPhone
- Transferencia telefónica
- Borrador de teléfono
- Ver todos los recursos
- Centro de soporte
- Tutoriales en línea
- Preguntas frecuentes sobre el producto
- Preguntas frecuentes sobre ventas
- Preguntas frecuentes sobre reembolsos
- Preguntas frecuentes sobre suscripciones
- Preguntas frecuentes sobre el registro
- Sobre Coolmuster
- Contáctenos

6 formas sencillas de arreglar el almacenamiento del iPhone casi lleno después de la actualización iOS 18

Con la actualización a iOS 18, muchos usuarios informan que el almacenamiento de su iPhone se llena rápidamente, incluso mostrando advertencias que dicen "Almacenamiento del iPhone casi lleno". Este problema puede provocar una disminución del rendimiento del dispositivo, lo que dificulta la instalación de nuevas aplicaciones o la toma de nuevas fotografías. Este artículo profundizará en las razones detrás de la escasez de almacenamiento después de la actualización iOS 18 y brindará una serie de soluciones efectivas para arreglar el almacenamiento del iPhone casi lleno después de la actualización iOS 18, ayudando a restaurar la funcionalidad normal de su dispositivo.
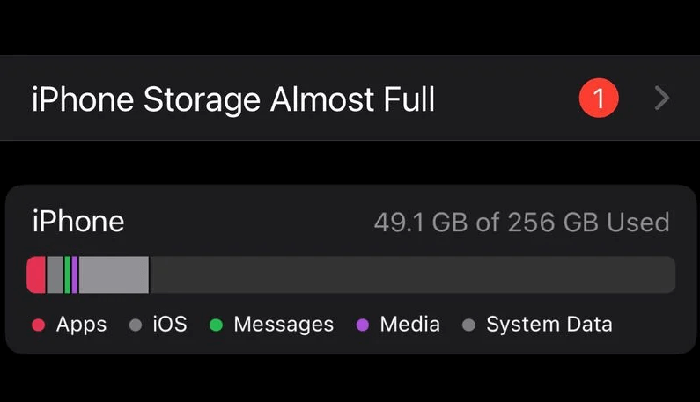
Parte 1. ¿Por qué el almacenamiento de mi iPhone está lleno después de actualizar a iOS 18?
Solución 1. eliminar aplicaciones y archivos innecesarios, solución 2. almacenar fotos en fotos de icloud, solución 3. borrar caché de safari y aplicaciones, solución 4. realizar una copia de seguridad y eliminar datos a través de icloud, solución 5. reinicia el iphone, parte 3. cómo arreglar el almacenamiento del iphone casi lleno después de la actualización ios 18 sin pérdida de datos.
¿Por qué iOS 18 ocupa tanto almacenamiento? La razón principal de los problemas de almacenamiento después de la actualización iOS 18 es que no borró de manera efectiva los datos almacenados en caché y los archivos del sistema acumulados con el tiempo. Las actualizaciones importantes iOS a menudo dejan archivos temporales y cachés que consumen un valioso espacio de almacenamiento. Como resultado, los datos antiguos del sistema persisten y se combinan con el espacio necesario para las nuevas funciones iOS 18, lo que genera el frustrante problema de "almacenamiento del iPhone casi lleno", incluso si anteriormente tenía suficiente espacio libre.
Limpiar la caché del sistema y el desorden de datos es esencial para recuperar el almacenamiento de su iPhone después de instalar iOS 18.
Parte 2. Cómo arreglar el almacenamiento del iPhone casi lleno después de la actualización iOS 18
Si encuentra la alerta de almacenamiento del iPhone casi lleno después de actualizar a iOS 18, puede probar los siguientes métodos para liberar espacio de almacenamiento . Cada método incluye pasos detallados para ayudarle a resolver fácilmente el problema.
Eliminar aplicaciones y archivos innecesarios es la forma más directa de liberar espacio de almacenamiento. Al eliminar fotos, vídeos y aplicaciones no utilizadas, puedes reducir significativamente la carga de almacenamiento en tu iPhone.
Eliminar fotos y vídeos no deseados
Las fotos y los vídeos suelen ser los principales culpables de ocupar espacio de almacenamiento. Para liberar más almacenamiento, debes limpiar periódicamente estos archivos multimedia.
Para eliminar las fotos y videos de tu iPhone, sigue los pasos a continuación:
Paso 1. Abre la aplicación "Fotos" y explora tus álbumes.
Paso 2. Selecciona las fotos y vídeos no deseados.
Paso 3. Toca el ícono de la "papelera" en la esquina inferior derecha para eliminarlos.

Paso 4. Vaya al álbum "Eliminados recientemente" y elimine permanentemente estas fotos y videos para liberar almacenamiento.

Desinstalar aplicaciones no utilizadas
Las aplicaciones no utilizadas pueden ocupar una cantidad significativa de espacio de almacenamiento. Limpiar periódicamente estas aplicaciones es una medida importante para que su iPhone funcione sin problemas.
Aquí están los pasos:
Paso 1. Abra "Configuración" > "General" > "Almacenamiento de iPhone".

Paso 2. Verás todas las aplicaciones y su uso de almacenamiento.
Paso 3. Encuentra las aplicaciones que rara vez usas o que ya no necesitas.
Paso 4. Toca la aplicación y selecciona "Eliminar aplicación" para liberar espacio de almacenamiento.
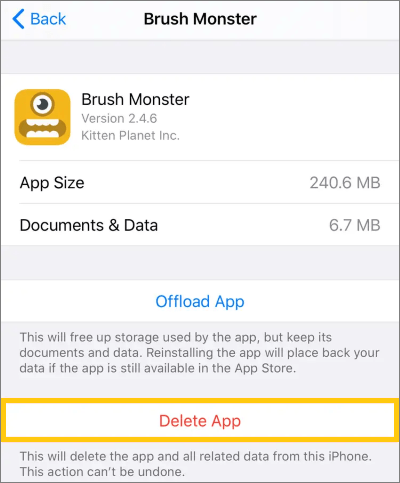
Si lo desea, puede habilitar la función "Descargar aplicaciones no utilizadas" en la página de almacenamiento del iPhone para descargar automáticamente las aplicaciones no utilizadas.
Eliminar mensajes antiguos
Las imágenes, vídeos y otros archivos adjuntos en mensajes de texto e iMessage también pueden ocupar una cantidad significativa de espacio de almacenamiento. Al limpiar conversaciones antiguas, puedes ahorrar mucho espacio.
Aquí se explica cómo hacerlo:
Paso 1. Abra "Configuración" > "Mensajes".
Paso 2. Desplácese hacia abajo y seleccione "Guardar mensajes".
Paso 3. Elija "30 días" o "1 año" y el sistema eliminará automáticamente los mensajes anteriores a este período.

Fotos de iCloud puede ayudarte a almacenar todas tus fotos y vídeos en la nube, liberando espacio de almacenamiento local. Esta es una solución muy efectiva si su dispositivo tiene espacio limitado.
Así es como funciona:
Paso 1. Abra "Configuración" > "Fotos".
Paso 2. Habilita la opción "Fotos de iCloud".
Paso 3. Selecciona "Optimizar el almacenamiento del iPhone", para que tu dispositivo solo mantenga versiones optimizadas de las fotos, mientras que las versiones originales se almacenan de forma segura en iCloud.

A medida que navega por la web con Safari o utiliza aplicaciones, los archivos de caché se acumulan y ocupan una cantidad importante de espacio de almacenamiento. Borrar periódicamente estos archivos de caché puede liberar almacenamiento de manera efectiva.
Para hacer esto, siga los pasos a continuación:
Paso 1. Abre "Configuración" > "Safari".
Paso 2. Desplácese hacia abajo y seleccione "Borrar historial y datos del sitio web".
Paso 3. Confirme la acción en el cuadro de diálogo emergente para borrar el caché de Safari.

Para los cachés de aplicaciones, vaya a la configuración de la aplicación y busque la opción "Borrar caché" para continuar.
iCloud te permite hacer una copia de seguridad de datos importantes en la nube y luego eliminarlos de tu dispositivo para ahorrar espacio. Este es un método muy seguro y eficaz, especialmente cuando el almacenamiento de su dispositivo está casi lleno.
Paso 1. Abra "Configuración" > "ID de Apple" > "iCloud".
Paso 2. Seleccione "Copia de seguridad de iCloud" y asegúrese de que la función de copia de seguridad esté habilitada.

Paso 3. Una vez completada la copia de seguridad, puedes eliminar ciertos archivos de tu dispositivo, como videos o datos de aplicaciones, para liberar espacio de almacenamiento.
Nota: Además de iCloud, también puedes hacer una copia de seguridad de tu iPhone en una computadora usando iTunes o Coolmuster iOS Assistant . Después de eso, elimina los archivos de tu iPhone para liberar espacio.
A veces, los archivos temporales en el dispositivo pueden acumularse excesivamente, lo que lleva a un uso falso del almacenamiento. Reiniciar el dispositivo puede borrar estos archivos temporales y restaurar el espacio de almacenamiento real.
Para iPhone X, 11, 12, 13 o posterior:
- Mantenga presionados el botón "Volumen" y el botón "Lateral" hasta que aparezca el control deslizante de apagado.
- Arrastre el control deslizante para apagar su dispositivo, luego espere unos 30 segundos hasta que se apague por completo.
- Para volver a encender su dispositivo, mantenga presionado el botón "lateral" hasta que aparezca el logotipo de Apple.
Para iPhone 6, 7, 8 o SE (segunda o tercera generación):
- Mantenga presionado el botón "lateral" hasta que aparezca el control deslizante de apagado.
- Arrastre el control deslizante para apagar su dispositivo, luego espere unos 30 segundos hasta que se apague.
Para iPhone SE (1.ª generación), 5 o anterior:
- Mantenga presionado el botón "Arriba" hasta que aparezca el control deslizante de apagado.
- Para volver a encender su dispositivo, mantenga presionado el botón "Arriba" hasta que aparezca el logotipo de Apple.

Si ya borró cachés, eliminó archivos y descargó aplicaciones, pero el almacenamiento de su iPhone aún está casi lleno después de actualizar a iOS 18, esto puede deberse a un problema con el sistema iOS 18. En este caso, iOS System Recovery ofrece una solución integral. Es un software altamente calificado que puede solucionar problemas del sistema iOS manteniendo sus datos intactos.
¿Qué puede hacer la Recuperación del sistema iOS por usted?
- Solucione varios problemas del sistema iOS , como que el iPhone se atasque en el modo de recuperación /modo DFU/modo de auriculares, pantalla de la muerte negra/verde/roja/blanca/púrpura del iPhone, etc.
- Bajada gratuita de iOS 18 a iOS 17 y versiones anteriores.
- Ofrece dos modos de reparación: modo estándar y modo avanzado.
- Alta tasa de éxito y sin pérdida de datos.
- Funciona bien con la mayoría de los modelos de iPhone y versiones iOS , incluidas las últimas series de iPhone 16 y iOS 18.

A continuación se explica cómo arreglar el almacenamiento del iPhone lleno después de actualizar a iOS 18 usando la Recuperación del sistema iOS :
01 Descargue e instale iOS System Recovery en su computadora, luego inicie el programa. Desde la interfaz principal, seleccione la opción "Recuperación del sistema iOS " y conecte su iPhone a la computadora mediante USB.

02 Una ventana emergente mostrará los diversos problemas que la herramienta puede solucionar. Haga clic en el botón "Inicio" para continuar.

03 Elija "Modo estándar" o "Modo avanzado". La herramienta detectará la información básica de tu iPhone; toque "Confirmar" para continuar.

04 Finalmente, haga clic en el botón "Reparar" para comenzar a descargar el paquete de firmware y reparar su iPhone.

La conclusión
El espacio de almacenamiento insuficiente después de la actualización iOS 18 es un problema común, pero puedes resolverlo fácilmente eliminando archivos innecesarios, usando iCloud para optimizar el almacenamiento y borrando el caché. Si eliminar no resuelve el problema, use Recuperación del sistema iOS para reparar su sistema iOS 18 sin pérdida de datos.
Artículos relacionados:
[Respuesta] ¿Por qué el almacenamiento de mi iPhone está lleno después de borrarlo todo?
iPhone atascado en el almacenamiento del logotipo de Apple lleno: ¿cómo solucionarlo de 4 formas sencillas?
¿Cómo arreglar el almacenamiento del iPhone lleno pero nada en el teléfono? [9 consejos]
Cómo borrar el almacenamiento en el iPhone 16/15: consejos y trucos

Artículos Populares
Cool Apps, Cool Life. Proporcionar el software más necesario para los usuarios globales, mejorar la calidad de vida con ciencia y tecnología.
- Obtener Licencia Gratuita
Recomendados
- Transferencia de datos de Android
- Recuperación de datos de Android
- Borrador de datos de Android
- Transferencia de teléfono a teléfono
- Transferencia de datos de iPhone
- Recuperación de datos de iPhone
- Borrador de datos de iPhone
Comentarios Ayúdanos a mejorar nuestro sitio web para ti
Seleccione su tipo de pregunta y lo guiaremos al equipo de servicio adecuado.
Manual de uso del iPhone
- Te damos la bienvenida
- Modelos de iPhone compatibles con iOS 18
- R ' class='toc-item' data-ss-analytics-link-url='https://support.apple.com/es-es/guide/iphone/iph017302841/18.0/ios/18.0' data-ajax-endpoint='https://support.apple.com/es-es/guide/iphone/iph017302841/18.0/ios/18.0' data-ss-analytics-event="acs.link_click" href='https://support.apple.com/es-es/guide/iphone/iph017302841/18.0/ios/18.0' id='toc-item-IPH017302841' data-tocid='IPH017302841' > iPhone X R
- S ' class='toc-item' data-ss-analytics-link-url='https://support.apple.com/es-es/guide/iphone/iphc00446242/18.0/ios/18.0' data-ajax-endpoint='https://support.apple.com/es-es/guide/iphone/iphc00446242/18.0/ios/18.0' data-ss-analytics-event="acs.link_click" href='https://support.apple.com/es-es/guide/iphone/iphc00446242/18.0/ios/18.0' id='toc-item-IPHC00446242' data-tocid='IPHC00446242' > iPhone X S
- S Max' class='toc-item' data-ss-analytics-link-url='https://support.apple.com/es-es/guide/iphone/iphcd2066870/18.0/ios/18.0' data-ajax-endpoint='https://support.apple.com/es-es/guide/iphone/iphcd2066870/18.0/ios/18.0' data-ss-analytics-event="acs.link_click" href='https://support.apple.com/es-es/guide/iphone/iphcd2066870/18.0/ios/18.0' id='toc-item-IPHCD2066870' data-tocid='IPHCD2066870' > iPhone X S Max
- iPhone 11 Pro
- iPhone 11 Pro Max
- iPhone SE (2.ª generación)
- iPhone 12 mini
- iPhone 12 Pro
- iPhone 12 Pro Max
- iPhone 13 mini
- iPhone 13 Pro
- iPhone 13 Pro Max
- iPhone SE (3.ª generación)
- iPhone 14 Plus
- iPhone 14 Pro
- iPhone 14 Pro Max
- iPhone 15 Plus
- iPhone 15 Pro
- iPhone 15 Pro Max
- iPhone 16 Plus
- iPhone 16 Pro
- iPhone 16 Pro Max
- Configura lo básico
- Personalizar el iPhone
- Haz fotos y vídeos fantásticos
- Mantente en contacto con tus amistades y familiares
- Comparte funciones con tu familia
- Usa el iPhone para tus rutinas diarias
- Asesoramiento experto del equipo de soporte de Apple
- Novedades de iOS 18
- Encender y configurar el iPhone
- Activar, desbloquear y bloquear
- Configurar el servicio de datos móviles
- Usar la doble SIM
- Conectarse a internet
- Iniciar sesión y gestionar tu cuenta de Apple
- Usar iCloud
- Suscribirse a iCloud+
- Buscar ajustes
- Configurar cuentas de correo, contactos y calendario
- Conocer el significado de los iconos de estado
- Recargar la batería
- Cargar con fuentes de energía más limpias
- Mostrar el porcentaje de la batería
- Consultar la salud y el uso de la batería
- Usar el modo de bajo consumo
- Leer el Manual de uso y guardarlo como marcador
- Aprender gestos básicos
- Aprender gestos para modelos de iPhone con Face ID
- Ajustar el volumen
- Silenciar el iPhone
- Buscar y usar tus apps en la biblioteca de apps
- Pasar de una app abierta a otra
- Cerrar y volver a abrir una app
- Multitarea con Imagen dentro de imagen
- Acceder a funciones desde la pantalla de bloqueo
- Usar la Dynamic Island
- Realizar acciones rápidas
- Buscar en el iPhone
- Obtener información sobre el iPhone
- Consultar o cambiar los ajustes de datos móviles
- Viajar con el iPhone
- Cambiar los sonidos y las vibraciones
- Usar y personaliza el botón de acción
- Crear una pantalla de bloqueo personalizada
- Cambiar el fondo de pantalla
- Ajustar el brillo y el balance del color de la pantalla
- Mantener la pantalla del iPhone activa más tiempo
- Usar “En reposo”
- Personalizar el tamaño del texto y el ajuste de zoom
- Cambiar el nombre del iPhone
- Cambiar la fecha y la hora
- Cambiar el idioma y la región
- Añadir, eliminar y eliminar widgets
- Trasladar apps y widgets en la pantalla de inicio
- Personalizar apps y widgets en la pantalla de inicio
- Bloquear u ocultar una app
- Organizar las apps en carpetas
- Quitar o eliminar apps
- Utilizar y personalizar el centro de control
- Cambiar el navegador web o app de correo electrónico por omisión
- Girar la pantalla del iPhone
- Ver y responder a notificaciones
- Cambiar los ajustes de las notificaciones
- Configurar un modo de concentración
- Permitir o silenciar las notificaciones para un modo de concentración
- Activar o desactivar un modo de concentración
- Mantener la concentración al conducir
- Personalizar las opciones para compartir
- Escribir con el teclado en pantalla
- Dictar texto
- Comandos para dictar texto
- Seleccionar y editar texto
- Usar el texto predictivo
- Utilizar sustituciones de texto
- Añadir o cambiar teclados
- Añadir emojis, Memoji y stickers
- Realizar una captura de pantalla
- Hacer una grabación de pantalla
- Escribir y dibujar en documentos
- Añadir texto, figuras, stickers y mucho más
- Rellenar formularios, firmar documentos y crear firmas
- Interactuar con el contenido de una foto o un vídeo
- Identificar objetos en tus fotos y vídeos
- Separar un sujeto del fondo de una foto
- Aspectos básicos de la cámara
- Preparar la foto
- Usar estilos fotográficos
- Usar estilos fotográficos con la cámara de un iPhone 16
- Hacer Live Photos
- Hacer ráfagas de fotos
- Hacer un selfie
- Hacer fotos panorámicas
- Hacer fotos y vídeos macro
- Hacer retratos
- Hacer fotos en el modo Noche
- Hacer fotos Apple ProRAW
- Usar el control de la cámara
- Usar el control de la cámara para abrir otra app
- Ajustar el volumen del obturador
- Cambiar los ajustes de la cámara HDR
- Grabar vídeos
- Hacer fotos espaciales y grabar vídeos espaciales para el Apple Vision Pro
- Cambiar las opciones de grabación de sonido en los modelos de iPhone 16
- Grabar vídeos ProRes
- Grabar vídeos en modo Cine
- Cambiar los ajustes de grabación de vídeo
- Guardar los ajustes de la cámara
- Personalizar el objetivo de la cámara principal y el de la cámara Fusion
- Cambiar ajustes de cámara avanzados
- Ver, compartir e imprimir fotos
- Usar el texto en vivo
- Escanear un código QR
- Obtener apps
- Suscribirse a Apple Arcade
- Obtener juegos
- Jugar con tus amistades en Game Center
- Conectar un mando de videojuegos
- Usar clips de apps
- Actualizar apps
- Ver o cancelar suscripciones
- Gestionar las restricciones, los ajustes y las compras
- Instalar y gestionar tipos de letra
- Comprar libros y audiolibros
- Leer libros
- Anotar libros
- Acceder a los libros en otros dispositivos Apple
- Escuchar audiolibros
- Definir objetivos de lectura
- Organizar libros
- Usar la calculadora básica
- Utilizar la calculadora científica
- Resolver expresiones matemáticas con “Notas matemáticas”
- Trabajar con gráficos en “Notas matemáticas”
- Convertir unidades o divisas
- Consultar cálculos previos
- Crear y editar eventos en Calendario
- Enviar invitaciones
- Responder a invitaciones
- Cambiar la visualización de los eventos
- Buscar eventos
- Cambiar los ajustes del calendario
- Programar o mostrar eventos en otras zonas horarias
- Llevar el control de los eventos
- Usar varios calendarios
- Usar recordatorios
- Usar el calendario de festivos
- Compartir calendarios de iCloud
- Ver el reloj mundial
- Configurar una alarma
- Cambiar la alarma despertador
- Usar el cronómetro
- Ajustar temporizadores
- Añadir y utilizar información de contactos
- Editar contactos
- Añadir tus datos de contacto
- Añadir o eliminar cuentas
- Usar NameDrop en el iPhone para compartir tus datos de contacto
- Usar contactos de la app Teléfono
- Fusionar u ocultar contactos duplicados
- Sincronizar contactos entre dispositivos
- Importar contactos
- Exportar contactos
- Introducción a FaceTime
- Hacer llamadas de FaceTime
- Recibir llamadas de FaceTime
- Crear un enlace de FaceTime
- Hacer una Live Photo
- Activar “Subtítulos en vivo” en una llamada de FaceTime
- Usar otras apps durante una llamada
- Hacer una llamada de FaceTime en grupo
- Ver los participantes en una cuadrícula
- Usar SharePlay para ver, escuchar y reproducir contenido juntos
- Compartir la pantalla en una llamada de FaceTime
- Solicitar o dar el control remoto en una llamada de FaceTime
- Colaborar en un documento en la app FaceTime
- Usar las funciones de videoconferencias
- Transferir una llamada de FaceTime a otro dispositivo Apple
- Cambiar los ajustes de vídeo de FaceTime
- Cambiar los ajustes de audio de FaceTime
- Cambiar tu aspecto
- Salir de una llamada o cambiar a Mensajes
- Bloquear y silenciar llamadas de FaceTime de números desconocidos
- Informar de una llamada no deseada
- Modificar archivos y carpetas
- Buscar archivos y carpetas
- Organizar archivos y carpetas
- Enviar archivos desde la app Archivos
- Configurar iCloud Drive
- Compartir archivos y carpetas en iCloud Drive
- Transferir archivos desde el iPhone a un dispositivo de almacenamiento, un servidor o la nube
- Compartir tu ubicación
- Encontrarte con un amigo
- Enviar tu ubicación vía satélite
- Añadir o eliminar un amigo
- Buscar un amigo
- Recibir notificaciones cuando los amigos cambian su ubicación
- Notificar a un amigo cuando cambie tu ubicación
- Añadir tu iPhone
- Añadir la cartera para el iPhone con MagSafe
- Recibir notificaciones si no llevas un dispositivo contigo
- Localizar un dispositivo
- Marcar un dispositivo como perdido
- Borrar un dispositivo
- Eliminar un dispositivo
- Añadir un AirTag
- Compartir un AirTag u otro objeto en la app Buscar en el iPhone
- Añadir un objeto de otro fabricante
- Recibir notificaciones si no llevas un objeto contigo
- Encontrar un objeto
- Marcar un objeto como perdido
- Eliminar un objeto
- Definir los ajustes del mapa
- Desactivar Buscar
- Introducción a Fitness
- Ver tu resumen de actividad
- Ajustar los objetivos del anillo de actividad
- Sincronizar una app de entreno de terceros
- Cambiar las notificaciones de la app Fitness
- Compartir tu actividad
- Introducción a Freeform
- Crear una pizarra de Freeform
- Dibujar o escribir a mano
- Resolver problemas matemáticos escritos a mano
- Añadir texto en notas adhesivas, figuras y cuadros de texto
- Añadir figuras, líneas y flechas
- Añadir diagramas
- Añadir fotos, vídeos y otros archivos
- Aplicar estilos de forma coherente
- Colocar los ítems en una pizarra
- Recorrer y presentar escenas
- Enviar una copia o PDF
- Imprimir una pizarra
- Compartir pizarras y colaborar
- Buscar pizarras de Freeform
- Eliminar y recuperar pizarras
- Cambiar los ajustes de la app Freeform
- Introducción a la app Salud
- Rellenar tu perfil de salud
- Introducción a los datos de Salud
- Ver tus datos de salud
- Compartir tus datos de salud
- Ver datos de salud compartidos por otras personas
- Descargar el historial clínico
- Ver el historial clínico
- Monitorizar tu estabilidad al andar
- Registrar la información del ciclo menstrual
- Consultar predicciones e historial de ciclos menstruales
- Registrar un embarazo
- Llevar un control de los medicamentos
- Obtener más información sobre tus medicamentos
- Registrar tu estado de ánimo
- Realizar una evaluación de salud mental
- Configurar un horario para un modo de concentración de descanso
- Desactivar alarmas y eliminar horarios de sueño
- Añadir o cambiar horarios de sueño
- Activar o desactivar el modo de concentración de descanso
- Cambiar tu periodo para relajarte y el objetivo de sueño
- Ver tu historial de sueño
- Comprobar los niveles de audio de los auriculares
- Usar datos de audiogramas
- Registrarse como donante de órganos
- Realizar una copia de seguridad de los datos de Salud
- Introducción a Casa
- Actualizar a la nueva arquitectura de la app Casa
- Configurar accesorios
- Controlar accesorios
- Controlar la casa mediante Siri
- Usar la función “Previsión de la red eléctrica” para planificar el uso de la energía
- Ver el consumo eléctrico y las tarifas
- Configurar el HomePod
- Controlar la casa de forma remota
- Crear y usar ambientes
- Usar automatizaciones
- Configurar cámaras de seguridad
- Usar el reconocimiento facial
- Abrir la puerta con una llave de casa
- Configurar un router
- Invitar a otras personas a controlar tus accesorios
- Añadir más casas
- Obtener música, películas y series
- Obtener tonos de llamada
- Gestionar compras y ajustes
- Introducción a la app Diario
- Escribir en el diario
- Añadir formatos, fotos y otros elementos
- Escribir un diario para sentirte bien
- Adquirir el hábito de escribir un diario
- Ver y buscar entradas de tu diario
- Imprimir y exportar entradas
- Cambiar los ajustes de la app Diario
- Usar el iPhone como una lupa
- Personalizar los controles
- Obtener descripciones en vivo de la información visual de tu entorno
- Detectar personas a tu alrededor
- Detectar muebles a tu alrededor
- Detectar puertas a tu alrededor
- Detectar texto a tu alrededor y hacer que se lea en voz alta
- Configurar las funciones rápidas para “Reconocimiento en tiempo real”
- Añadir y eliminar cuentas de correo electrónico
- Configurar un dominio de correo electrónico personalizado
- Comprobar el correo electrónico
- Enviar correo electrónico
- Anular el envío de un correo electrónico con “Deshacer envío”
- Responder y reenviar correos electrónicos
- Guardar un borrador de correo electrónico
- Añadir archivos adjuntos de correo electrónico
- Descargar archivos adjuntos de correo electrónico
- Anotar archivos adjuntos de correo electrónico
- Configurar notificaciones de correo electrónico
- Buscar mensajes de correo electrónico
- Organizar el correo electrónico en buzones
- Marcar o bloquear mensajes de correo electrónico
- Filtrar mensajes de correo electrónico
- Usar “Ocultar mi correo electrónico”
- Usar la protección de la privacidad
- Cambiar los ajustes de la app Mail
- Eliminar y recuperar mensajes de correo electrónico
- Añadir el widget Mail a la pantalla de inicio
- Imprimir mensajes de correo electrónico
- Explorar mapas en 3D
- Obtener indicaciones de viaje
- Cambiar o añadir paradas a la ruta
- Ver el resumen de una ruta o una lista de indicaciones
- Cambiar los ajustes de las indicaciones de voz
- Obtener indicaciones para ir en coche
- Obtener indicaciones hasta el coche aparcado
- Preparar rutas para vehículos eléctricos
- Notificar incidencias de tráfico
- Obtener indicaciones para ir en bici
- Obtener indicaciones para ir a pie
- Guardar caminatas o rutas de senderismo
- Obtener indicaciones para ir en transporte público
- Obtener información del tráfico y del tiempo
- Pedir un coche
- Tiempo de viaje estimado y hora estimada de llegada
- Descargar mapas sin conexión
- Buscar lugares
- Añadir lugares y notas a la biblioteca
- Marcar una ubicación con una chincheta
- Compartir lugares
- Valorar sitios y añadir fotos
- Organizar los lugares con guías personalizadas
- Buscar atracciones, restaurantes y servicios cercanos
- Obtener información sobre los lugares
- Explorar lugares con las guías
- Vista panorámica de los lugares
- Hacer recorridos de Flyover
- Borrar el historial de ubicaciones
- Eliminar las indicaciones recientes
- Seleccionar un modo de desplazarte y las unidades por omisión
- Informar de un problema con Mapas
- Medir dimensiones
- Ver y guardar mediciones
- Medir la altura de una persona
- Usar el nivel
- Configurar Mensajes
- Acerca de la app iMessage
- Enviar y responder a mensajes
- Mensajes de texto vía satélite
- Enviar más tarde
- Anular el envío de mensajes y editarlos
- Llevar el control de los mensajes
- Reenviar y compartir mensajes
- Conversaciones de grupo
- Compartir pantalla
- Colaborar en proyectos
- Usar apps de iMessage
- Hacer fotos o grabar vídeos y editarlos
- Compartir fotos, enlaces y más
- Enviar stickers
- Crear y enviar Memoji
- Reaccionar con tapbacks
- Animar los mensajes y aplicarles un estilo
- Dibujar y escribir texto a mano en los mensajes
- Enviar y guardar GIF
- Solicitar, enviar y recibir pagos
- Enviar y recibir mensajes de audio
- Activar o desactivar las notificaciones de lectura
- Cambiar las notificaciones
- Bloquear, filtrar e informar de mensajes
- Eliminar mensajes y archivos adjuntos
- Recuperar mensajes eliminados
- Obtener música
- Suscribirse a Apple Music
- Obtener recomendaciones personalizadas
- Marcar ítems como favoritos:
- Añadir música y escuchar sin conexión
- Crear un perfil de Apple Music
- Compartir música con amistades
- Ver lo que escuchan tus amistades
- Buscar música
- Buscar música compartida contigo
- Buscar música nueva
- Reproducir música
- Usar los controles del reproductor de música
- Usar Siri para reproducir música
- Reproducir audio sin pérdida
- Reproducir audio espacial
- Escuchar la radio
- Reproducir música en compañía con SharePlay
- Reproducir música en compañía en el coche
- Ajustar el sonido
- Poner la música a la cola
- Repetir canciones o reproducirlas aleatoriamente
- Cantar con Apple Music
- Mostrar los créditos de la canción y la letra
- Indicar a Apple Music qué música te gusta
- Introducción a las playlists
- Crear, editar y eliminar playlists
- Colaborar en una playlist
- Unirse a una playlist colaborativa
- Añadir una reacción a una playlist colaborativa
- Introducción a News
- Usar los widgets de News
- Ver artículos de noticias seleccionados para ti
- Leer y compartir artículos
- Seguir a tus equipos favoritos con “My Sports”
- Escuchar Apple News Today
- Suscribirse a Apple News+
- Explorar y leer artículos de Apple News+
- Usar el modo sin conexión para leer el contenido de News descargado
- Descargar manualmente ediciones de Apple News+
- Escuchar artículos de News
- Buscar pasatiempos en Apple News+
- Resolver crucigramas y minicrucigramas
- Resolver pasatiempos Quartiles
- Buscar artículos de noticias en News
- Guardar artículos en News
- Borrar el historial de lectura de la app News
- Suscribirse a canales individuales de noticias
- Introducción a Notas
- Crear notas y aplicarles formato
- Usar notas rápidas
- Añadir dibujos y texto manuscrito
- Introducir fórmulas y ecuaciones
- Añadir fotos, vídeos y más
- Grabar o transcribir audio
- Escanear texto y documentos
- Trabajar con archivos PDF
- Añadir enlaces
- Buscar notas
- Organizar mediante carpetas
- Organizar con etiquetas
- Usar carpetas inteligentes
- Compartir y colaborar
- Exportar o imprimir notas
- Bloquear notas
- Cambiar la visualización de Notas
- Cambiar los ajustes de Notas
- Usar contraseñas
- Buscar la contraseña de una web o app
- Cambiar la contraseña de una web o app
- Eliminar una contraseña
- Recuperar una contraseña eliminada
- Crear la contraseña de una web o app
- Usar llaves de acceso para iniciar sesión en apps y sitios web
- Iniciar sesión con Apple
- Compartir contraseñas
- Rellenar automáticamente contraseñas seguras
- Cambiar contraseñas poco seguras o comprometidas
- Ver tus contraseñas y la información relacionada
- Encontrar y compartir tu contraseña de Wi-Fi
- Compartir llaves de acceso de forma segura con AirDrop
- Hacer que tus contraseñas estén disponibles en todos tus dispositivos
- Rellenar automáticamente códigos de verificación
- Rellenar automáticamente códigos en formato SMS
- Iniciar sesión con menos pruebas CAPTCHA
- Utilizar la autenticación de doble factor
- Usar llaves de seguridad
- Realizar una llamada
- Cambiar los ajustes de Teléfono
- Ver y eliminar el historial de llamadas
- Contestar o rechazar llamadas entrantes
- Durante una llamada
- Hacer una conferencia o llamada a tres en el iPhone
- Configurar el buzón de voz
- Consultar el buzón de voz
- Cambiar el saludo y los ajustes del buzón de voz
- Seleccionar tonos de llamada y vibraciones
- Realizar llamadas por Wi-Fi
- Configurar el desvío de llamadas
- Configurar la llamada en espera
- Bloquear o evitar llamadas no deseadas
- Introducción a Fotos
- Ver fotos y vídeos
- Ver la información de la foto y el vídeo
- Buscar fotos y vídeos por fecha
- Buscar y nombrar personas y mascotas
- Buscar fotos de grupo
- Explorar fotos por ubicación
- Buscar fotos guardadas recientemente
- Buscar tus fotos de viajes
- Puedes buscar recibos recientes, códigos QR, fotos editadas recientemente y mucho más.
- Buscar fotos, vídeos y más por tipo de contenido
- Personalizar la app Fotos
- Filtrar y ordenar la fototeca
- Realizar una copia de seguridad de las fotos y sincronizarlas con iCloud
- Eliminar u ocultar fotos y vídeos
- Buscar fotos y vídeos
- Recibir sugerencias de fondos de pantalla
- Ver recuerdos
- Personalizar los recuerdos
- Crear y reproducir pases de diapositivas
- Incluir con menos frecuencia a una persona
- Crear álbumes de fotos
- Editar y organizar álbumes
- Filtrar y ordenar las fotos y vídeos en álbumes
- Compartir fotos y vídeos
- Compartir vídeos largos
- Crear álbumes compartidos
- Añadir y eliminar personas en un álbum compartido
- Añadir y eliminar fotos y vídeos de un álbum compartido
- Configurar o unirse a una fototeca compartida en iCloud
- Utilizar una fototeca compartida en iCloud
- Añadir contenido a una fototeca compartida en iCloud
- Editar fotos y vídeos
- Recortar, girar, voltear o enderezar fotos y vídeos
- Deshacer y revertir ediciones en las fotos
- Acortar la longitud del vídeo, ajustar la velocidad y editar el audio
- Editar vídeos en modo Cine
- Editar Live Photos
- Editar retratos
- Crear stickers a partir de tus fotos
- Duplicar y copiar fotos y vídeos
- Fusionar fotos y vídeos duplicados
- Importar y exportar fotos y vídeos
- Imprimir fotos
- Buscar podcasts
- Escuchar podcasts
- Ver las transcripciones de los podcasts
- Seguir tus podcasts favoritos
- Usar el widget de Podcasts
- Organizar la biblioteca de podcasts
- Descargar, guardar, eliminar y compartir podcasts
- Suscribirse a podcasts
- Escuchar el contenido incluido en la suscripción
- Cambiar los ajustes de descarga
- Introducción a Recordatorios
- Configurar recordatorios
- Crear una lista de la compra
- Añadir detalles
- Completar y eliminar ítems
- Editar y organizar una lista
- Buscar en tus listas
- Organizar varias listas
- Etiquetar ítems
- Usar listas inteligentes
- Imprimir una lista
- Trabajar con plantillas
- Cambiar los ajustes de Recordatorios
- Navegar por internet
- Buscar sitios web
- Consultar Destacado
- Personalizar los ajustes de Safari
- Cambiar la disposición
- Crear varios perfiles de Safari
- Abrir y cerrar pestañas
- Organizar tus pestañas con grupos de pestañas
- Ver tus pestañas desde otro dispositivo Apple
- Compartir grupos de pestañas
- Usar Siri para escuchar una página web
- Añadir un marcador a un sitio web
- Guardar páginas en una lista de lectura
- Buscar enlaces compartidos contigo
- Hacer anotaciones en una página web y guardarla como un archivo PDF
- Rellenar formularios automáticamente
- Obtener extensiones
- Ocultar las distracciones al explorar
- Ocultar las distracciones al leer
- Bloquear ventanas emergentes
- Borrar la caché y las cookies
- Habilitar las cookies
- Navegar por internet de forma privada
- Iniciar sesión con llaves de acceso en Safari
- Consultar valores
- Gestionar varias listas de valores favoritos
- Leer o escuchar noticias de economía
- Añadir informes de beneficios a tu calendario
- Usar un widget de Bolsa
- Traducir texto, voz y conversaciones
- Traducir texto en apps
- Traducir con la vista de la cámara
- Suscribirse a Apple TV+, a MLS Season Pass o a un canal
- Buscar series, películas y otros contenidos
- Personalizar la pestaña Inicio
- Comprar, alquilar o reservar contenidos
- Transmitir contenido y controlar la reproducción
- Ver deportes
- Gestionar la biblioteca
- Añadir tu proveedor de TV
- Cambiar los ajustes
- Hacer una grabación
- Ver una transcripción
- Reproducir la grabación
- Editar o eliminar una grabación
- Mantener las grabaciones actualizadas
- Organizar grabaciones
- Buscar o renombrar una grabación
- Compartir una grabación
- Duplicar una grabación
- Acerca de la app Cartera
- Configurar Apple Pay
- Usar Apple Pay para hacer pagos sin contacto
- Usar Apple Pay en apps y en la web
- Pases, tarjetas de fidelización, entradas y más
- Cuenta de Apple
- Organizar tu app Cartera
- Eliminar tarjetas de pago
- Cambiar los ajustes de la app Cartera y de Apple Pay
- Consultar el tiempo
- Consultar el tiempo en otras ubicaciones
- Ver mapas del tiempo
- Gestionar las notificaciones del tiempo
- Usar los widgets de Tiempo
- Conocer los iconos del tiempo
- Obtener información sobre lo que puede hacer Siri
- Darle información a Siri sobre ti
- Anunciar las llamadas y las notificaciones con Siri
- Añadir atajos de Siri
- Acerca de las sugerencias de Siri
- Usar Siri en el coche
- Cambiar los ajustes de Siri
- Contactar con los servicios de emergencia
- Usar “Emergencia SOS vía satélite”
- Solicitar asistencia en carretera vía satélite
- Configurar y ver tus datos médicos
- Usar el aviso de llegada
- Gestionar la detección de accidentes de coche
- Restablecer la configuración de privacidad y seguridad en caso de emergencia
- Configurar “En familia”
- Añadir miembros de “En familia”
- Eliminar miembros de “En familia”
- Compartir suscripciones
- Compartir compras
- Compartir ubicaciones con familiares y localizar dispositivos perdidos
- Configurar Apple Cash familiar y Apple Card familiar
- Configurar los controles parentales
- Configurar un dispositivo para tu hijo o hija
- Introducción a “Tiempo de uso”
- Proteger la salud visual con la función “Distancia de la pantalla”
- Configurar el tiempo de uso
- Establecer límites de seguridad y de comunicación, y bloquear los desnudos
- Configurar “Tiempo de uso” para un miembro de la familia
- Cable de carga
- Adaptadores de corriente
- Baterías externas y cargadores MagSafe
- Cargadores inalámbricos con certificación Qi
- Usar los AirPods
- Usar EarPods
- Apple Watch
- Transmitir inalámbricamente vídeos y fotos a un Apple TV o un televisor inteligente
- Conectar una pantalla mediante un cable
- HomePod y otros altavoces inalámbricos
- Enlazar el teclado Magic Keyboard
- Introducir caracteres con signos diacríticos
- Cambiar de teclado
- Usar funciones rápidas
- Elegir una disposición del teclado alternativa
- Cambiar las opciones de asistencia para la escritura
- Dispositivos de almacenamiento externo
- Conectar accesorios Bluetooth
- Reproducir audio desde el iPhone en un accesorio Bluetooth
- Trabajar en varios dispositivos con Continuidad
- Usar la cámara del iPhone desde el Mac
- Recibir notificaciones del iPhone en el Mac
- Usar AirDrop para enviar ítems a dispositivos cercanos
- Transferir tareas entre dispositivos
- Copiar y pegar entre dispositivos
- Transmitir vídeo y audio desde el iPhone
- Permitir las llamadas de teléfono y los mensajes de texto en el iPad y el Mac
- Compartir tu conexión a internet con “Punto de acceso personal”
- Utilizar el iPhone como cámara web
- Insertar dibujos, fotos y documentos escaneados en el Mac
- Iniciar SharePlay al instante
- Conectar el iPhone y el ordenador mediante un cable
- Transferir archivos entre dispositivos
- Transferir archivos mediante el correo electrónico, los mensajes o AirDrop
- Transferir archivos o sincronizar contenido con Finder o iTunes
- Mantener los archivos actualizados automáticamente con iCloud
- Introducción a CarPlay
- Conectar con CarPlay
- Usar los controles integrados del vehículo
- Obtener indicaciones paso a paso
- Cambiar la visualización del mapa
- Realizar llamadas telefónicas
- Ver el calendario
- Enviar y recibir mensajes de texto
- Anunciar los mensajes de texto entrantes
- Reproducir podcasts
- Reproducir audiolibros
- Escuchar noticias
- Controlar tu casa
- Usar otras apps con CarPlay
- Reorganizar los iconos de la pantalla de inicio de CarPlay
- Cambiar los ajustes en CarPlay
- Introducción a las funciones de accesibilidad
- Usar las funciones de accesibilidad durante la configuración
- Cambiar los ajustes de accesibilidad de Siri
- Activar o desactivar rápidamente las funciones de accesibilidad
- Introducción a las funciones de accesibilidad para visión
- Ver una versión ampliada del texto que estás leyendo o escribiendo
- Cambiar los colores de la pantalla
- Facilitar la lectura del texto
- Reducir el movimiento en pantalla
- Usar el iPhone más cómodamente al ir en un vehículo
- Personalizar los ajustes visuales en cada app
- Oír lo que se escribe o lo que hay en pantalla
- Oír audiodescripciones
- Cambiar los ajustes de CarPlay
- Activar VoiceOver y practicar gestos
- Cambiar los ajustes de VoiceOver
- Usar gestos de VoiceOver
- Controlar el iPhone con VoiceOver activado
- Controlar VoiceOver con el rotor
- Utilizar el teclado en pantalla
- Escribir con el dedo
- Mantener la pantalla apagada
- Usar VoiceOver con un teclado externo
- Usar una pantalla braille
- Escribir en braille en la pantalla
- Personalizar los gestos y las funciones rápidas de teclado
- Usar VoiceOver con un dispositivo señalador
- Obtener descripciones en tiempo real de información visual de tu entorno
- Usar VoiceOver en apps
- Introducción a las funciones de accesibilidad para movilidad
- Usar AssistiveTouch
- Ajustar el comportamiento del iPhone con las interacciones táctiles
- Tocar atrás
- Usar “Fácil alcance”
- Responder llamadas automáticamente
- Desactivar la vibración
- Cambiar los ajustes de Face ID y atención
- Usar “Control por voz”
- Usar los comandos de control por voz con CarPlay
- Ajustar el botón lateral o de inicio
- Cambiar los ajustes de accesibilidad para el control de la cámara
- Usar los botones del mando del Apple TV
- Definir los ajustes del puntero
- Definir los ajustes del teclado
- Controlar el iPhone con un teclado externo
- Definir los ajustes de los AirPods
- Activar la duplicación del Apple Watch
- Controlar un dispositivo Apple cercano
- Controlar el iPhone con el movimiento de los ojos
- Introducción a “Control por botón”
- Configurar y activar “Control por botón”
- Selecciona ítems, realiza acciones y mucho más
- Controlar varios dispositivos con un botón
- Introducción a las funciones de accesibilidad para audición
- Usar audífonos
- Usar la escucha en directo
- Usar el reconocimiento de sonidos
- Configurar y usar RTT y TTY
- Hacer que el indicador LED parpadee cuando haya notificaciones
- Definir los ajustes de audio
- Reproducir sonidos de fondo
- Mostrar subtítulos y subtítulos opcionales
- Mostrar transcripciones de mensajes por el intercomunicador
- Obtener subtítulos en vivo del audio hablado
- Reproducir música como toques, texturas y mucho más
- Recibir notificaciones del sonido de un claxon o de una sirena en CarPlay
- Introducción a las funciones de accesibilidad para habla
- Escribir para hablar
- Grabar tu voz personal
- Usar atajos de voz
- Introducción a las funciones de accesibilidad cognitiva
- Bloquear el iPhone a una app
- Controla lo que compartes
- Definir un código
- Configurar Face ID
- Configurar Touch ID
- Activar las funciones de la pantalla de bloqueo
- Reforzar la seguridad de tu cuenta de Apple
- Gestionar los datos que compartes con la comprobación de seguridad
- Controlar los permisos de rastreo de apps
- Controlar la información de localización que compartes
- Controlar el acceso a la información en las apps
- Controlar el acceso a los contactos
- Controlar el modo en que Apple te ofrece publicidad
- Controlar el acceso a las características del hardware
- Crear y gestionar direcciones de “Ocultar mi correo electrónico”
- Proteger tu navegación web con el relay privado de iCloud
- Usar una dirección de red privada
- Usar la protección de datos avanzada
- Usar el modo de aislamiento
- Usar la protección en caso de robo del dispositivo
- Recibir avisos sobre contenido sensible
- Usar la verificación de claves de contactos
- Encender o apagar el iPhone
- Forzar el reinicio del iPhone
- Actualizar iOS
- Realizar una copia de seguridad del iPhone
- Restablecer los ajustes del iPhone
- Borrar el iPhone
- Restaurar todo el contenido a partir de una copia de seguridad
- Restaurar ítems comprados y eliminados
- Vender, regalar o renovar tu iPhone
- Instalar o eliminar perfiles de configuración
- Información de seguridad importante
- Información de manejo importante
- Buscar más recursos sobre el software y el servicio
- Declaración de conformidad de la FCC
- Declaración de conformidad de ISED Canada
- Información sobre la banda ultraancha
- Información sobre productos láser de Clase 1
- Apple y el medio ambiente
- Información sobre residuos y reciclaje
- Modificación no autorizada de iOS
Borrar el historial de lectura en News en el iPhone
En la app News, puedes borrar tu historial de lectura y configurar cómo recibes tus recomendaciones de lectura.
Borrar el historial
Toca Following, toca History, toca Clear y realiza cualquiera de las siguientes operaciones:
Eliminar el historial de lectura: Toca “Borrar historial”.
Eliminar información utilizada para recomendar artículos: Toca “Clear Recommendations”.
Seleccionar esta opción puede cambiar los tipos de canales, temas y artículos que se muestran en el canal Today de Apple News, entre otros, en todos tus dispositivos Apple.
Eliminar tu historial, recomendaciones y contenido descargado: Toca “Clear All”.
El historial de News y la información de las recomendaciones se eliminan de todos los dispositivos en los que hayas iniciado sesión con la misma cuenta de Apple . El contenido descargado solo se elimina de este iPhone.
Artículos recomendados basados únicamente en la lectura de la app News
Cuando desactivas “Siri y Buscar” para la app News, las recomendaciones se basan en tus hábitos de lectura solo de la app News, no de Safari y otras apps.
Toca “Siri & Search” y, a continuación, desactiva “Show in App”.

IMAGES
VIDEO
COMMENTS
Si borras el historial, las cookies y los datos de navegación de Safari, no se cambiará la información de Autorrelleno. Cuando no haya historial ni datos de sitios web que borrar, el botón se volverá gris. El botón también puede estar en gris si has configurado restricciones de contenido web en Restricciones de contenido y privacidad en ...
Ve a Configuración > Safari. Toca Borrar historial y datos. Si borras el historial, las cookies y los datos de navegación de Safari, no se modificará la información de autorrelleno. Cuando no hay un historial ni datos de sitios web para borrar, el botón para borrar se vuelve gris. Es posible que el botón también se vea de color gris si ...
Abre la app Safari en el iPhone. Toca , toca y, a continuación, toca Borrar. Debajo de "Borrar periodo", selecciona lo que quieres borrar del historial de navegación. Nota: Si has configurado perfiles de Safari, selecciona un perfil para borrar solo el historial de ese perfil, o selecciona "Todos los perfiles". Toca "Borrar ...
Curiosamente, borrar la caché de Safari consiste en hacer algo que es posible que ya se haya hecho hecho antes. Solamente hay que seguir estos pasos: En el iPhone, ve a Ajustes > Safari. En la sección de Privacidad y seguridad, toca en B'orrar historial y datos de sitios web'. Confirma el diálogo y se borrarán el historial y datos.
Más tutoriales: https://www.hardreset.info/es/¡Hola! Hoy te presentamos cómo borrar todos los datos de navegación del navegador Safari en tu iPHONE / iOS. Si...
Te enseñaré Cómo Borrar el Historial, la Caché y las Cookies de Safari en tu iPhone con iOS de manera fácil y rápida. 📱🧹 ¿Tu navegador Safari está funciona...
5. Toca "Borrar todo" para eliminar todos los datos de navegación. Esto borrará el historial, caché, datos de las páginas web y cookies. 6. Toca "Borrar formularios de relleno automático" para eliminar esta información. Esto borrará las sugerencias que aparecen cuando seleccionas los campos de texto.
Abre 'Firefox' en tu iPhone. Pulsa en el icono de tres rayas de la parte inferior derecha. Ahora pulsa en 'Historial'. Pulsa en el icono en forma de papelera de la esquina inferior izquierda. Selecciona los datos que deseas borrar. Pulsa en 'Borrar ahora' y elige si deseas borrar los datos de hoy, de hoy y ayer o todos.
X Fuente de investigación. 2. Selecciona "Borrar historial y datos de navegación". 3. Utiliza el menú emergente para seleccionar el rango del historial que quieres borrar. Puedes seleccionar borrar "todo el historial", el historial de la "última hora", el historial de "hoy" o el de "hoy y ayer". [2]
La única forma de eliminar el historial de búsqueda en Safari para iOS es eliminar todo el historial de navegación. 2. Pulsa "Safari". Está ubicado debajo de la opción "Mapas". 3. Desplázate hacia abajo y pulsa "Borrar historial y datos de sitios web". Se te pedirá pulsar "Borrar" para confirmar.
Hola! 😃En este video te voy a enseñar a cómo BORRAR o ELIMINAR el HISTORIAL DE SAFARI en IPHONE. De esta forma no quedará rastro de tu historial de páginas ...
iPhone: ¿para qué sirve borrar el historial de Safari y cómo hacerlo? Esta opción trae varios beneficios. Aquí te compartimos cuáles son y de que manera puedes eliminar tus búsquedas en Safari.
Borrar el historial de Safari en Mac, iPhone o iPad no debería ser ningún problema. Pero si te resulta difícil realizar esta operación, puedes utilizar la guía tutorial compartida en esta publicación. Aquí, analizamos las 5 formas rápidas de borrar el historial de Safari en Mac/iPhone/iPad sin perder datos.
El caché del navegador Safari en iPhone es una memoria temporal que almacena imágenes, archivos y otros datos de los sitios web que visita. Esto puede ayudar a que los sitios web se carguen más rápido, pero también puede ocupar espacio y causar problemas de rendimiento.Tabla ContenidoBorrar el historial y los datos de navegaciónBorrar solo […]
Borrar la caché y las cookies en el iPhone. Puedes borrar tus datos e historial de navegación para vaciar la caché en tu iPhone. Esta acción elimina el historial de los sitios web que has visitado, así como las búsquedas recientes de tu iPhone. ... Nota: borrar el historial de navegación en Safari no borra los historiales de navegación ...
Selecciona la opción que dice "Historial". ¿Cómo borrar el historial de Safari en iPhone? 1. Abre Safari y accede a tu historial. 2. En la esquina inferior derecha, toca el ícono que parece un libro abierto. 3. Selecciona la opción que dice "Borrar" en la parte inferior de la pantalla. 4 ...
Borrar historial en Safari para Mac. En la barra de menú, pulsa Safari → Borrar historial. Selecciona la opción que deseas en el desplegable. Pulsa el botón Borrar Historial. Recuerda que puedes encontrar muchos más consejos y trucos para Mac, iPad, iPhone, Apple Watch en nuestra sección Tutoriales. FUENTE | Faq-Mac.
Aquí estaremos para orientarte. Hola. un saludo cordial. Cuando no hay un historial ni datos de sitios web para borrar, la opción de configuración se vuelve gris. Es posible que la configuración también se vea de color gris si configuraste las restricciones de contenido web en Restricciones de contenido y privacidad en Tiempo en pantalla.
Paso 1 Conecta iPhone a PC. Inicie el mejor software de borrado de iPhone después de instalarlo en su computadora. A continuación, conecte su iPhone a la misma computadora con un cable Lightning. Luego, el software detectará su dispositivo iOS automáticamente. Paso 2 Escanear caché de Safari.
Para hacerlo ve a tu iPhone y sigue los pasos que te mostramos a continuación: Abre la aplicación Chrome. Arriba a la derecha > Menú > Historial. Clic en Borrar datos de navegación en la parte de abajo. Selecciona la opción Historial de navegación (Puede que esté marcada de forma predeterminada). Quita de la selección los elementos que ...
Borrar el historial y las cookies de Safari en tu iPhone, iPad o iPod touch. Eliminar el historial, la caché y las cookies. Para borrar información de tu dispositivo, debes seguir estos pasos: Para borrar el historial y las cookies, ve a Configuración > Safari y toca Borrar historial y datos.
¡Hola a TODOS Y A TODAS!En este VIDEO TUTORIAL TE ENSEÑARE COMO BORRAR HISTORIAL DE SAFARI EN IPHONE. Mis TUTORIALES son muy RAPIDOS y te los enseñare SIN PE...
Algo en lo que se ponen de acuerdo los móviles Android y los iPhone es en borrar la caché del ... Borrar la caché en Safari. ... Confirma esta acción pulsando en Borrar historial y datos.
Paso 2. Desplácese hacia abajo y seleccione "Borrar historial y datos del sitio web". Paso 3. Confirme la acción en el cuadro de diálogo emergente para borrar el caché de Safari. Para los cachés de aplicaciones, vaya a la configuración de la aplicación y busque la opción "Borrar caché" para continuar. Solución 4.
Ve a la app News en tu iPhone. Toca Following, elige History, selecciona Clear y realiza una de las siguientes acciones: Eliminar el historial de lecturas: Toca Borrar historial. Eliminar información usada para recomendar artículos: toca Clear Recommendations. Al elegir esta opción, puedes cambiar los tipos de canales, temas y artículos que se muestran en Today y otros canales de Apple ...
Ve a la app News en el iPhone. Toca Following, toca History, toca Clear y realiza cualquiera de las siguientes operaciones: Eliminar el historial de lectura: Toca "Borrar historial". Eliminar información utilizada para recomendar artículos: Toca "Clear Recommendations". Seleccionar esta opción puede cambiar los tipos de canales, temas y artículos que se muestran en el canal Today ...